
6.1.Manage Products ↑ Back to Top
The Product Menu of this app deals with all the Product management factors in the app. This has two sections – Manage Products and Bonanza Booth items, both of them are explained below:
THE FUNCTION OF THIS MENU IS TO MAKE CHANGES IN THE PRODUCT
FIRST, MANAGE PRODUCT SECTION
Now, to edit the product information
- On the top navigation bar, click the Products menu.
- The menu appears as shown in the following figure:
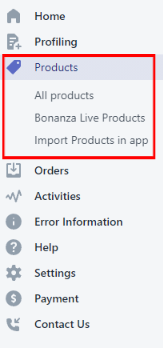
- Click All Products.
The All Products page appears as shown in the following figure: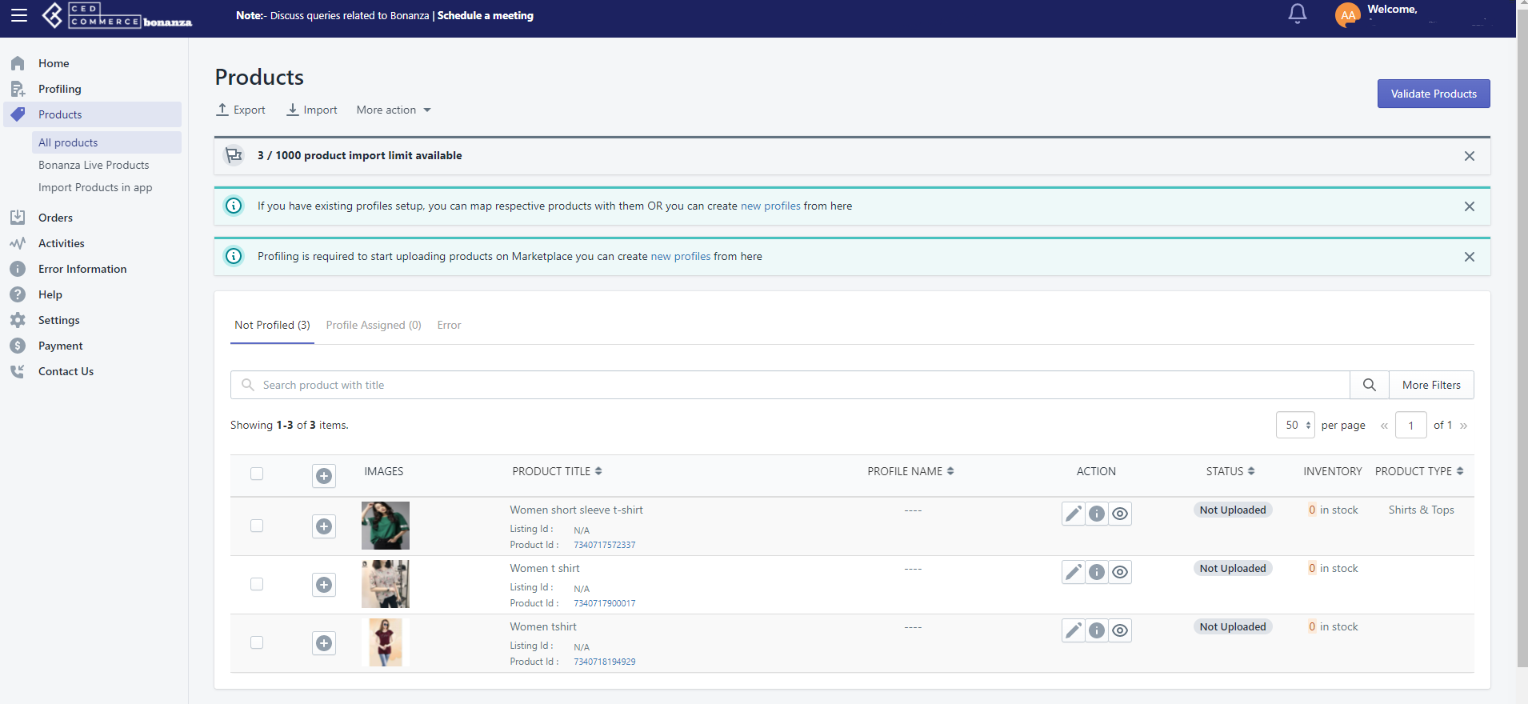 On this page, all the products are listed with all the details.
On this page, all the products are listed with all the details. - Scroll down to the required product row.
- In the respective row, click the corresponding Edit icon

The editing page appears as shown in the following figure:
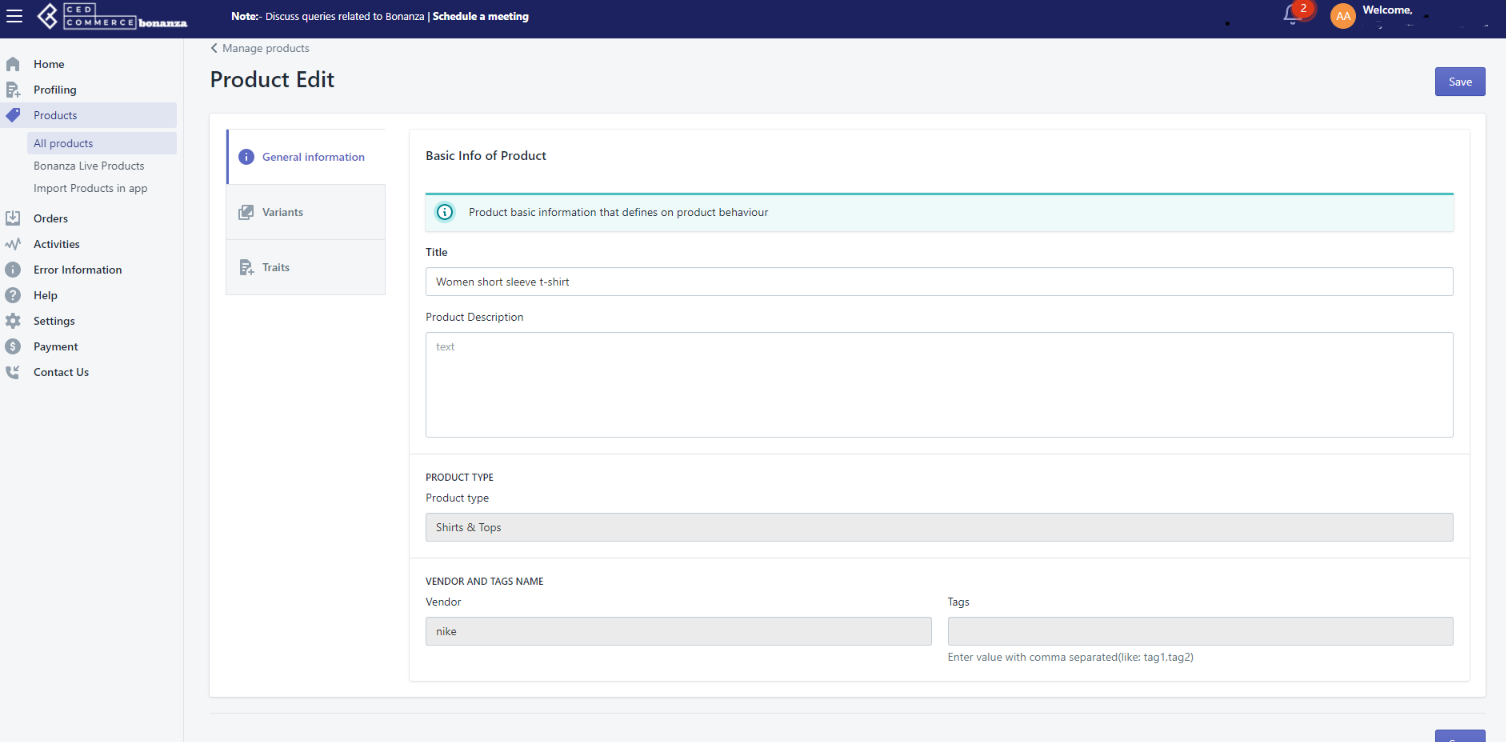
- Make the required changes in the Product Title box or the Product Description area if required.
- Scroll down to the Variants grid to make the changes if required.
The admin can perform the following bulk actions on the selected products available on the Manage Products page:
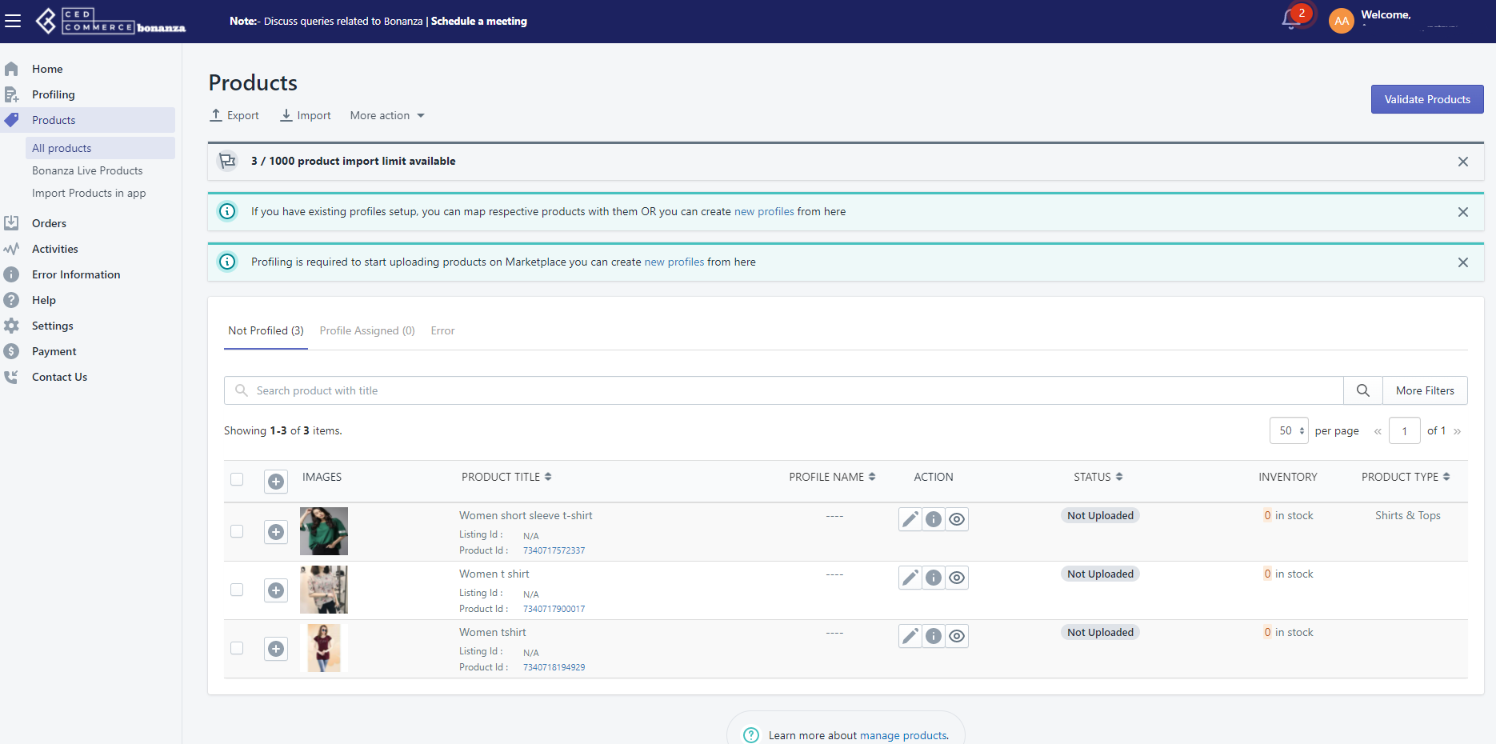
In bulk action option, you will get the following features:
- Upload Product: Uploads all the selected products to bonanza.com, if you want to upload or re-upload your products you can load it from here.
- Delete Products: Deletes the selected products from bonanza.com as well as from App also.
- Sync From Shopify: It will sync the selected products from Shopify store to Bonanza Integration app.
To upload all the selected products to Bonanza
- Go to the Bonanza Marketplace Integration App.
- On the top navigation bar, click the Products menu.
The menu appears as shown in the following figure: - Click All Products.
The All Products page appears as shown in the following figure:
On this page, all the products are listed with all the details.
- Select the check boxes associated with the required products to upload.
The bulk action menu appears as shown in the following figure: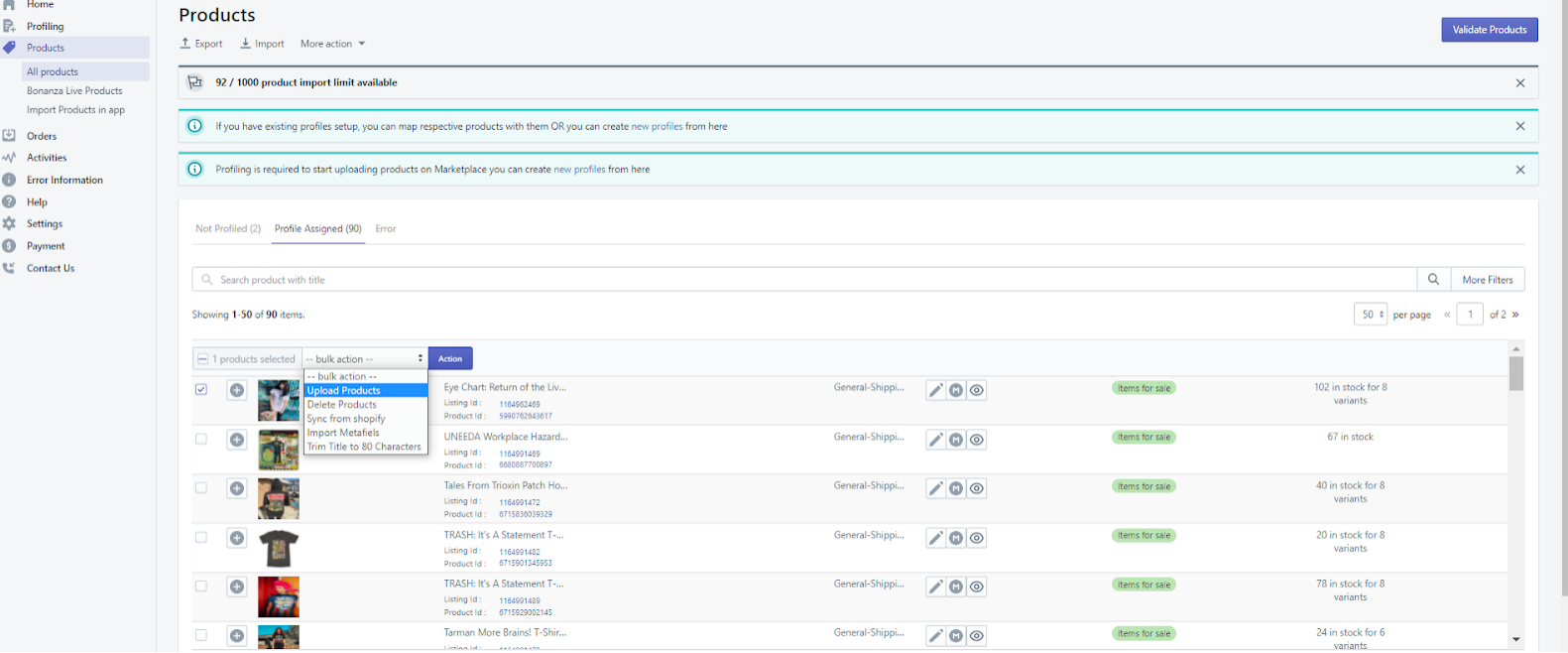
- Select Upload Product, and then click the Action
The Product Upload page appears as shown in the following figure:
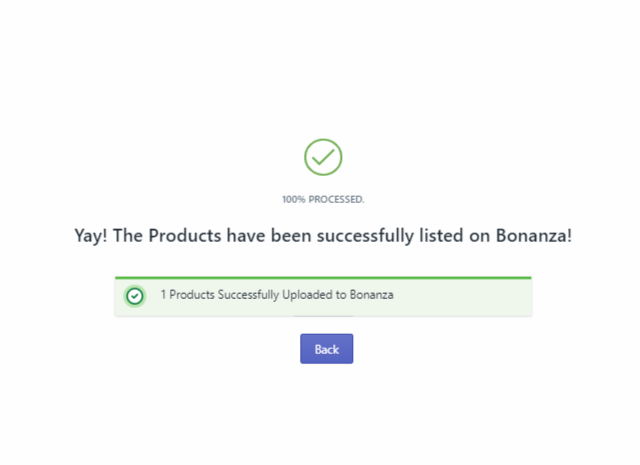
Note: If there is an error in the product upload, then it appears on the page. Otherwise, a success message appears. - Click the Back button to go back to the Manage Products page.
To delete the selected products from Bonanza
- Go to the Bonanza Marketplace Integration App.
- On the top navigation bar, click the Products menu.
The menu appears as shown in the following figure:
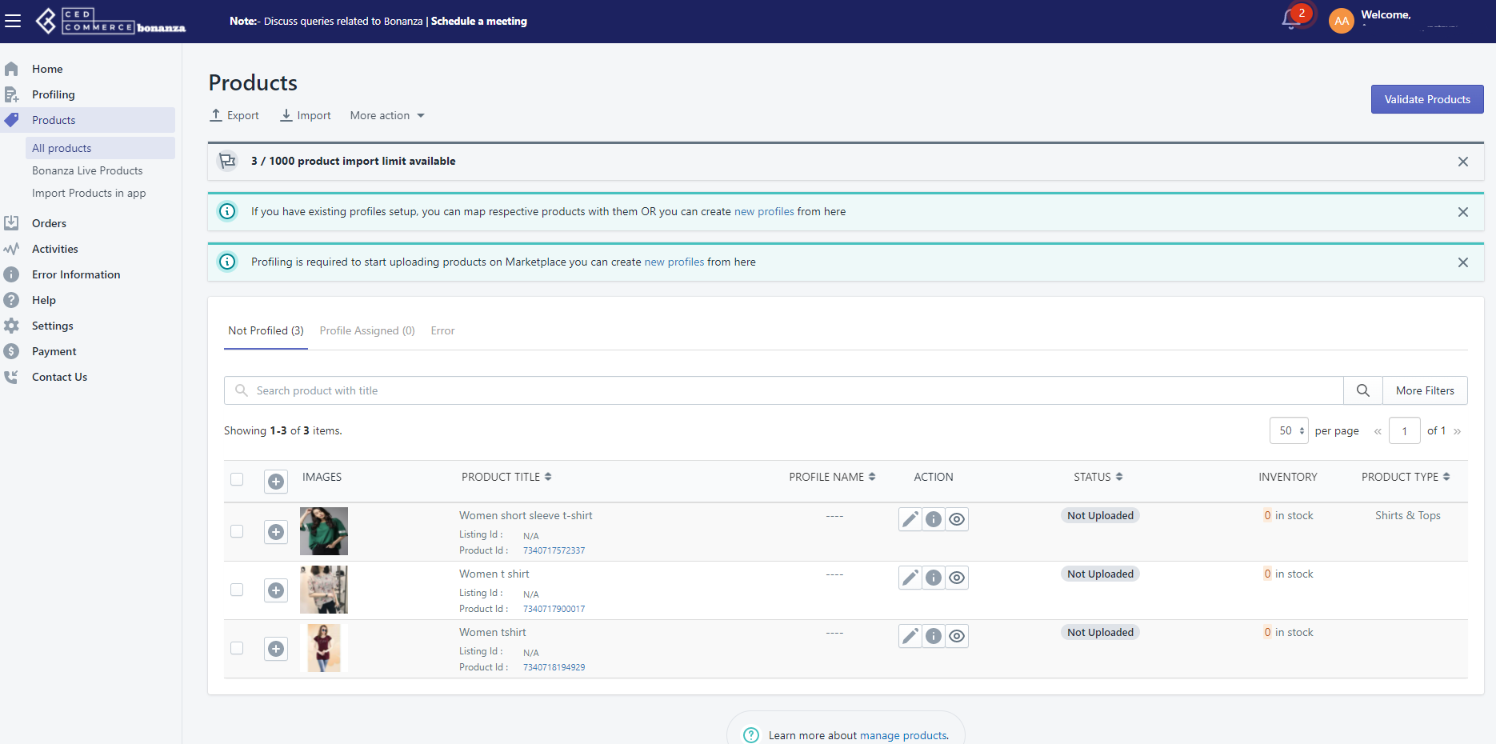
- Click All Products.
The All Products page appears as shown in the following figure:
On this page, all the products are listed with all the details. - Select the check boxes associated with the products those need to be deleted from Bonanza.
The bulk action menu appears as shown in the following figure: - Select Delete Products on Bonanza, and then click the Action
The Product Delete page appears as shown in the following figure: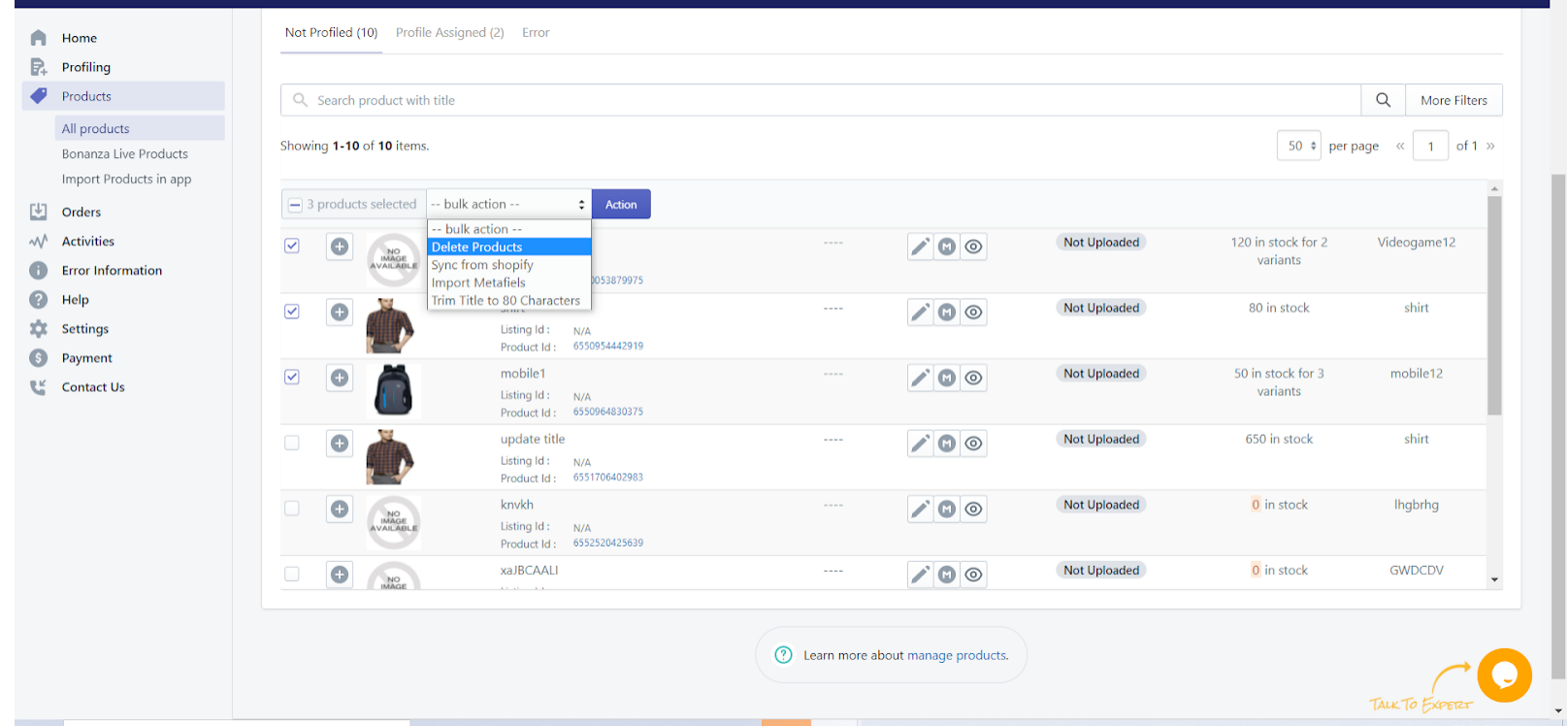 The selected products are deleted from Bonanza.
The selected products are deleted from Bonanza. - Click the Back button to go back to the Manage Products page.
Same Steps will be followed to Sync the Selected products from Shopify store to Bonanza App
×












