
5.Manage OnBuy Profiles ↑ Back to Top
This tab contains information about creating product profiles which can later be utilized to implement bulk product functionality for particular product types.
To set up the OnBuy Profile settings in the PrestaShop Admin panel
- Go to the Prestashop admin panel.
- In the left navigation panel, place cursor on OnBuy Module menu.
The menu appears as shown in the following figure:

- Once you click on OnBuy Profile,
The following page appears:
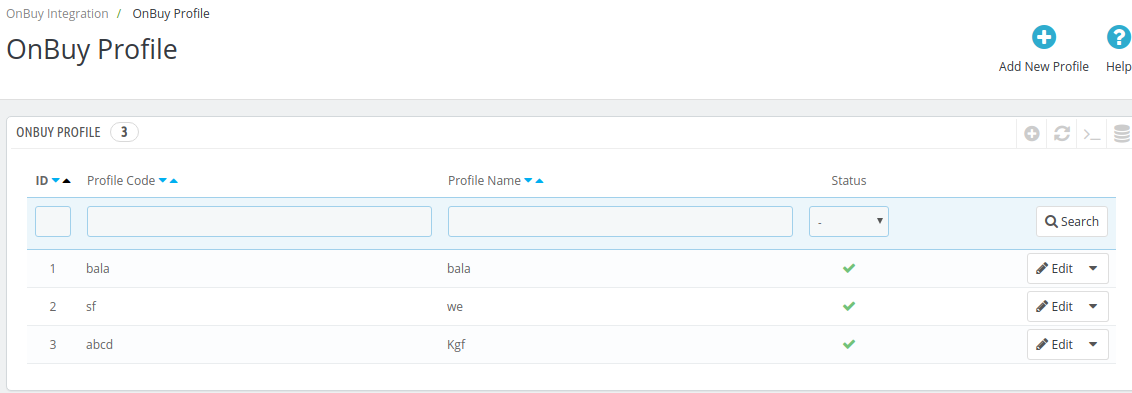
- Now click on Add New Profile. You will be taken to the page as shown below:
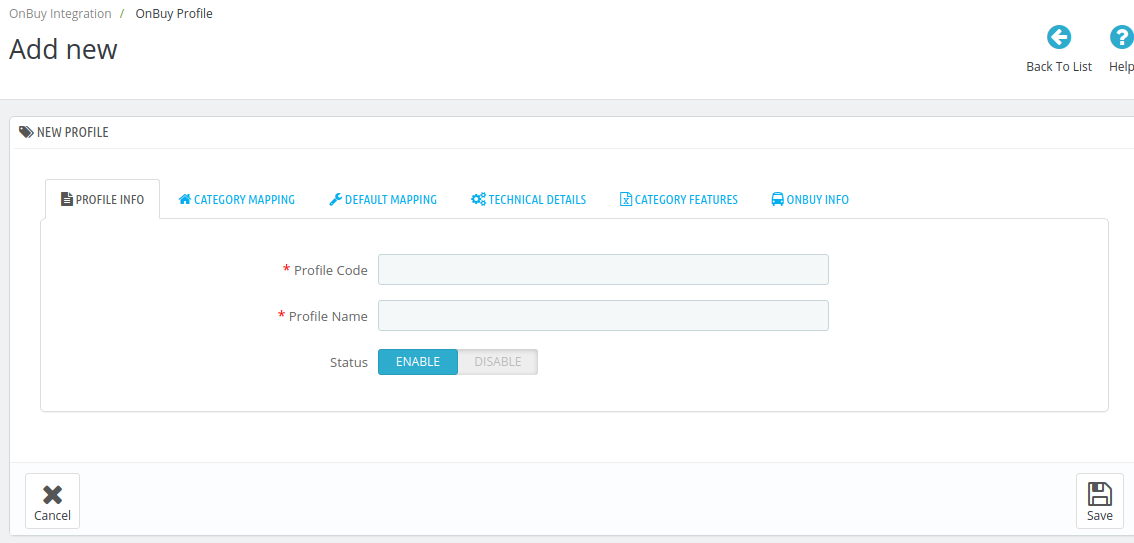
- In the Profile code, enter the code for the profile you are making.
- In the Profile name, enter the name of the profile.
- Select Enable as the status to enable the profile.
- Click on the Save button.
- Now Click on Category Mapping adjacent to the Profile Info tab, and you’ll come across a section as below:
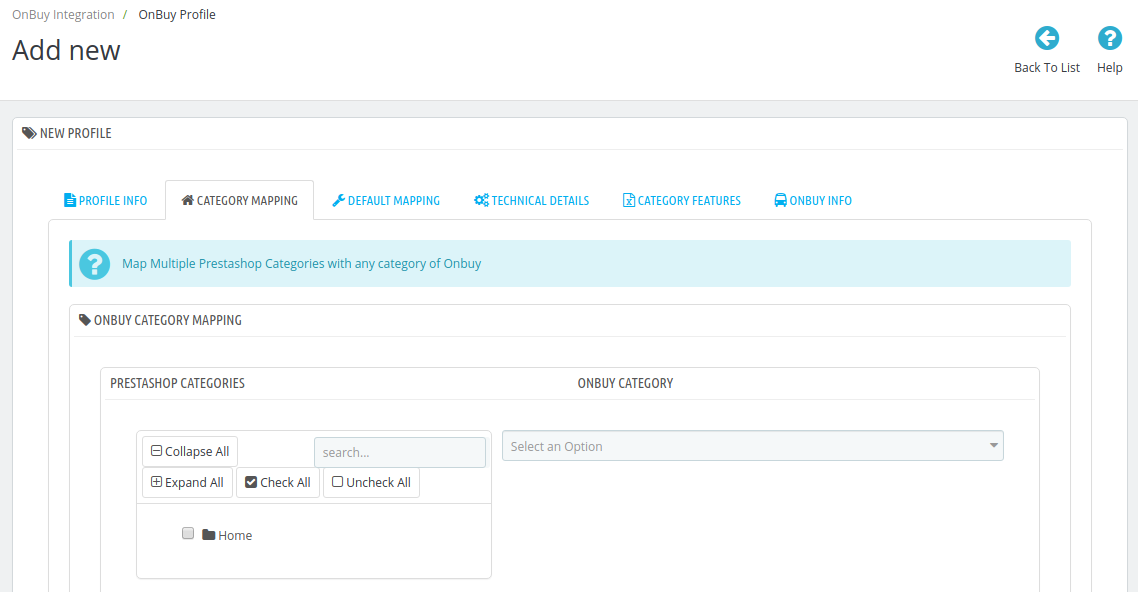
- In this section
- You have to map your PrestaShop category attribute with OnBuy Category.
- Select the options Collapse All, Expand All, Check All, Uncheck All to perform these operations to select the directory.
- Select the category of OnBuy.
- Now Click on Default Mapping adjacent to the Category Mapping tab, and you’ll come across a section as below:
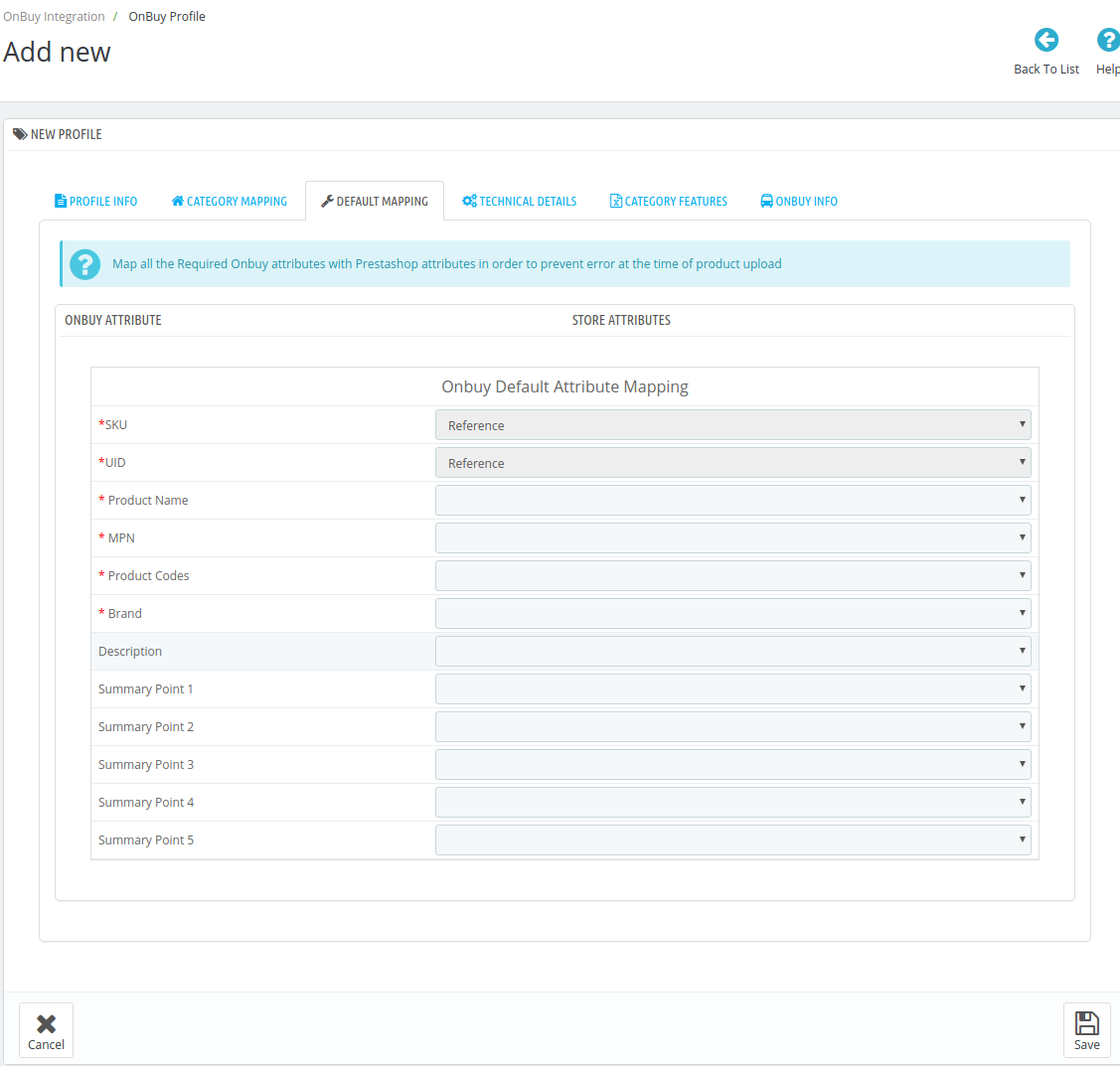
- In this tab, map the relevant attributes of the product profiles with that of attributes of items on OnBuy.
- Now Click on Technical Details adjacent to the Default Mapping tab, and you’ll come across a section as below:
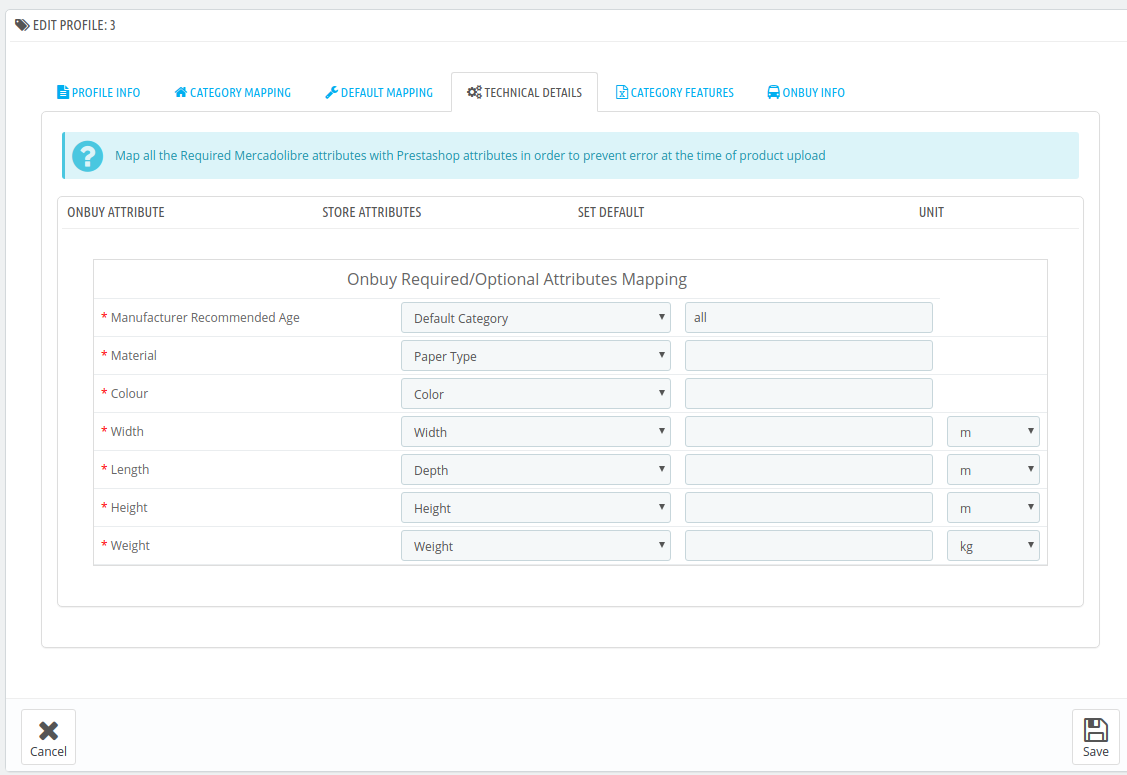
- In this tab, map the relevant Prestashop store attributes of the product profiles with that of attributes of items on OnBuy and also you can set default values.
- Now Click on Category Features adjacent to the Technical Details tab, and you’ll come across a section as below:
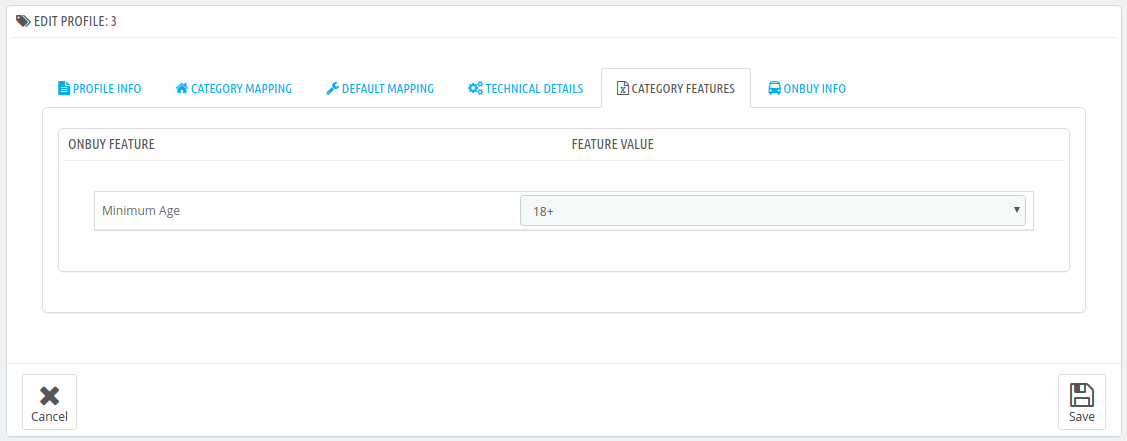
- In this tab, you can select the Feature values of products to the OnBuy feature.
- Now Click on OnBuy Info adjacent to the Category Features tab, and you’ll come across a section as below:
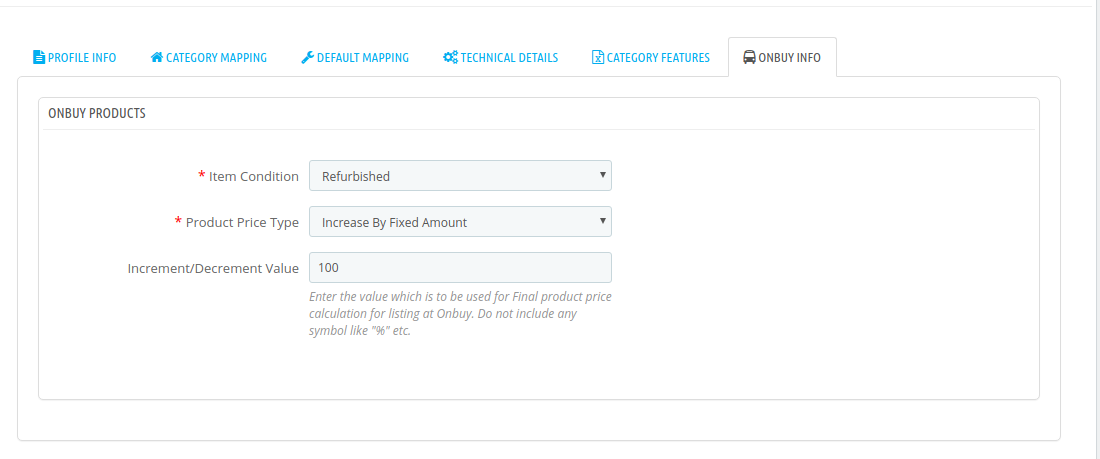
- In this OnBuy Info, do the following steps:
- In Item Condition, choose your item condition.
- In the Product Price Type, choose the pricing manipulation you want to apply at Prestashop products at time of uploading at OnBuy.
- Increase Fixed Amount: You may select this option if you want your product price to be increased on OnBuy as compared to your PrestaShop store.
- Decrease Fixed Amount- You may use this option if you want the price of your PrestaShop product to be decreased on OnBuy.
- Increase Fix Percentage- You may use this option if you want the price of your PrestaShop product to be increased on OnBuy by a certain percent.
- Decrease By Fix Percent- You may use this option if you want the price of your PrestaShop product to be decreased on OnBuy by a certain percent.
- Once you’re done profiling everything proceeds to Save to store the changes and Cancel to discard them.
×












