
5.1.Ad a new Profile ↑ Back to Top
To add a new profile
- Go to the Prestashop Store Admin panel.
- On the left navigation bar, click the Coolshop Integration menu.
A menu appears as shown in the following figure:
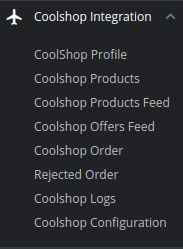
- Click on Coolshop Profile.
The Coolshop Profile page appears as shown in the following figure:
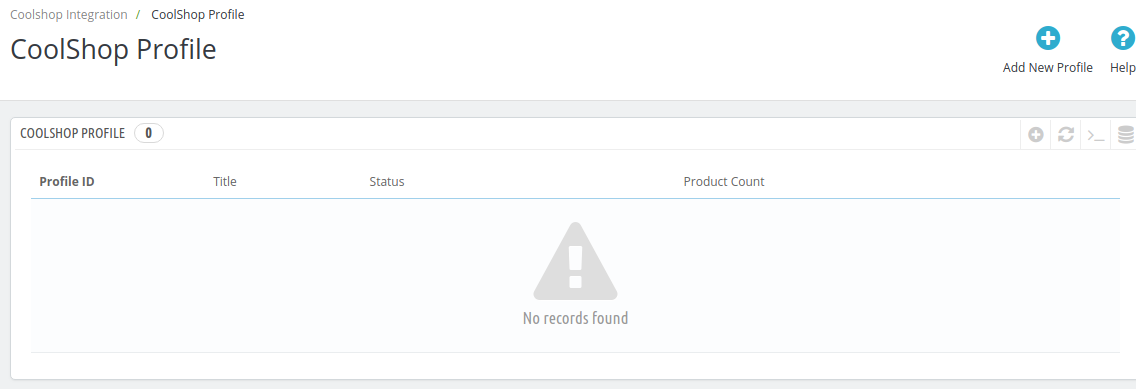
- Click the Add New Profile
The Add New Profile page appears as shown in the following figure:
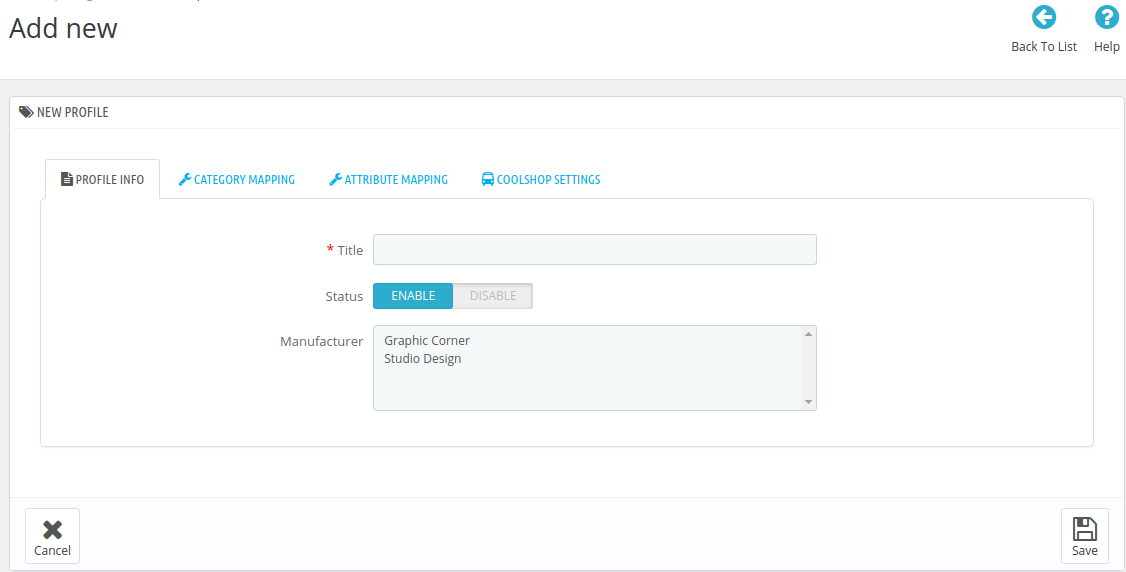
- In the left panel, under Profile Information, do the following steps:
- In the Title, enter the name of your profile. This is for your own identification.
- Select Enable as the status to enable the profile.
- Choose the desired Manufacturer for the profile.
- Now move to Category Mapping section.
The tab appears as shown in the following figure:
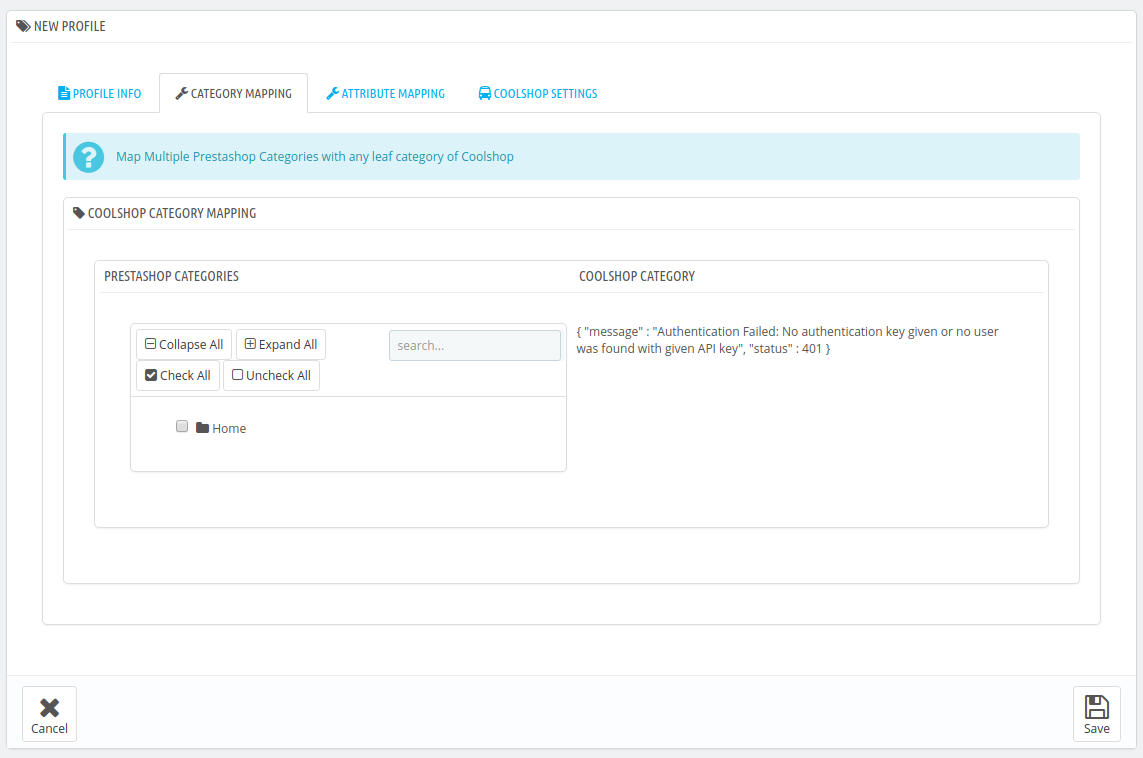
- In the Category Mapping Section, do the following steps:
- You have to map your PrestaShop category with suitable Catch leaf category.
- The PrestaShop categories are mentioned on the left & Coolshop Categories on the right.
- Map Multiple Prestashop categories with a single Coolshop leaf category.
- Now Click on Attribute Mapping adjacent to the Profile Info tab, and you’ll come across a section as below:
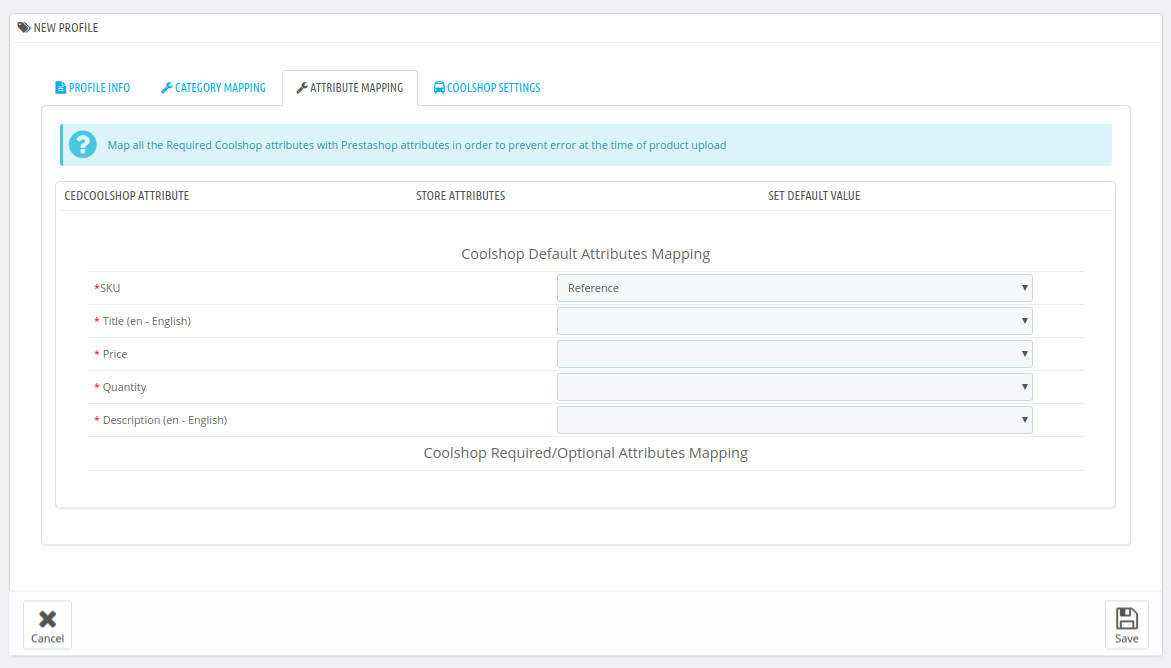
- In the Attribute Mapping section, do the following steps:
- Map the desired Coolshop attributes with Prestashop store attributes
- The Prestashop attributes mentioned on the right can be selected via the dropdown menu.
- Now move on to the last section of the Configuration settings, ie Coolshop Settings:
The tab appears as shown in the following figure:
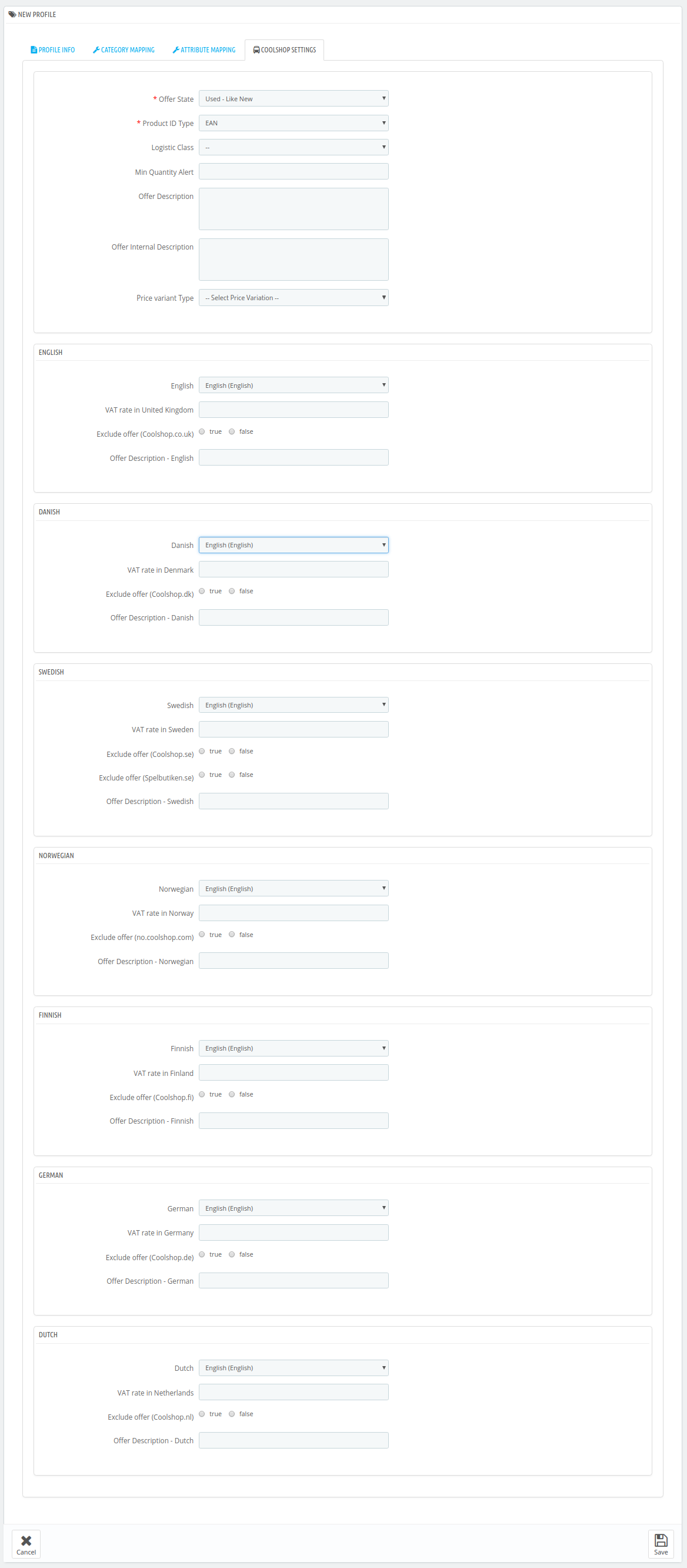
- In the Coolshop Settings, do the following steps:
- In the Offer State box, enter the current state of the products ie. new or refurbished.
- In the Product ID Type option, select the desired product identifier. This establishes a reference connection between product upload and offer.
- In the Logistic Class, select the type of weight class the item belongs.
- In the Minimum Quantity Alert, enter the threshold value if you wish to receive an alert when the stock runs below a specific number.
- Enter Offer Description and Offer Internal Description in the columns below.
- In the Price Variant type, you have seen the following steps:
- Increase by Fixed Price: If selected, then the Modify by Fix Price field appears.
- Increase by Fixed Percentage: If selected, then the Modify by Percentage Price field appears.
Enter the numeric value to increase the price of the Coolshop, product price by the entered value % of Opencart price.
For Example,
Opencart price + 5% of Opencart price.
Opencart Price = 100
Select Increase By Fixed Percentage option
Modify by Percentage Price = 5
100 + 5% of 100 = 100 + 5 = 105
Thus, Coolshop Product Price = 105
- Decrease by Fixed Price: If selected, then the Modify by Fix Price field appears.
- Decrease by Fixed Percentage: If selected, then the Modify by Percentage Price field appears.
Enter the numeric value to decrease the price of the Coolshop product price by the entered value % of Opencart price.
For Example,
Opencart price – 5% of Opencart price.
Opencart Price = 100
Select Decrease By Fixed Percentage option
Modify by Fix Price = 5
100 – 5% of 100 = 100 – 5 = 95
Thus, Coolshop Product Price = 95
- Now choose your desired languages and fill the following information:
- Choose your language.
- In the VAT rate option, enter your desired country VAT rate.
- Then whether you want to exclude offer or include offers then fill the offer description.
- Click on save button to save the profile information.
×












