
3.1.Adding a Profile ↑ Back to Top
To add a profile,
- Go to your Magento admin panel.
- On the top navigation bar, place the cursor on Mlibre CBT.
- When the menu appears, click on Manage Profile.
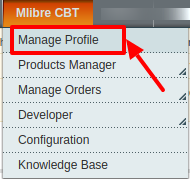
- On clicking it, you will be navigated on the page which appears as:

- Now click on Add New Profile which is highlighted in the above image.
- On clicking it, you will be navigated to the page which appears as:
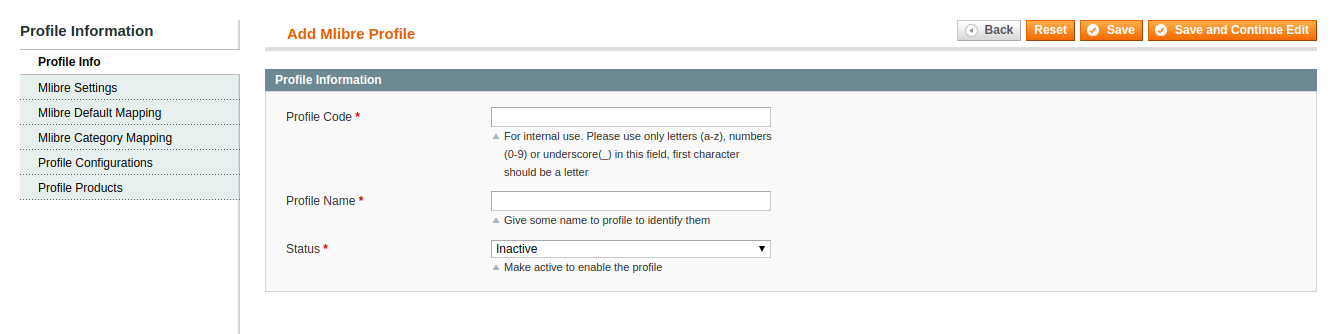
- Now you need to fill the necessary details in all the sections that you can see on the left side of the page.
Profile Info
- In Profile Code, enter the code for your profile.
- Enter the name that you want for your profile in Profile Name.
- In Status, select Active to enable the profile.
Click on Mlibre Settings from the left side.
Mlibre Settings

- In Product Condition at Mlibre, select the condition of your product that you want to upload on MercadoLibre, from options such as New, Refurbished, Used, etc.
Now click on Mlibre Default Mapping.
Mlibre Default Mapping
- On clicking Mlibre Default Mapping, the section appears as:
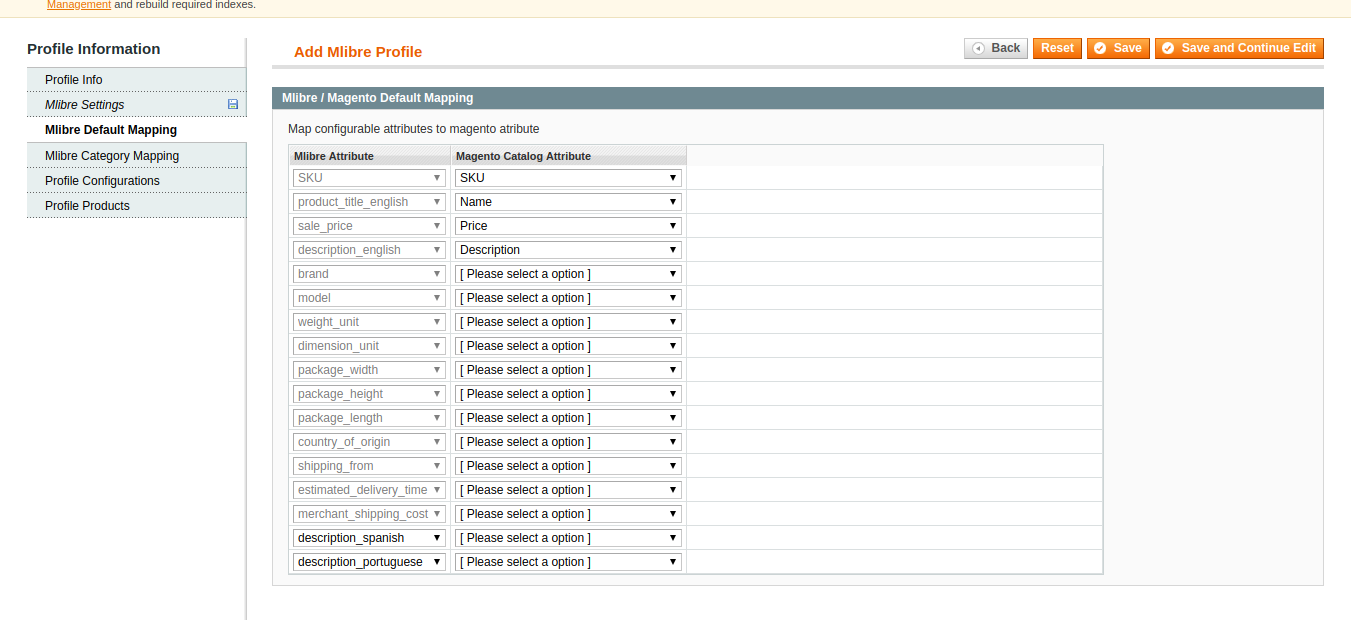
- In Mlibre/Magento Default Mapping section, you need to map MercadoLibre Attributes to Magento Catalog Attribute.
- Select Magento Catalog Attributes to map them with MercadoLibre SKU, Title, Price, and Description.
Once done, click Mlibre Category Mapping from the left side menu.
Mlibre Category Mapping
- On clicking Mlibre Category Mapping, the section appears as:
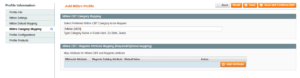
- Under Mlibre CBT Category Mapping select the preferred Mlibre CBT category which is to be mapped. It can be searched by the category code or name.
- In Mlibre CBT/Magento Attribute Mapping (Required/Optional Mapping), you may map the Mlibre CBT Attribute with Magento Catalog Attribute by clicking on Add Attribute button at the bottom right of this section. On clicking it, the section appears as:
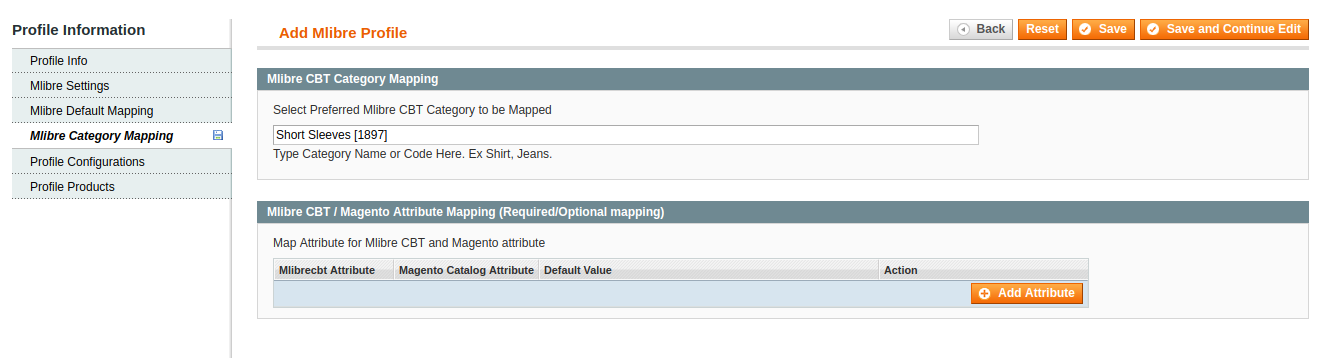
- You may enter the type of category in the Mlibre CBT Category Mapping.
- After entering the category its attributes will be fetched and displayed under Mlibre CBT/Magento Attribute Mapping(Required/Optional).
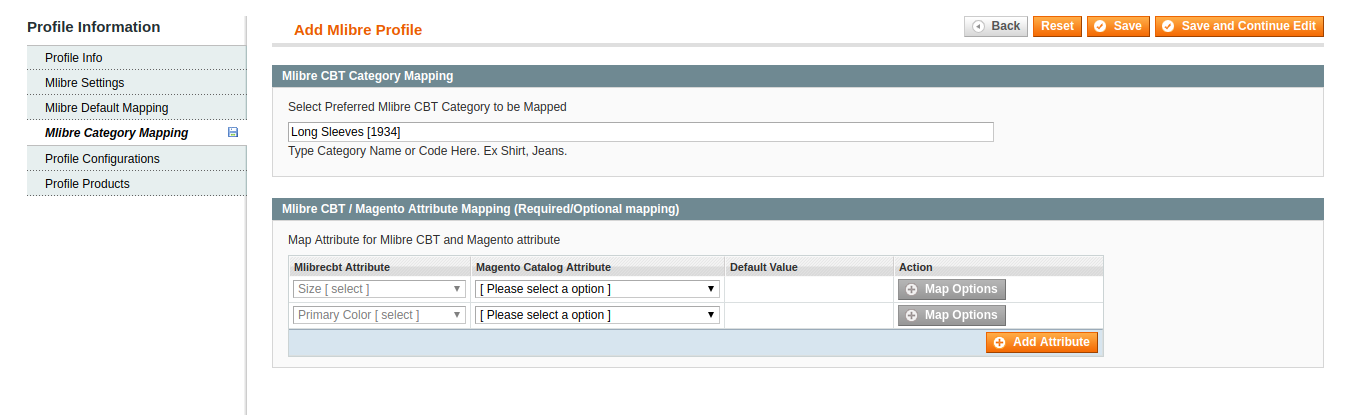
- When the attributes are fetched and if you want to map the Mlibre attributes to Magento attributes then you can select the attributes for mapping and the Map Option which was disabled will be enabled.
- Then you can select and map the Mlibre CBT attributes to the Magento attributes as shown in the figure below:
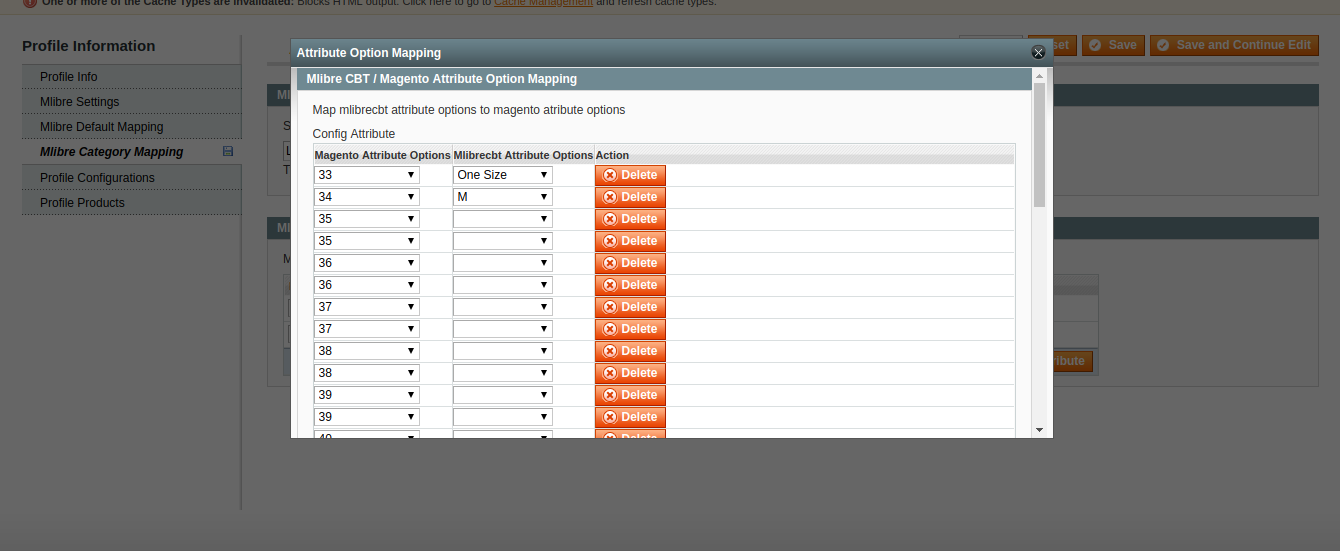 Now click on Profile Configurations.
Now click on Profile Configurations.
Profile Configurations
- On clicking Profile Configurations, the section appears as:
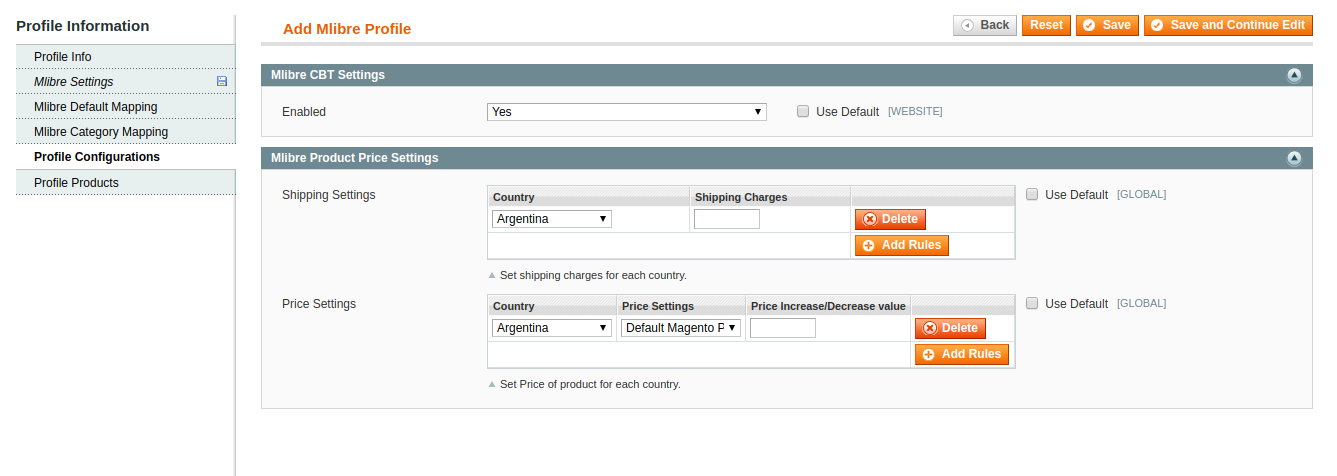
- In Mlibre CBT Settings you need to enable by selecting yes.
- Then under Mlibre Product Price Settings, in the Shipping Settings option, you can select the desired country and the shipping charges for the country.
- In Price Settings, you can select the country and then increase or decrease price value according to the country.
Now click on Profile Products.
Profile Products
- On clicking profile products, the section appears as:
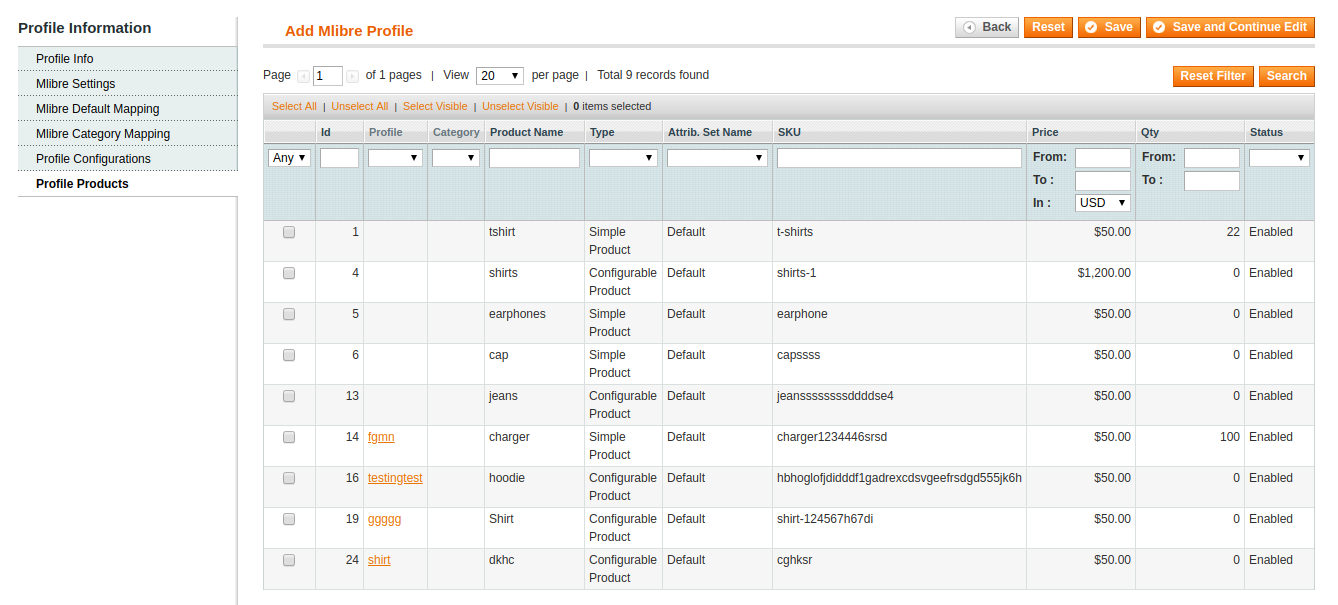
- Click the Reset Filter button on the top right part of the page if the products are not listed on the page. On clicking the Reset Filter button, products appear as shown in the above image.
- Select the products that you want to assign to this profile by checking the boxes corresponding to the products.
Now once you have taken all these actions in the sections mentioned above, click on the Save button on the top right side of the page.
The profile will get created and you will be able to see it on the Mlibre CBT Profile Listing page, with a success message appearing on the page.
×












