
6.4.Refund ↑ Back to Top
If a front-end user returns the product or order directly to the merchant without the involvement of Jet.com, then the merchant has to send a request on Jet.com for completing this type of return.
To complete this type of return the merchant has to create a new refund.
Admin can also view the refund details and export it on the local system.
To create a new refund
- Go to the Magento Admin panel.
- On the top navigation bar, click the Jet menu.
- On the Jet menu, point to Jet Orders , and then click Refund.
The Refund Management page appears as shown in the following figure:
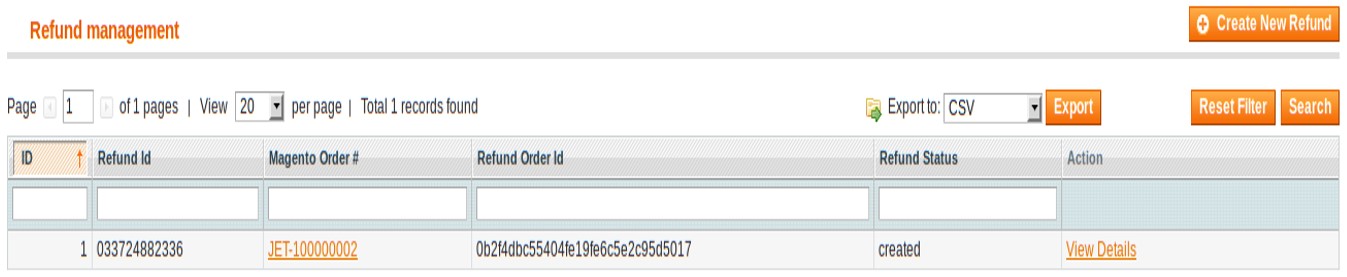
- Click the Create New Refund button.
The page appears as shown in the following figure:
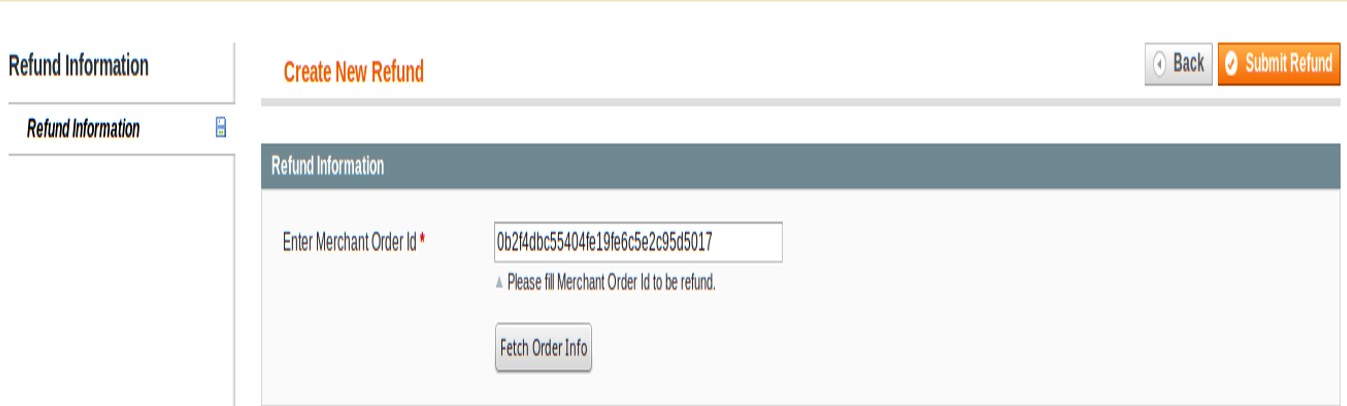
- Under Refund Information, in the Enter Merchant Order Id box, enter a value.
- Click the Fetch Order Info button.
If the entered purchase order Id is correct, then the respective order details are displayed product-wise in the new sections as follows:- Refund id: Refund id that the merchant receives from walmart.com.
- Refund Merchant Id: Identification number of the merchant.
- Order item id: Identification number generated at the time of placing order.
- Qty Requested: Total number of items or product ordered in the current order.
- Qty Already Refunded: Items or product that have been already refunded to the front-end user.
- Qty Available for Refund: Number of items or product that can be refunded.
- Qty Returned: Number of items or product returned by the customer.
Note: Returned quantity should be less than or equal to the shipped quantity. - Qty Refunded: Number of items or product that the merchant wants to refund
Integration Guide
Note: Refunded quantity should be less than or equal to the Returned quantity. - Refund tax: Tax applied on the items or products returned.
- Refund Amount: Amount that Walmart has to return to the front-end user.
- Refund Shipping Cost: Shipping cost applicable to the returned product.
- Refund Shipping tax: Shipping tax applicable to the returned product.
- Refund Feedback: Feedback of merchant on the returned product.
- Refund Reason: Reason why the front-end user has returned the product.
- Click the Submit Refund button.
To view the Refund details
- Go to the Magento Admin panel.
- On the top navigation bar, click the Jet menu.
- On the Jet menu, point to Jet Orders , and then click Refund.
The Refund Management page appears as shown in the following figure:
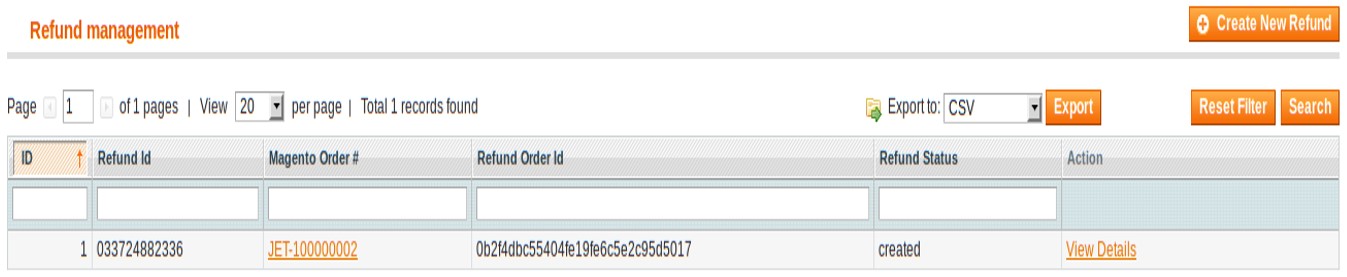
- Scroll down to find the refund that the admin wants to view.
- In the Action column of the required refund row, click the View Details link.
All the refund details are displayed.
To export the Refund Details through CSV file
- Go to the Magento Admin panel.
- On the top navigation bar, click the Jet menu.
- On the Jet menu, point to Jet Orders , and then click Refund.
he Refund Management page appears as shown in the following figure:
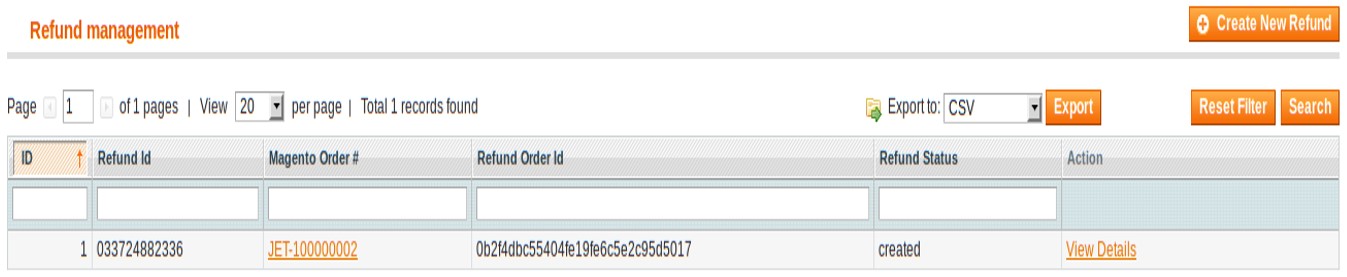
- Click the Export button.
A dialog box appears to open or save the exported file as shown in the following figure.
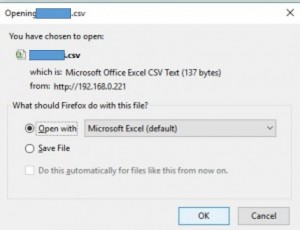
- Click to select the Open With or Save File as per the requirement.
- Click the OK button.
×












