
3.TradeMe Configuration Settings ↑ Back to Top
Once the extension is successfully installed in the Magento 2 store, the TradeMe Integration menu appears on the left navigation bar of the Magento 2 Admin panel. The merchant has to first create a seller account in the TradeMe seller panel. As well as the merchant has to create a TradeMe app also. Once the seller account and TradeMe app is created and is approved by TradeMe, the Magento 2 store owners have to obtain the Callback URL from the TradeMe, and then the Magento® 2 store owners have to paste it in the respective field displayed on the TradeMe Configuration page of the admin panel.
To set up the configuration settings in the Magento 2 Admin panel
- Go to the Magento 2 Admin panel.
- On the left navigation bar, click the TradeMe Integration menu.
The menu appears as shown in the following figure:
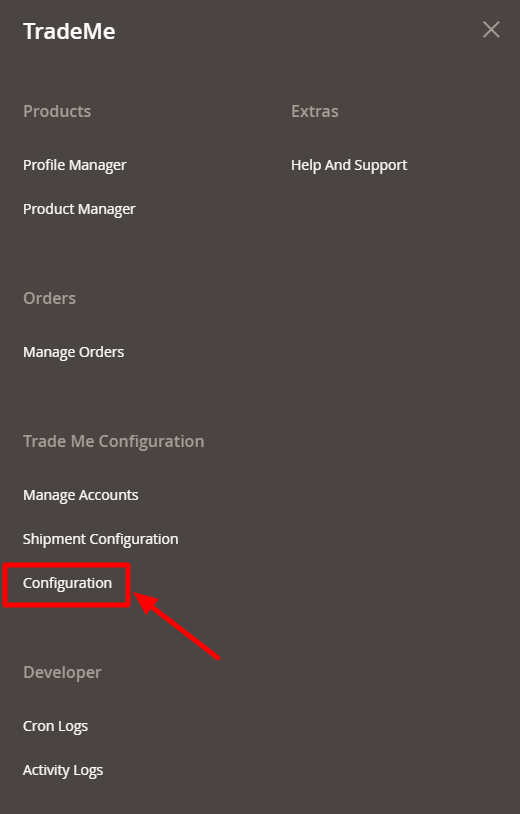
- Click Configuration.
The Configuration page appears as shown in the following figure:
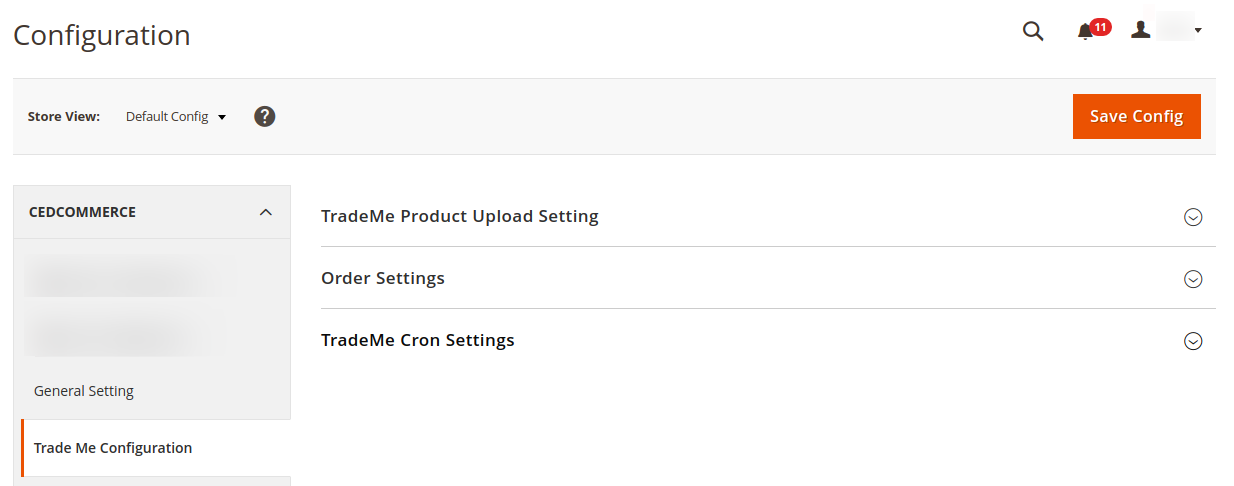
- In the right panel, click the TradeMe Product Upload Settings tab.
The TradeMe Product Upload Settings tab is expanded and the relevant fields appear as shown in the following figure:
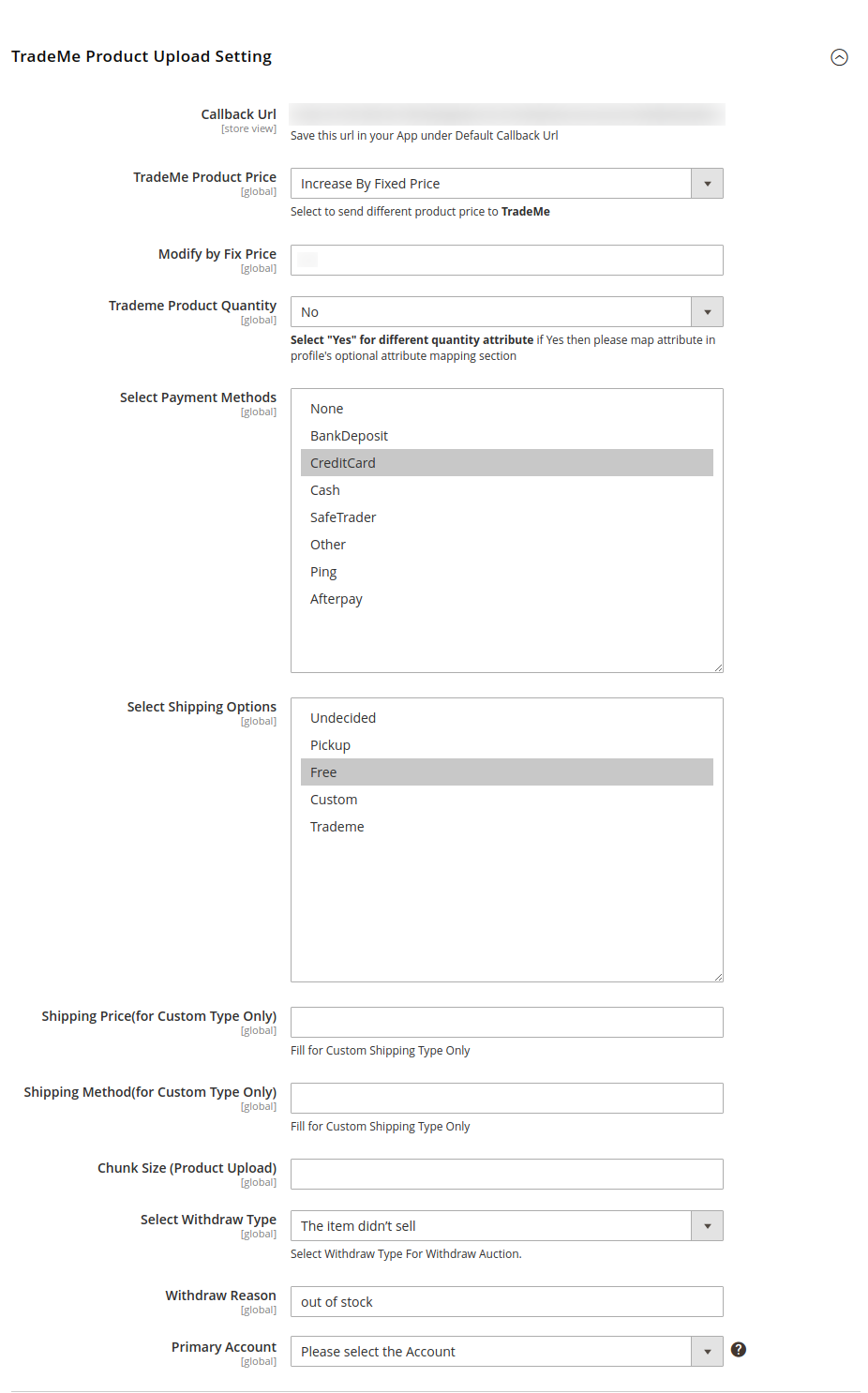
- The store owner has to fill out the retrieved CallBack URL in the respective field displayed on the TradeMe Configuration page of the admin panel.
- To retrieve the CallBack URL from the TradeMe Seller Account
- Go to the https://www.trademe.co.nz/MyTradeMe/Api/MyApplications.aspx link for Live Mode. Or Go to the https://www.tmsandbox.co.nz/Members/Login.aspx link for Sandbox Mode. (It should be in accordance with the Mode that you will be choosing while doing the Configuration).
The Login page appears as shown in the following figure:
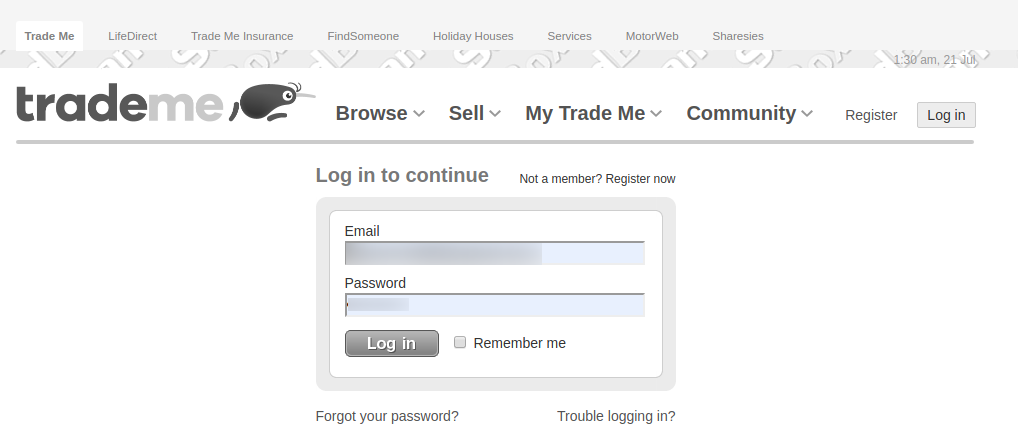
- Enter the Login credentials, and then click the Sign In button.
The page appears as shown in the following figure:
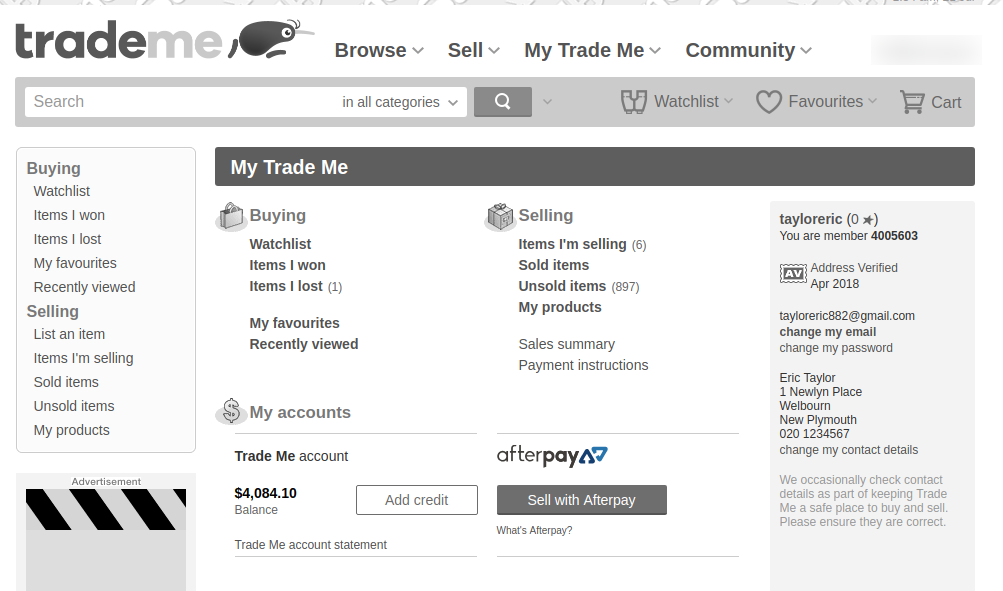
- Choose your TradeMe App and click on Developer Options as highlighted in the figure.
The page appears as shown in the following figure:
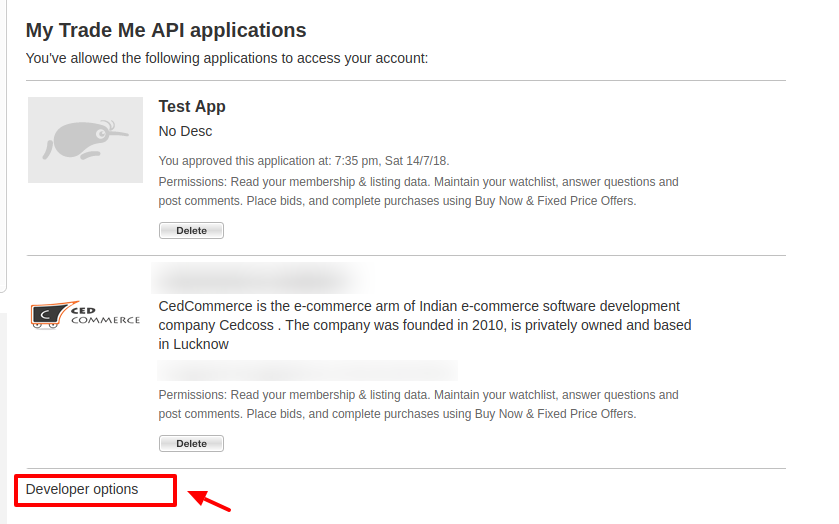
- On clicking on Developer Options.
The page appears as shown in a figure:
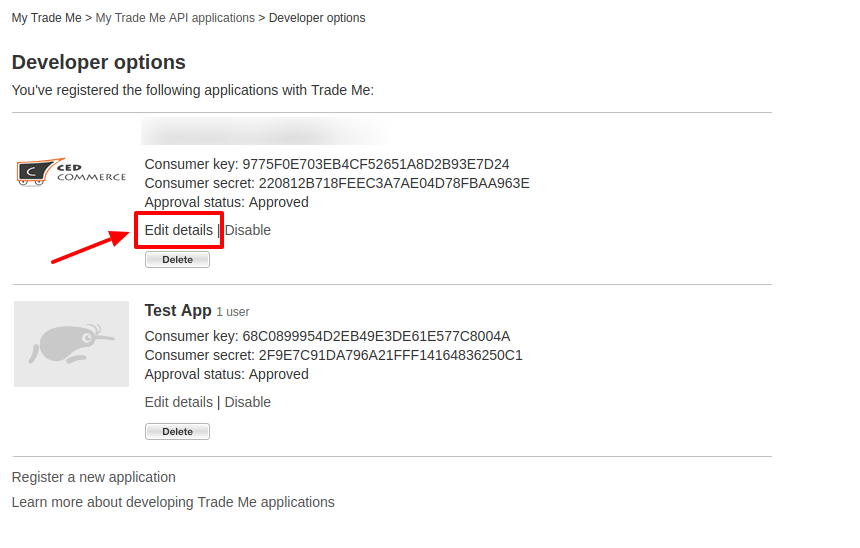
- Click on Edit details.
The page appears as shown in a figure:
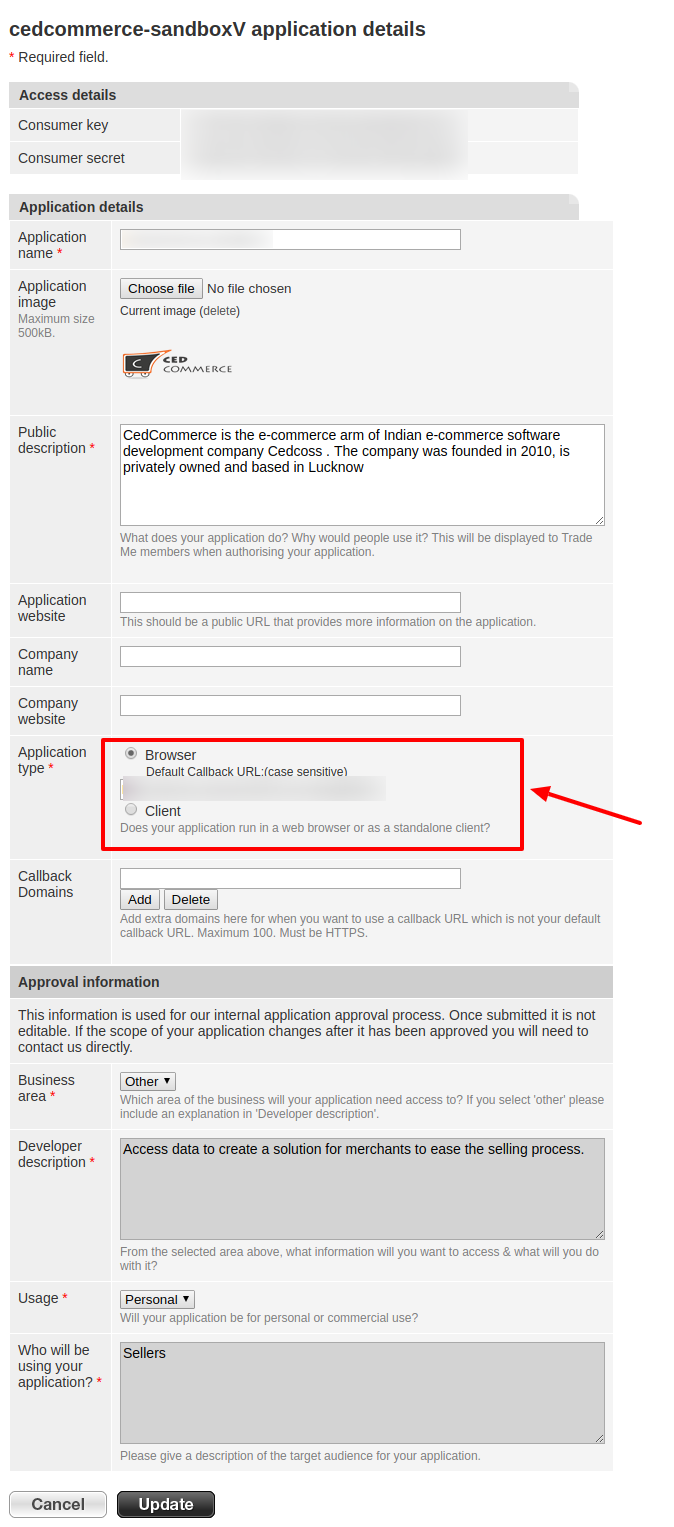
- Copy the Callback URL from the configuration settings and paste it in the Application type section.
- Under TradeMe Product Price, do the following step:
- In the Product Price list, select one of the following options:
- Increase by Fixed Price: If selected, then the Modify by Fix Price field appears.
- Increase by Fixed Percentage: If selected, then the Modify by Percentage Price field appears.
Enter the numeric value to increase the price of the TradeMe, product price by the entered value % of Magento 2 price.
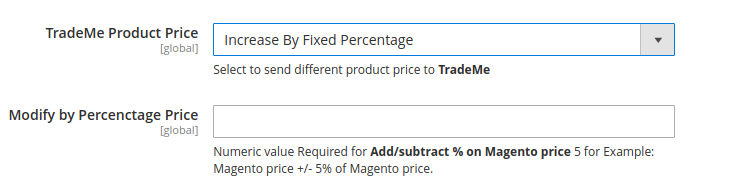
- For Example,
Magento 2 price + 5% of Magento 2 price.
Magento 2 Price = 100
Select Increase By Fixed Percentage option
Modify by Percentage Price = 5
100 + 5% of 100 = 100 + 5 = 105
Thus, TradeMe Product Price = 105 - Decrease by Fixed Price: If selected, then the Modify by Fix Price field appears.
- Decrease by Fixed Percentage: If selected, then the Modify by Percentage Price field appears.
Enter the numeric value to decrease the price of the TradeMe product price by the entered value % of Magento 2 price. - For Example,
Magento 2 price – 5% of Magento 2 price.
Magento 2 Price = 100
Select Decrease By Fixed Percentage option
Modify by Fix Price = 5
100 – 5% of 100 = 100 – 5 = 95
Thus, TradeMe Product Price = 95
- In the TradeMe Product Quantity box, select “Yes” for different quantity attribute if Yes then please map attribute in profile’s optional attribute mapping section.
- In the Select Payment Methods option, select your preferred payment methods.
- In the Select Shipping Options box, select the Shipment options.
- In the Shipping Price(For Custom Type Only) option, enter the price of a custom shipping type.
- In the Shipping Method(For Custom Type Only) option, enter the custom shipping type only.
- In the Chunk Size(Product Upload) box, enter the number accordingly for the chunks of Products Upload.
- In the Select Withdraw Type option, select Withdraw Type For Withdraw Auction.
- In the Withdraw Reason box, enter the reason for withdrawing.
- In the Primary Account option, select your primary account.
- In the Product Price list, select one of the following options:
- Then Click on TradeMe Order Settings,
The tab appears as shown in the following figure:
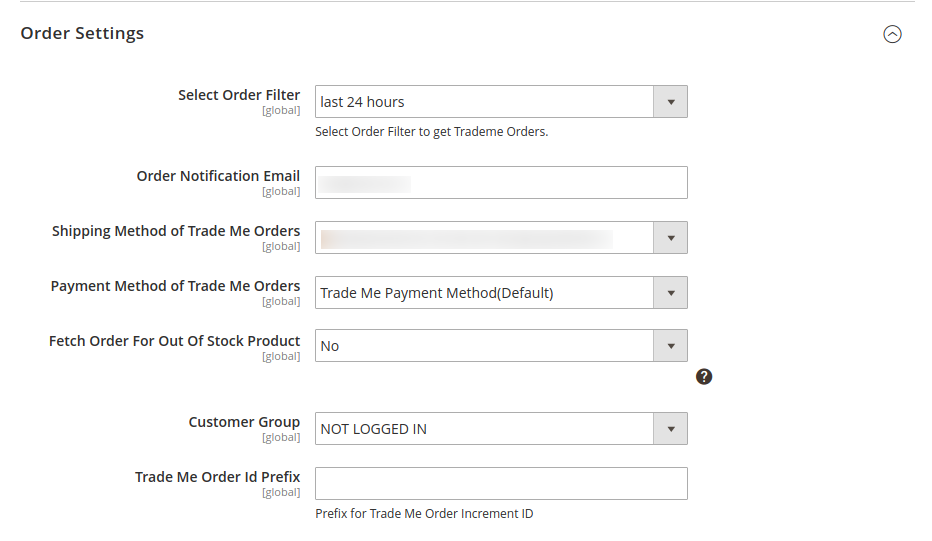
- Under the Order Settings, do the following steps:
- In the Select Order Filter option, choose the option to filter the TradeMe orders.
- In the Order Notification Email box, enter the email for order notification.
- In the Shipping Method of Trade Me Orders box, choose the shipment method of Trademe orders.
- In the Payment Method of Trade Me Orders box, choose the payment method of Trademe orders.
- In the Fetch Order For Out Of Stock Product box, select Yes option, to fetch orders for out of stock products.
- In the Customer Group option, select your customer group option.
- In the Trade Me Order Id Prefix box, enter the Trademe order id Prefix.
- Click on Trademe Cron Settings,
The tab appears as shown in the figure:
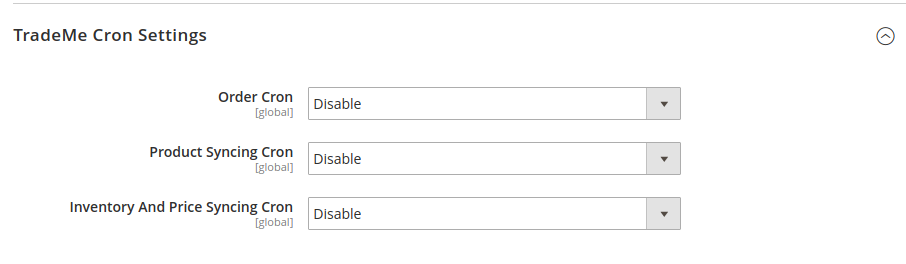
- Under the Cron Settings, do the following steps:
- In the Order Cron box, select Enable option to enable the order cron.
- In the Product Syncing Cron box, select the Enable option to enable the product syncing cron.
- In the Inventory and Price Syncing cron box, select the Enable option to enable the inventory and price syncing cron.
- Click on Save Config button to save the configuration information.
×












