
7.2.Bulk Actions On Selected Products ↑ Back to Top
Admin can perform the following tasks through the Bulk Action feature:
- Generate Product XML: In order to create the product that could be uploaded on Spartoo marketplace, you first need to create an XML file. To do so in bulk you can do it from here only.
- Sync Inventory: To update the inventory of the selected products on Spartoo. This action completes the entire job related to the product inventory and also it manages the quantity related issues. For example, if the user has changed the product price on the Magento 2 store and also wants to change the price on Spartoo then this action is applicable. The price is updated when the user submits this action for the selected product.
- Status Update on Spartoo: In order to keep the status of the product on the Magento panel as well as on Spartoo you need to update the current status of the products. This action allows you to Update the status of the products on Spartoo.
To submit the selected bulk action on the selected products
- Go to the Magento 2 Admin panel.
- On the left navigation bar, click the SPARTOO INTEGRATION menu.
The menu appears as shown in the following figure: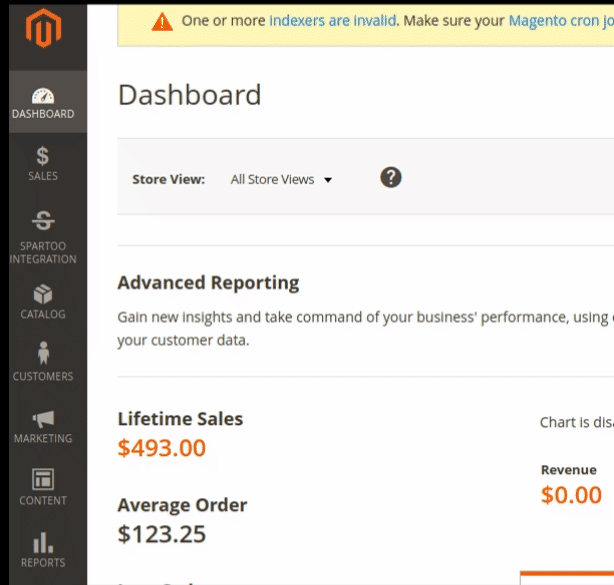
- Click Product Listing.
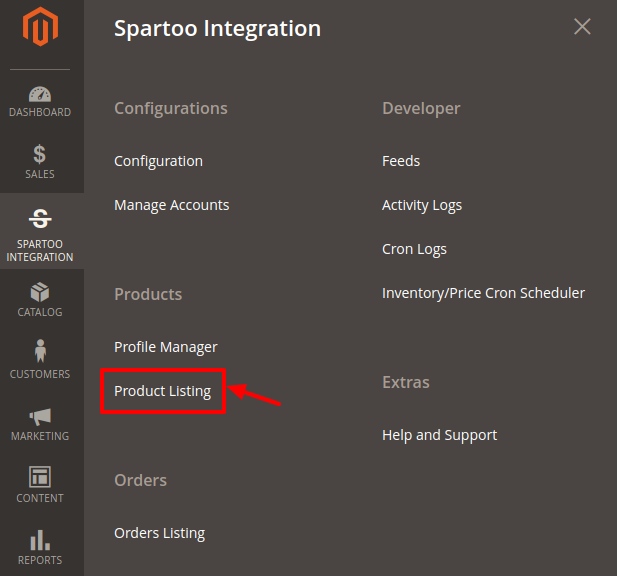
- The Spartoo Product Listing page appears as shown in the following figure:
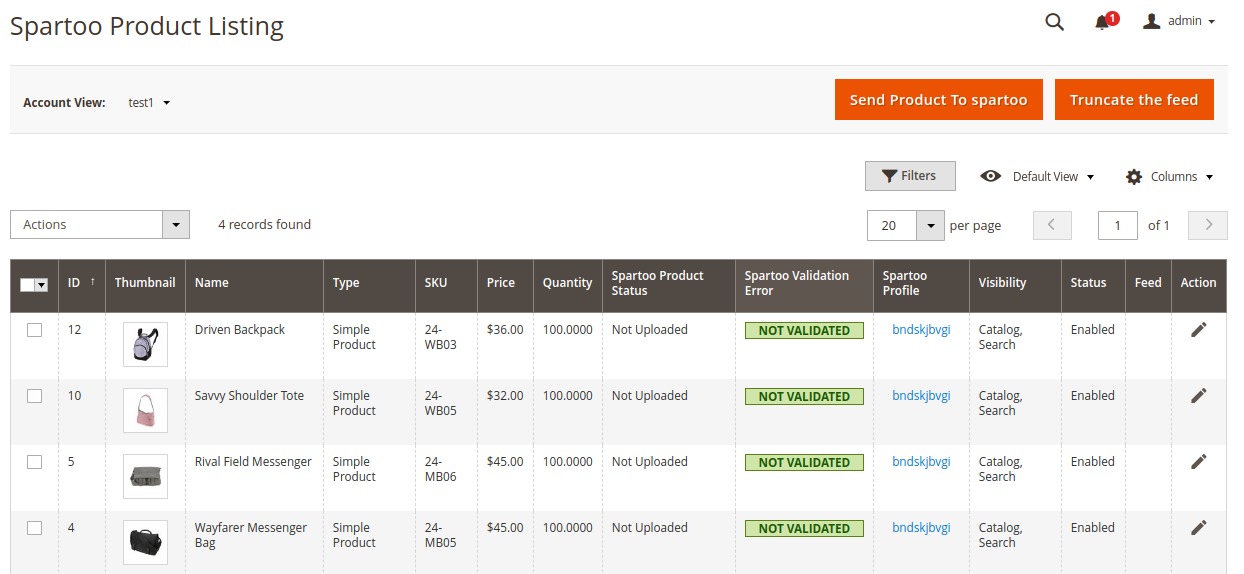
- To generate XML for the selected products, do the following steps:
- Select the check boxes associated with the required products.
- In the Actions list, click the arrow button.
A list appears as shown in the figure: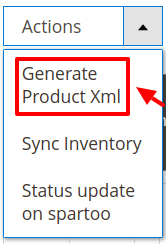
- Click Generate Product XML.
A confirmation dialog box appears.
- Click the OK button.
The selected products are processed and the XML of the selected products are genrated and the Upload Products page appears as shown in the following figure: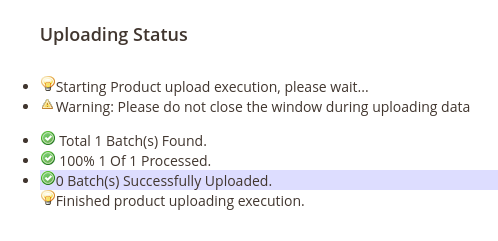
- If there is an error in the Generation process, then it appears on the page.
- Click the Back button to go back to the Spartoo Product Listing page.
- If there is an error, then correct the issues and upload the selected products again.
- To sync the inventory for the selected products, do the following steps:
- Select the check boxes associated with the required products.
- In the Actions list, click the arrow button.
A list appears as shown in the figure:
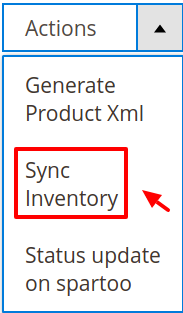
- Click Sync Inventory.
A confirmation dialog box appears.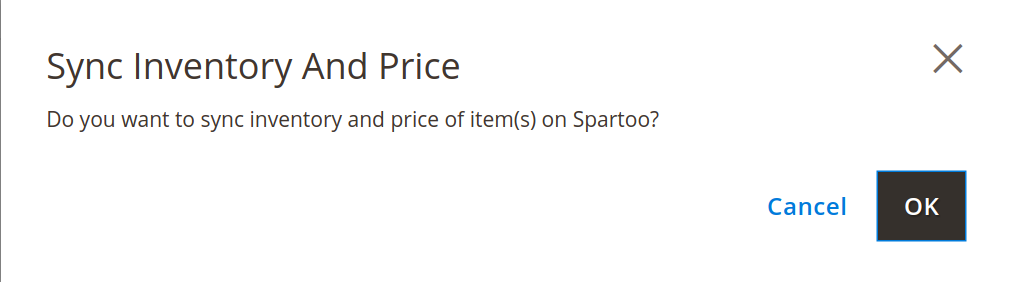
- Click the OK button.
The inventories and the prices of the selected products are processed for updation and the Price Inventory page appears.
If there is an error in the updation process, then it appears on the page. - Click the Back button to go back to the Spartoo Product Listing page.
- If there is an error, then correct the issues and update price and inventories of the selected products again.
- To update the status the selected products, do the following steps:
- Select the check boxes associated with the required products.
- In the Actions list, click the arrow button.
A list appears as shown in the figure:
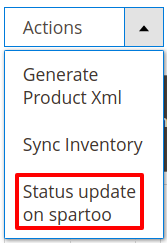
- Click Status Update on Spartoo.
A confirmation dialog box appears.

- Click the OK button.
- To send the selected products to Spartoo, do the following steps:
- Select the check boxes associated with the required products.
- Click on the button Send Products To Spartoo

- A confirmation dialog box appears.
- Click the OK button.
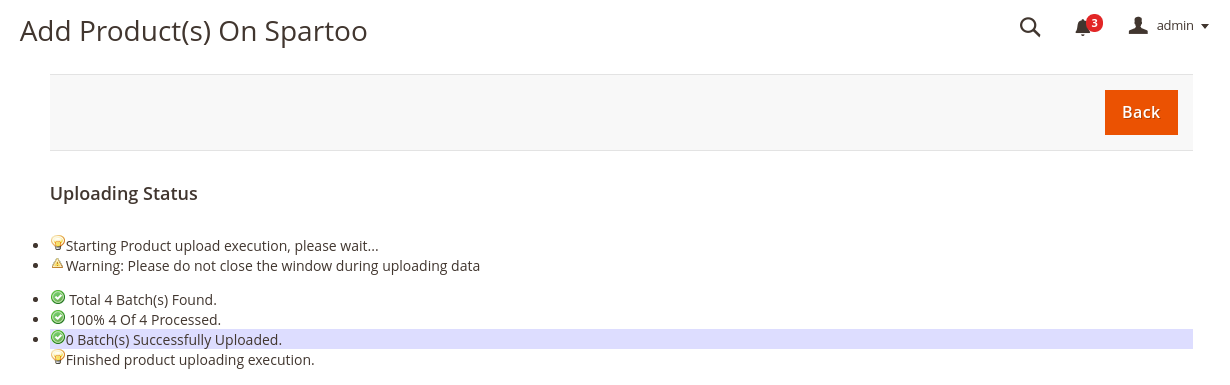
- To Truncate the feed for the selected products on Spartoo, do the following steps:
- Select the check boxes associated with the required products.
- Click on the button Truncate the Feed located at the top right corner.

- A confirmation dialog box appears.
- Click the OK button.
- All the product feed will get truncated for that account.
×












