
4.View All Request on the Front-end View ↑ Back to Top
Users can view the details of all the products they have send request for.
To view all the request for product purchase
- Go to the customer login.
- In the left navigation menu, click the View All Request menu.
The Customer Request page appears as shown in the following figure:
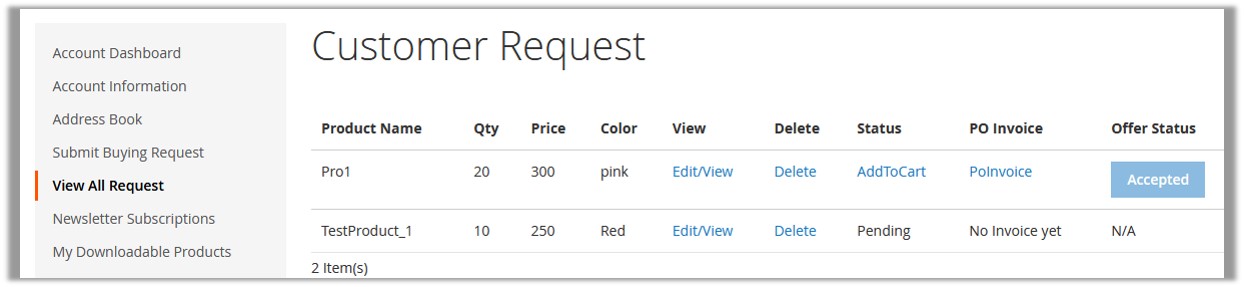 The users can do the following tasks:
The users can do the following tasks:
- Edit or view the request details: Users can edit or view the request details.
- View the Purchase Order invoice: Once the admin approves the product request and sends the invoice to the users, they can view the Purchase Order invoices.
- Accepts Offer: Once the admin sends the invoice, the user can accept the offer or resend the request with the required price and quantity.
- Delete the request: Users can delete the request.
- Add to cart: Once the admin approves the purchase request after price and quantity negotiation, the users can purchase the product.
To edit the request sent for product purchase
- Go to the customer login.
- In the left navigation menu, click the View All Request
The Customer Request page appears. - In the right panel, scroll down to find the product that the user wants to edit or view.
- In the View column, click the Edit/View link.
The View Request page appears as shown in the following figure:
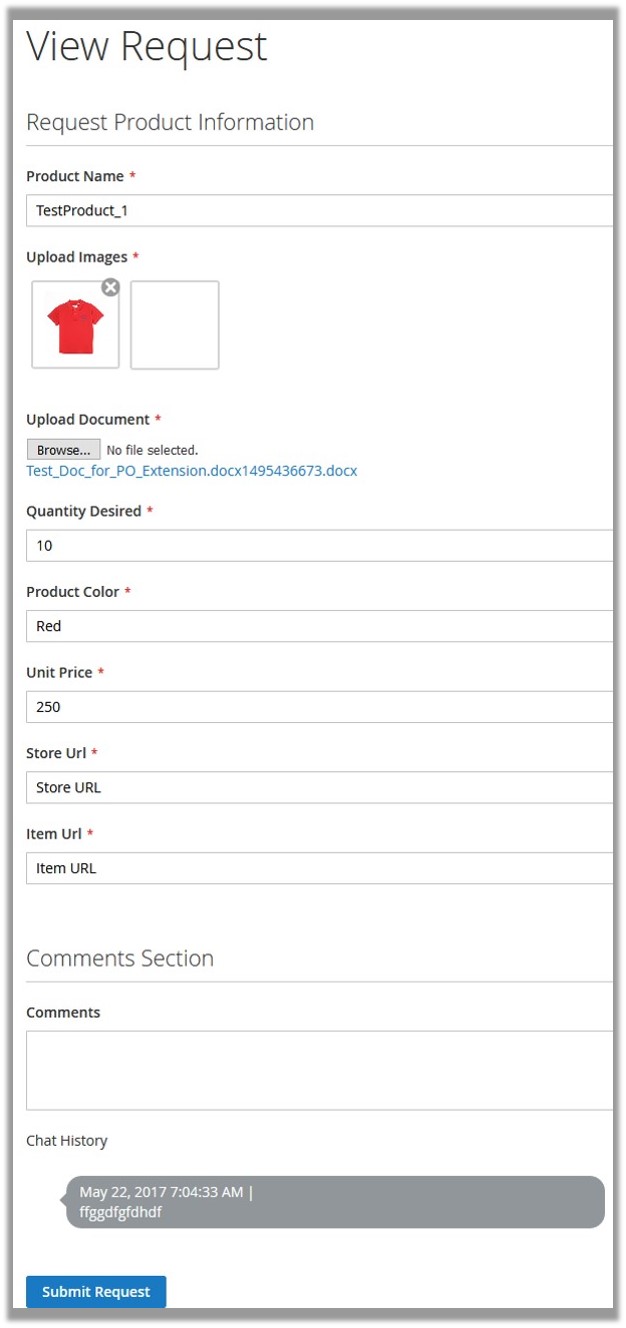
Note: The text entered in the Comments box while creating the request, appears in the Chat History when the user views the request next time. - Make the required changes, and then click the Submit Request button.
A success message appears. Thus, the changes are saved and resent to the admin.
To delete the request
- Go to the customer login.
- In the left navigation menu, click the View All Request
The Customer Request page appears. - In the right panel, scroll down to find the product that the user wants to delete.
- In the Delete column, click the Delete button.
×












