
3.Product FAQ Extension Configuration Settings ↑ Back to Top
For enabling the features of the Product FAQ extension on the Magento 2 store , the admin has to set up the configuration settings.
To configure the settings:
- Go to the Admin panel.
- Select the Product FAQ option and then click on Configuration as pointed by arrow.
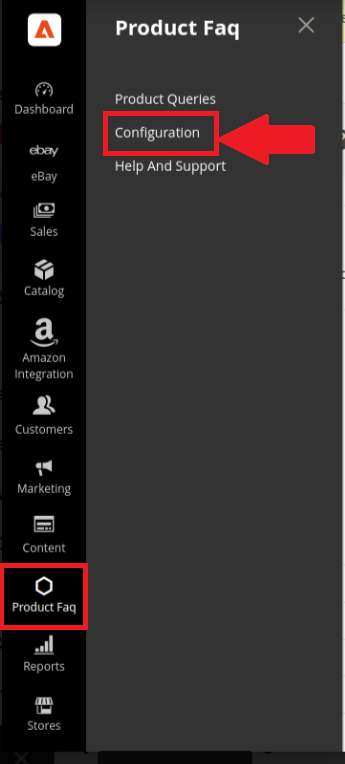
- After clicking on Configuration the following page opens up.
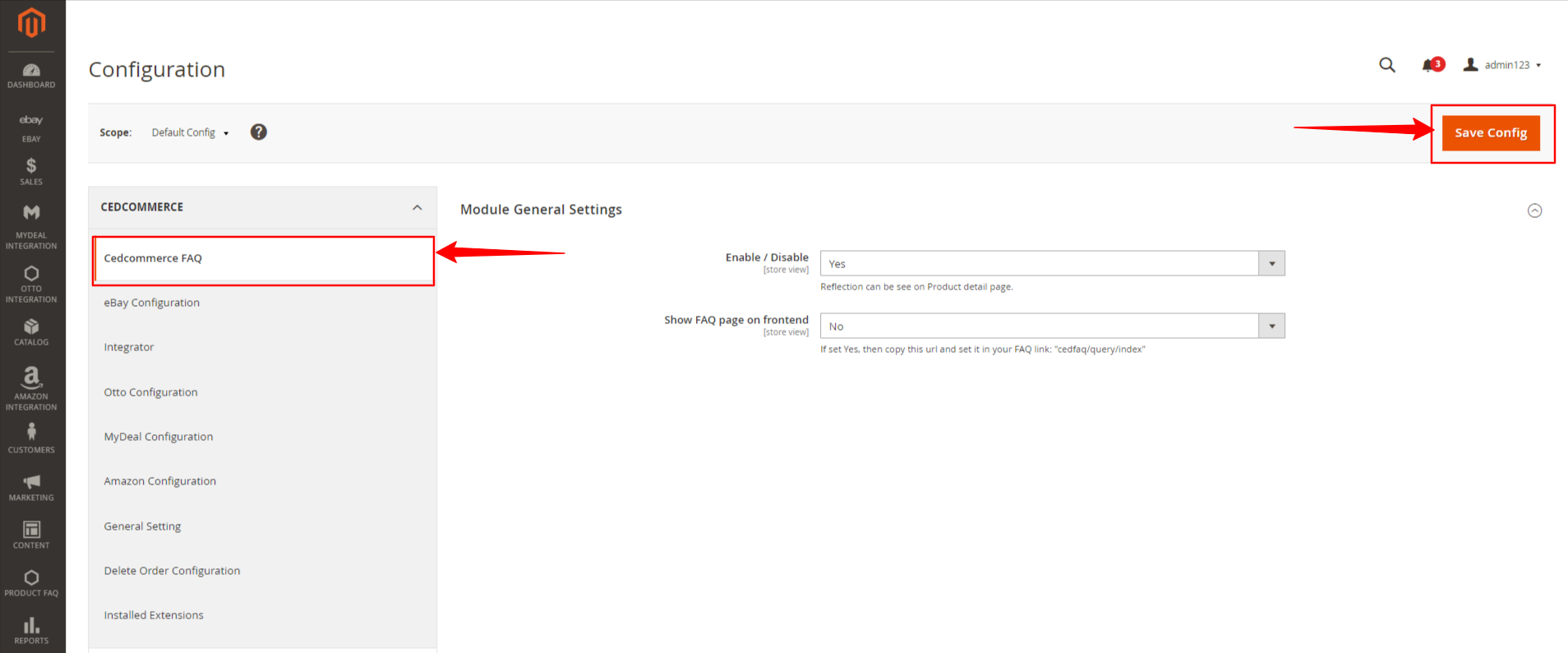
- From the left grid, choose the CedCommerce FAQ option.
- In Module General Setting, there is option to Enable/Disable, for enabling the extension select YES from the drop down box.
- Save the changes by clicking on Save Config, present on the top right side of the page.
- Go back to the dashboard and select Catalog, and then click on Products as pointed by arrow.
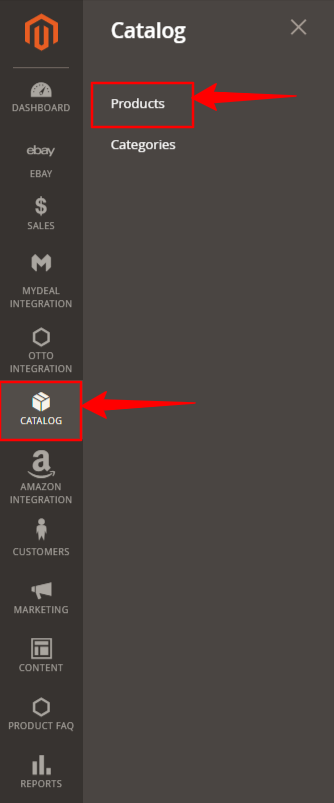
- On the following page, go to the admin123 option at the top right side and click “Customer View” from the drop-down box.
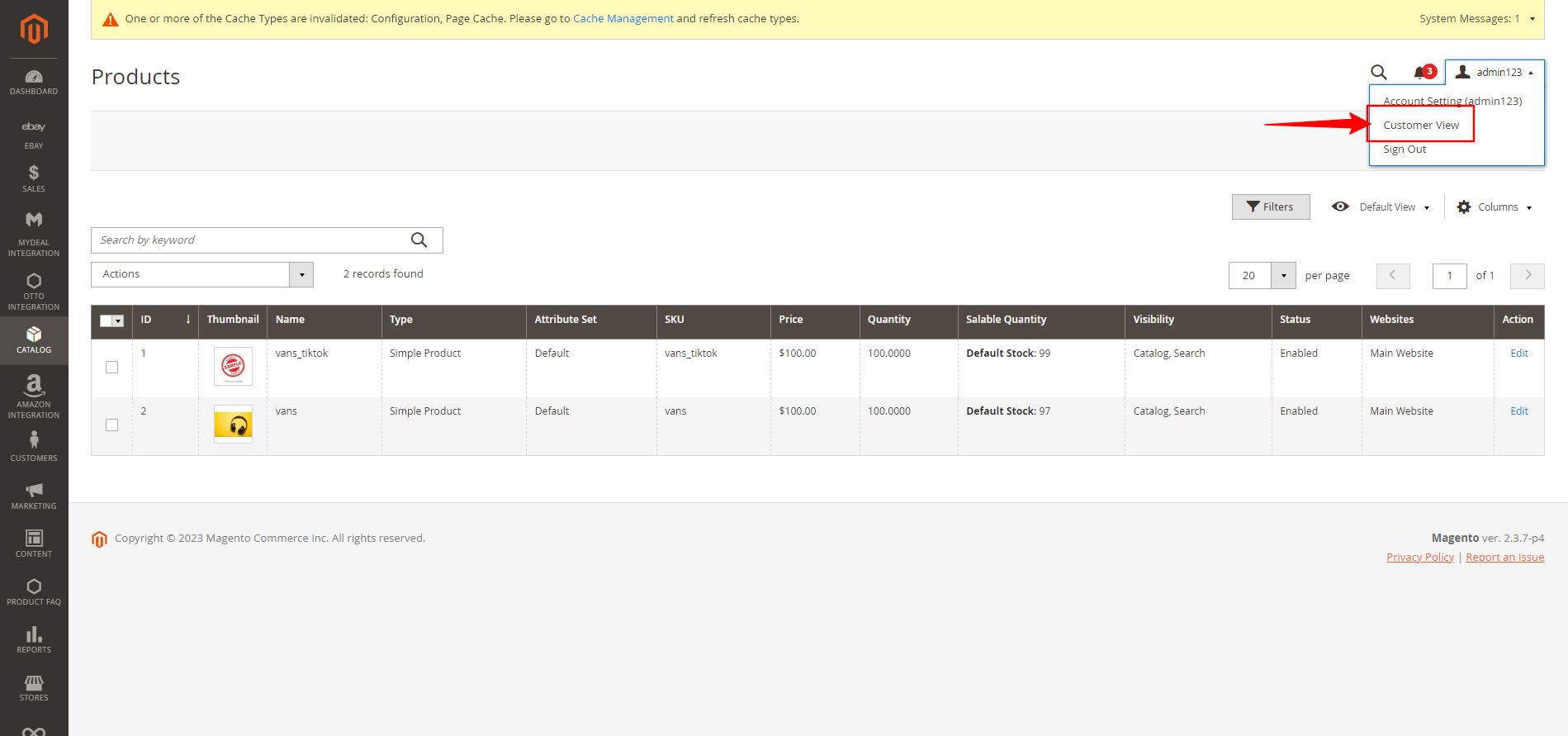
- A new page opens from where you can search the product’s store by typing its name in the box as shown below . For example store name “vans” is entered, as shown by the arrow.
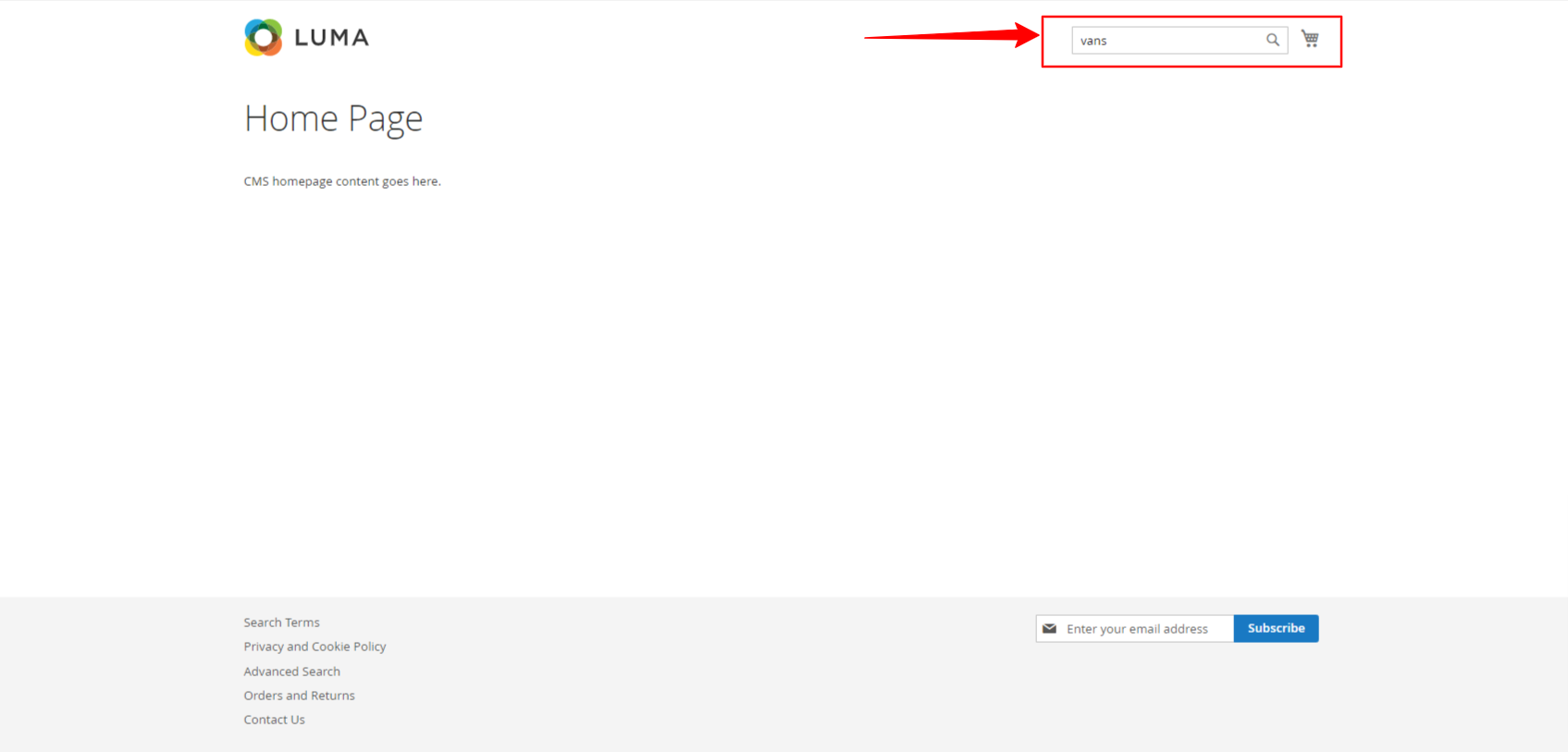
- Search results of your store appear on the following page.
- Click on the product you wish to review.
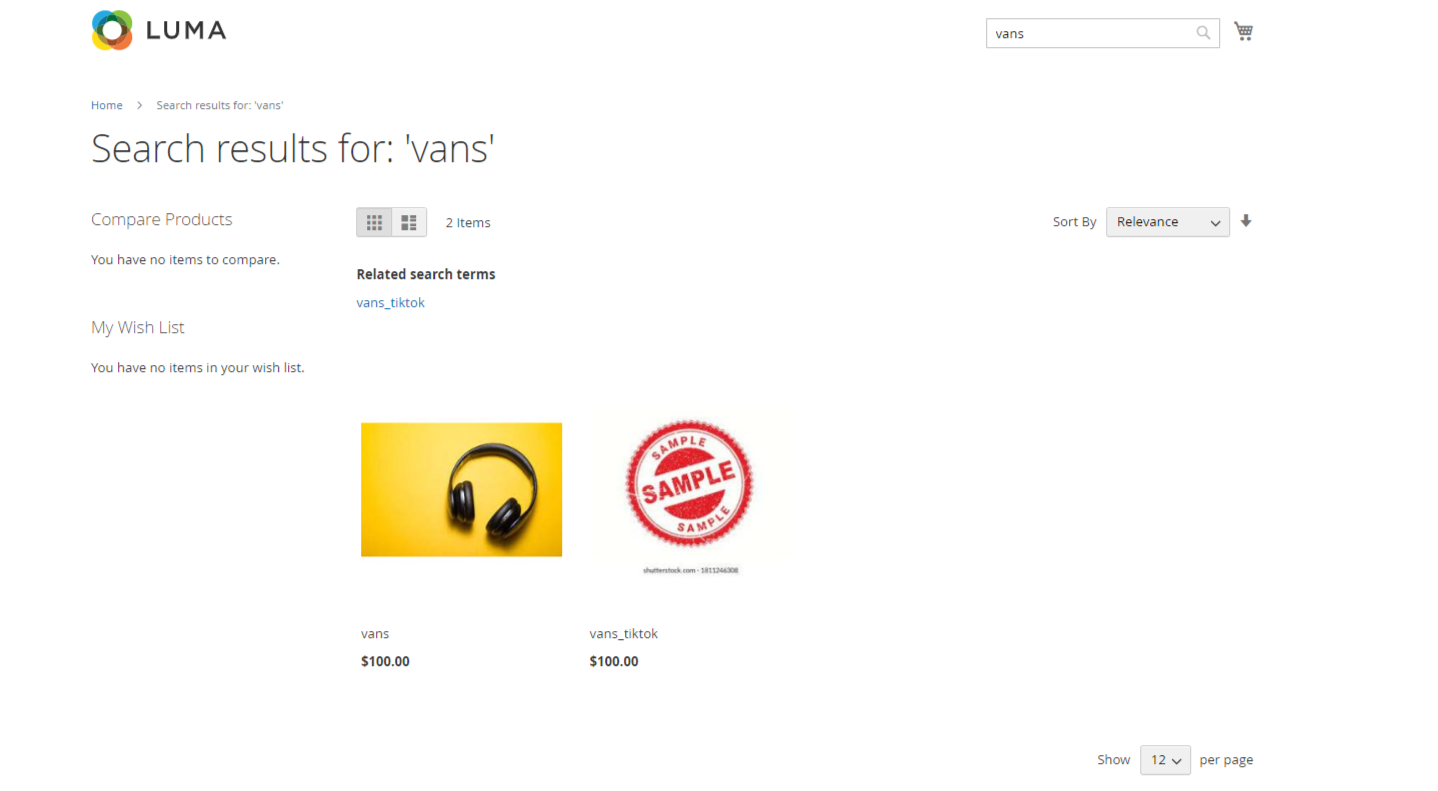
- Afterward, a new page opens up; scroll down and click on the FAQ section. Then click on “Ask a Question” , proceed further by typing question in the space provided.
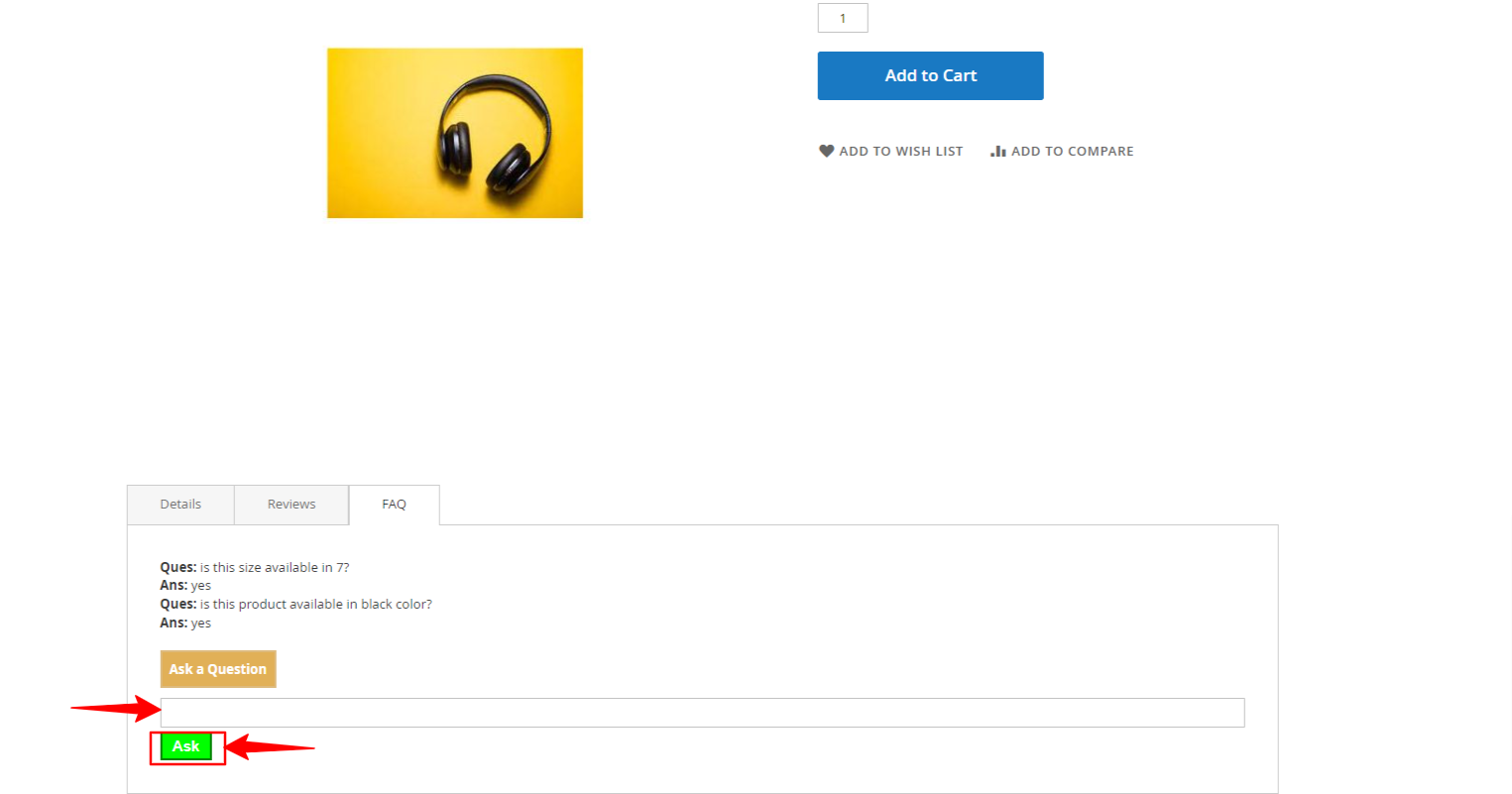
- In case the FAQ panel is not visible on the product page, then you must create the FAQ tab for customers’ queries.
13.1. Initially when we create a product then by default a product the design layout setting within the product is set as shown in below screenshot.
13.2. The product details visible in the frontend is displayed without tabs, as shown in the screenshot below.
13.3. In order to make tabs visible in the frontend, we have to change the design setting before saving the product details. A message on the new page stating, “You saved the product.” 13.4. On the same page, scroll down and select design; a drop-down box opens; enter the required specification for the requisite setting, as shown in the screenshot.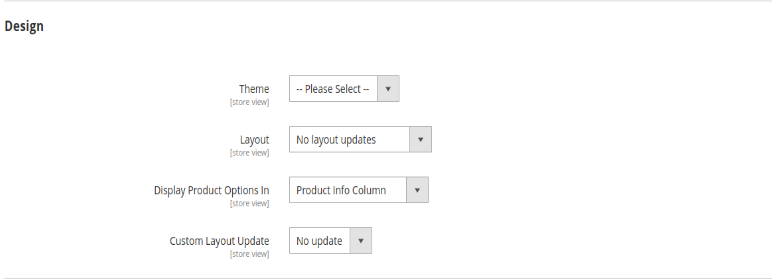
13.5. Save the changes, go to cache management and then cache flush. 13.6. Go to the product detail page and then check the product in the frontend. The product details, along with the FAQ tabs, are visible on the page to address the queries of customers.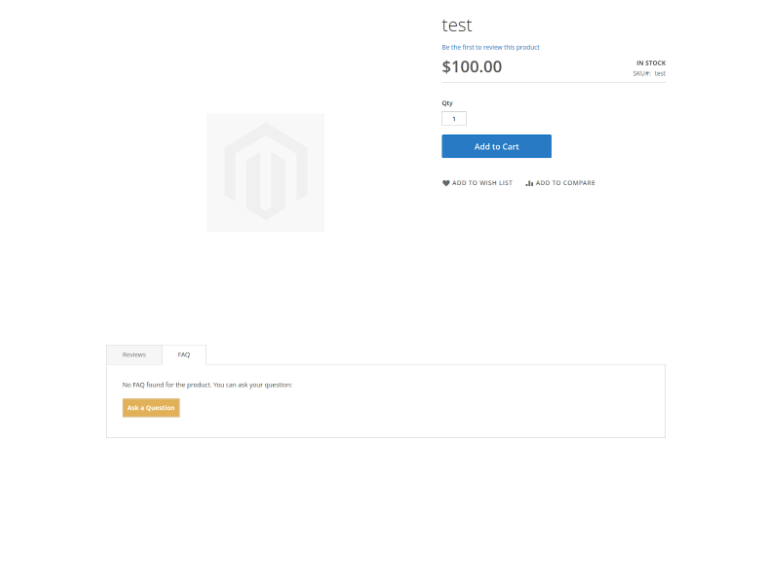
- After typing your query, click on “ASK.”
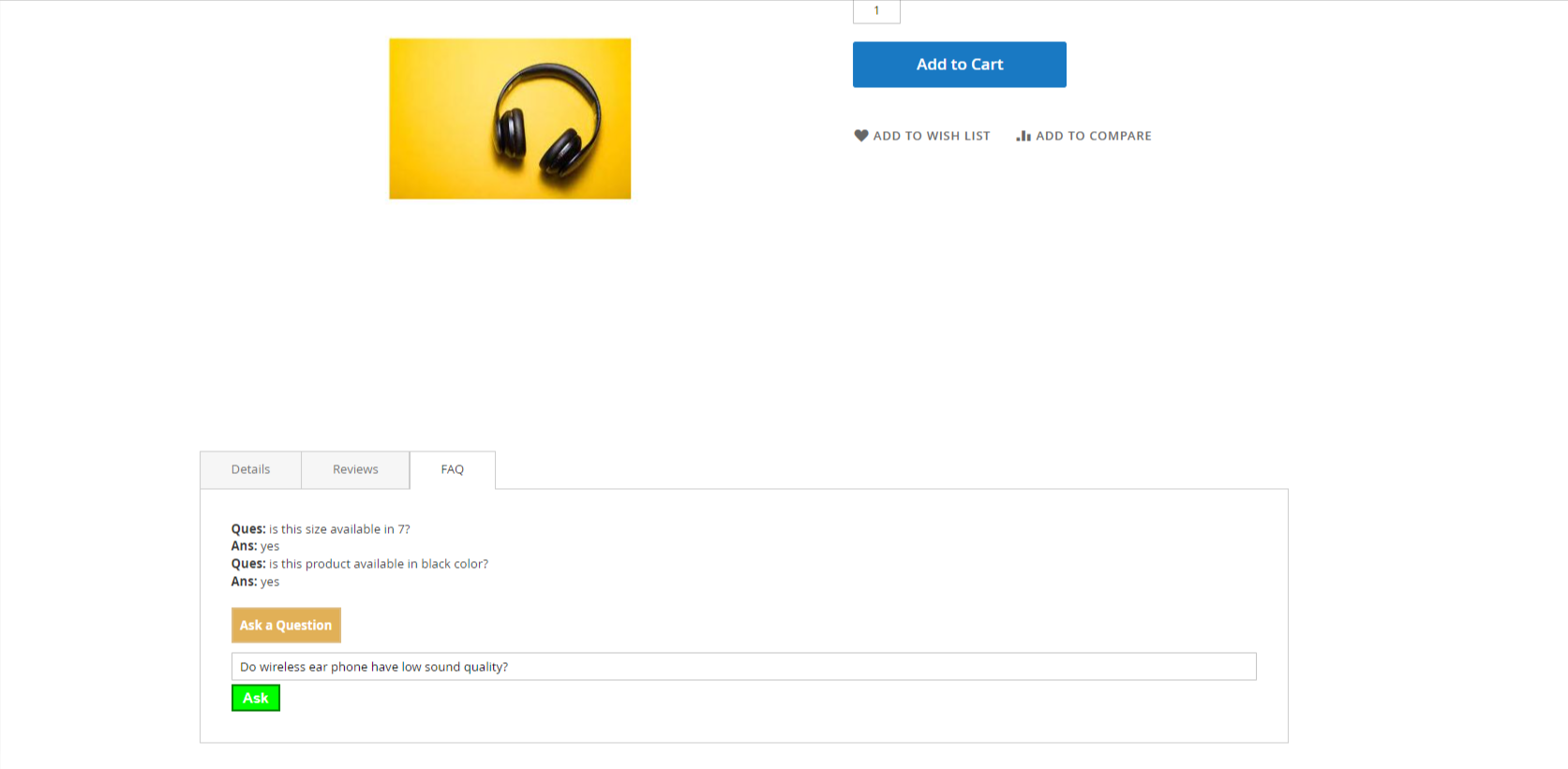
- A message will appear stating that “Hurray! Your query has been submitted successfully” as shown by the arrow.
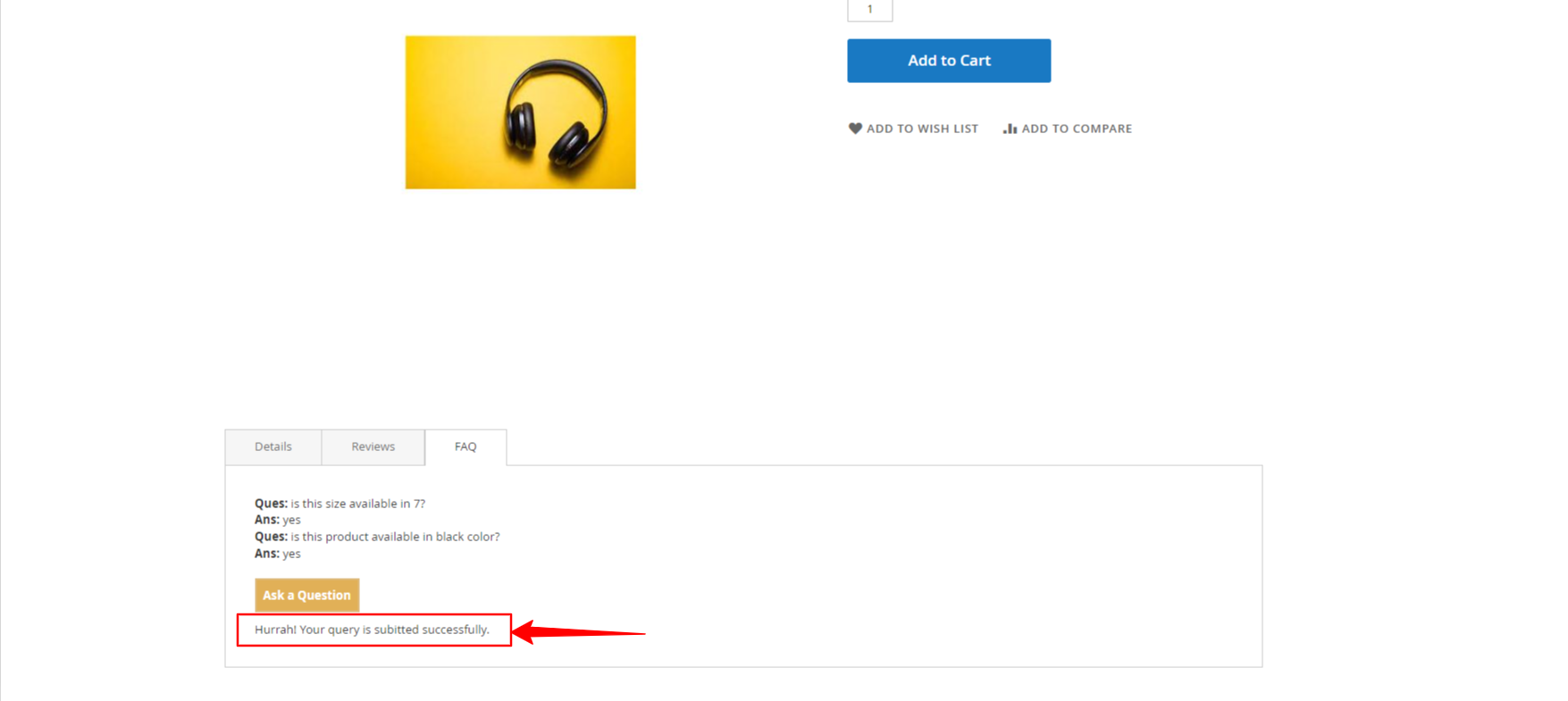
- After successfully submitting the query, move back to the Admin panel , go to Product FAQ, and then click on Product Queries.
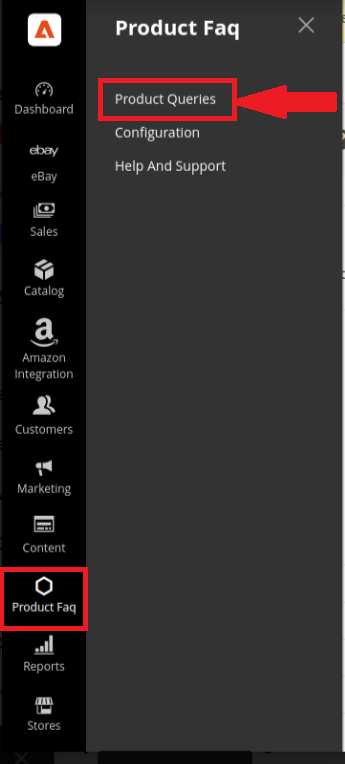
- A new page opens where you can view your query listed (as shown by arrow).
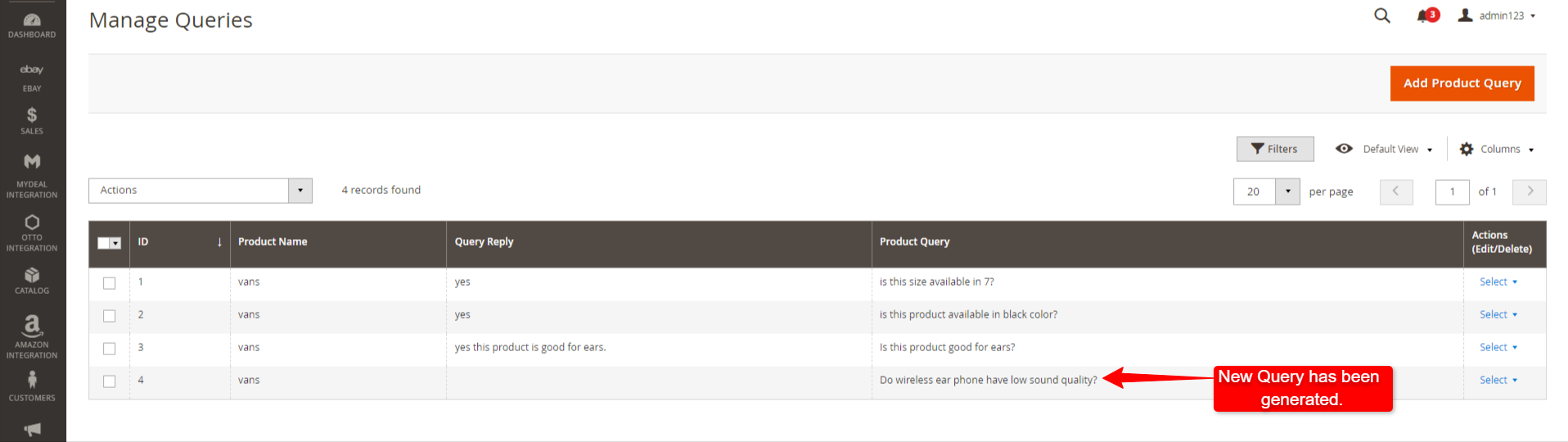
- On the right side of the generated query, click on the View option; a drop-down box will appear with two options: Edit and Delete.
- Click on Edit, and move on to the next page.
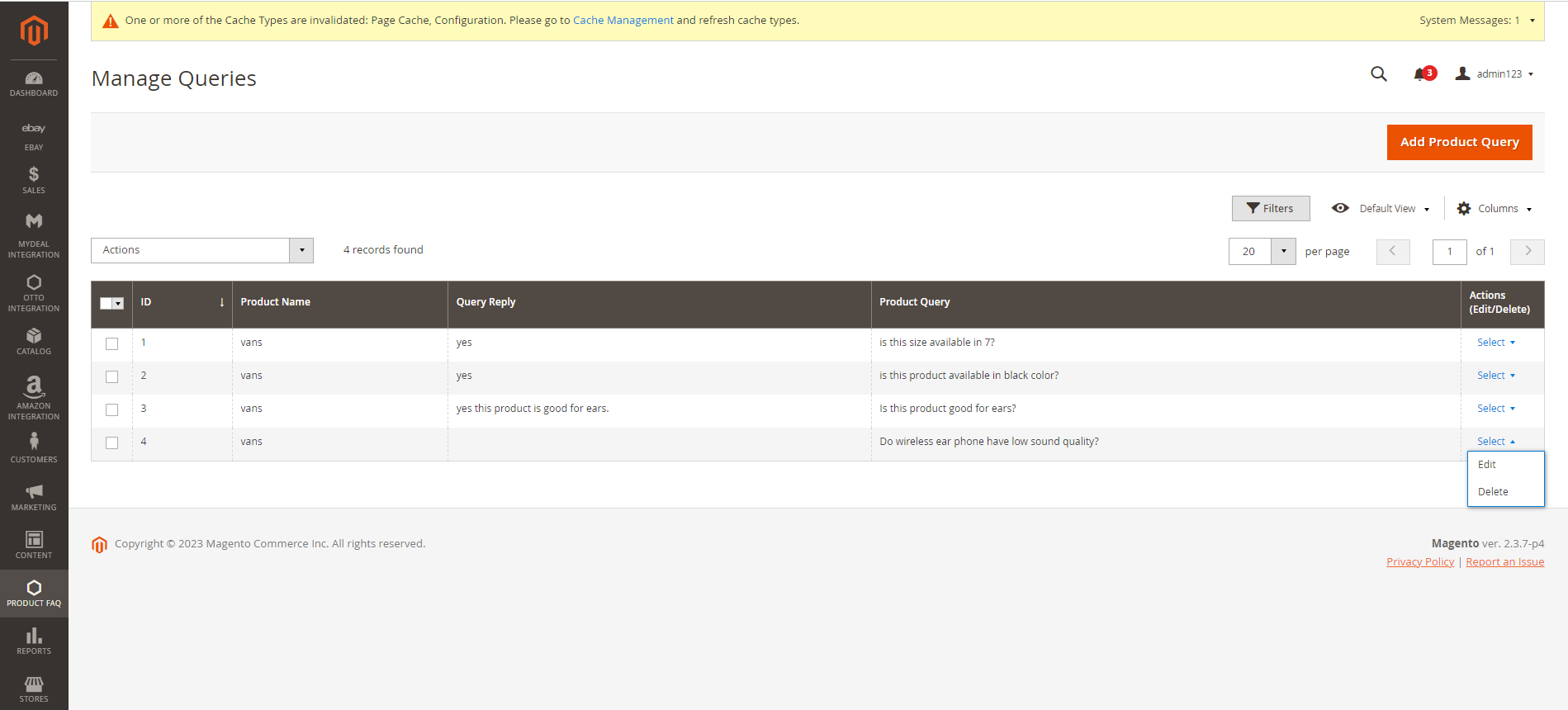
- An FAQ Form will appear write answer to the query, and save your reply by clicking on the Save option on the top right side of the page.
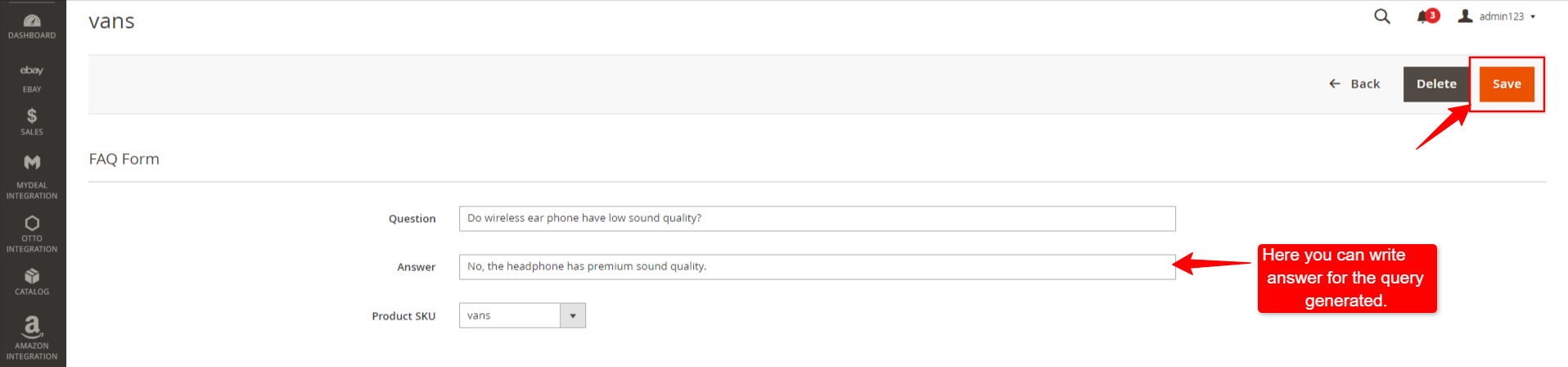
- Get back to the Manage Queries page, here you can view the response to the query with a message “Query saved successfully.”
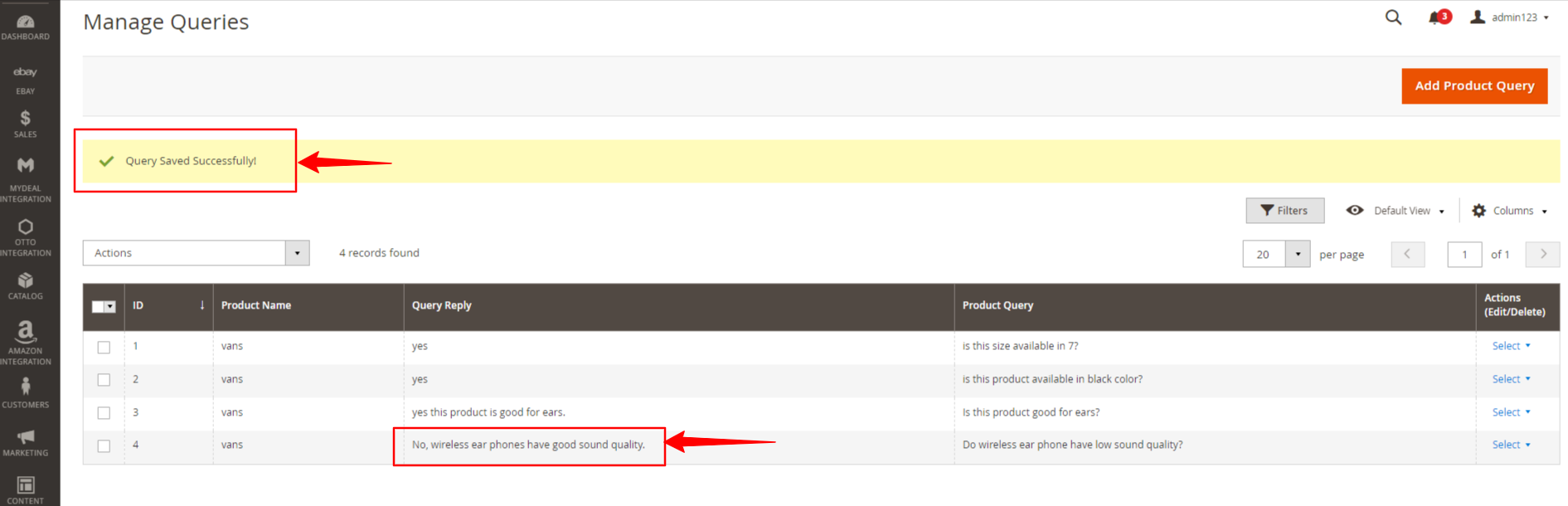
- Question and answer is successfully posted in the FAQ section of the product, enclosed in a square bracket.
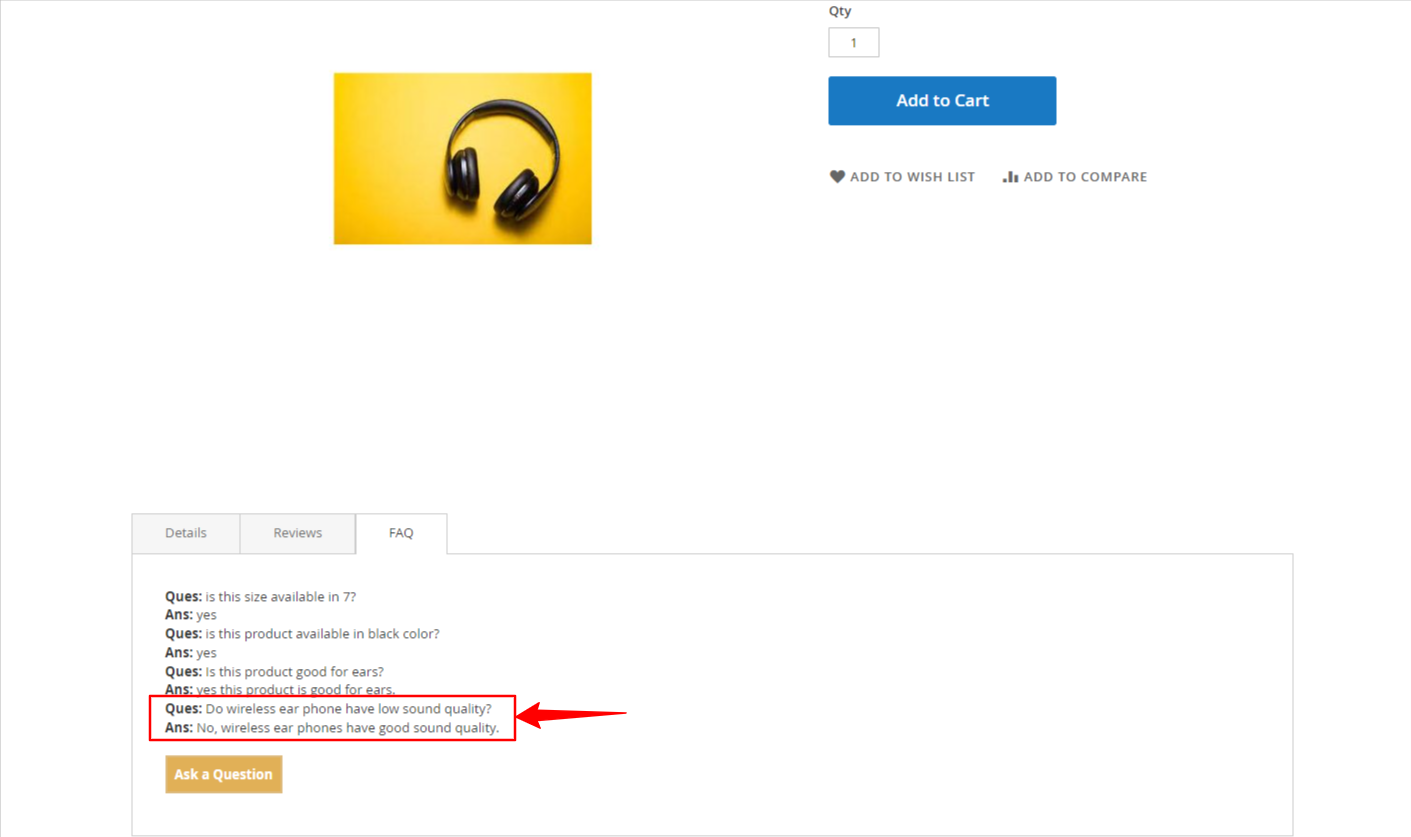
- There is an option for “Showing FAQ page on frontend” select YES, copy this url, and set it in the FAQ link: “<magento-base-url>/cedfaq/query/index.”
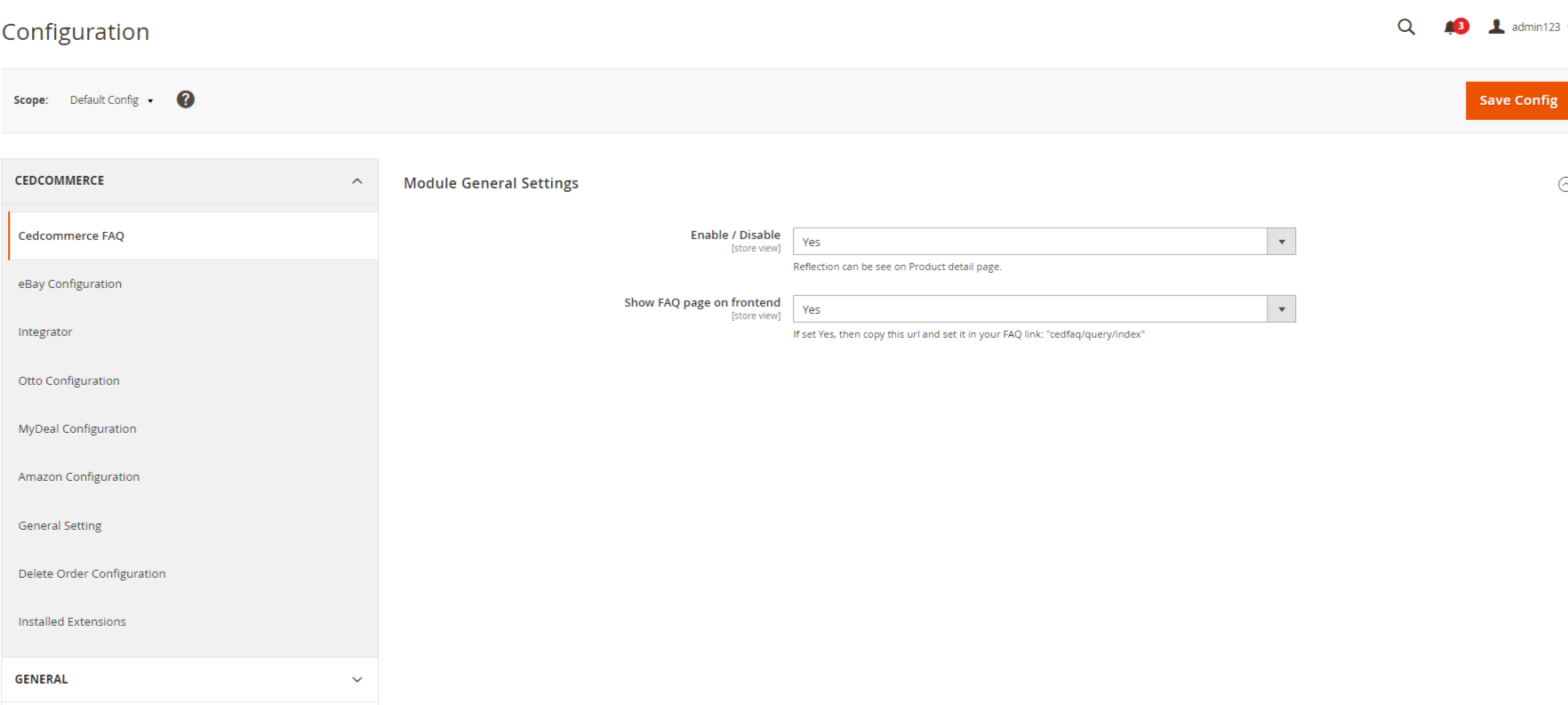
- The FAQ link will create a separate FAQ page with all the questions and answers listed in sequence.
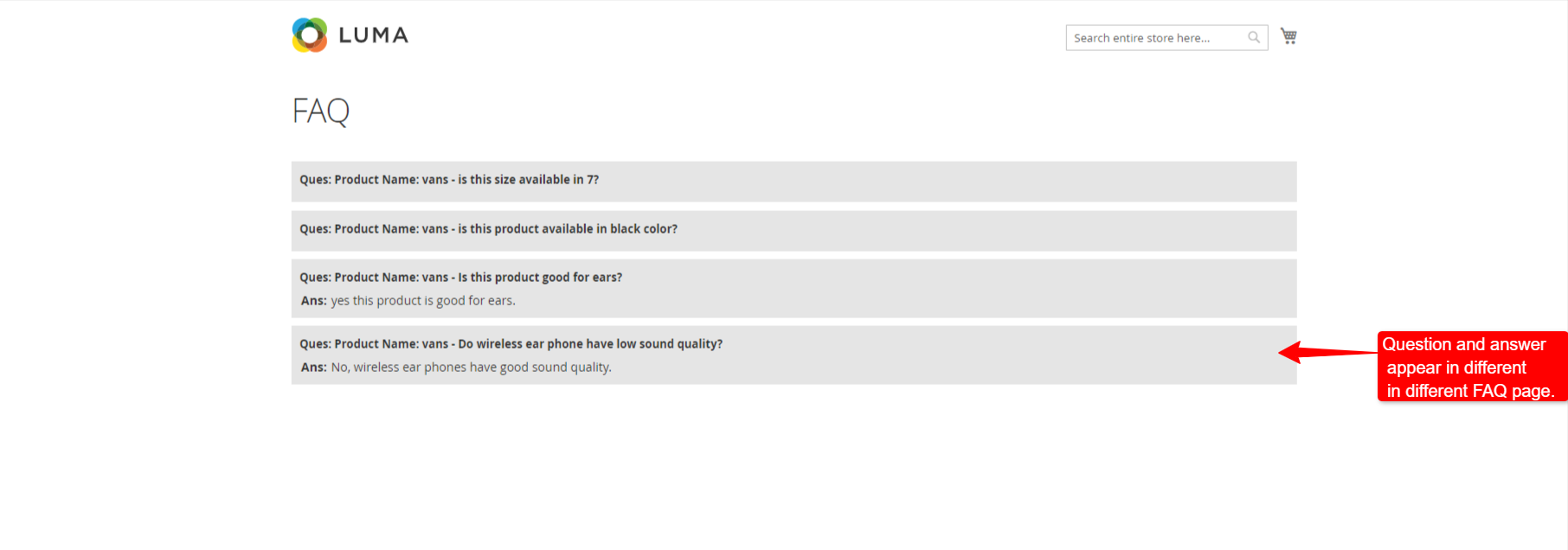
×












