
3.Configuration Settings ↑ Back to Top
To configure the extension,
- Go to the Magento 2 Admin panel.
- On the left navigation bar, click the OTTO Integration menu.
The menu appears as shown in the following figure:
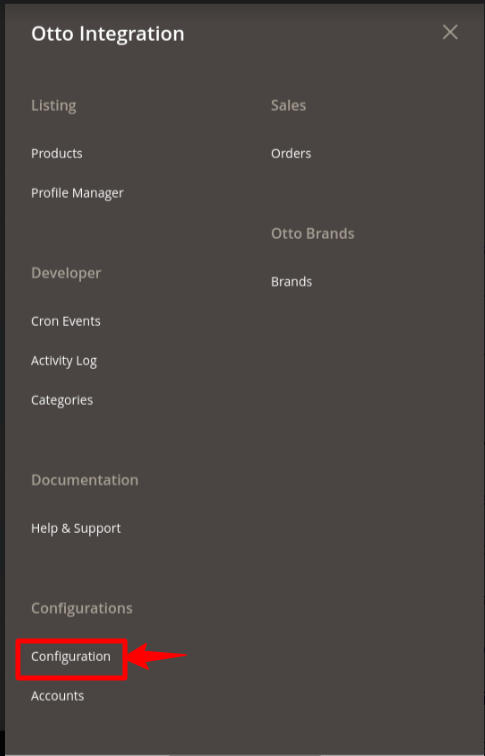
- Click on Configuration.
The Configuration page appears as shown below:
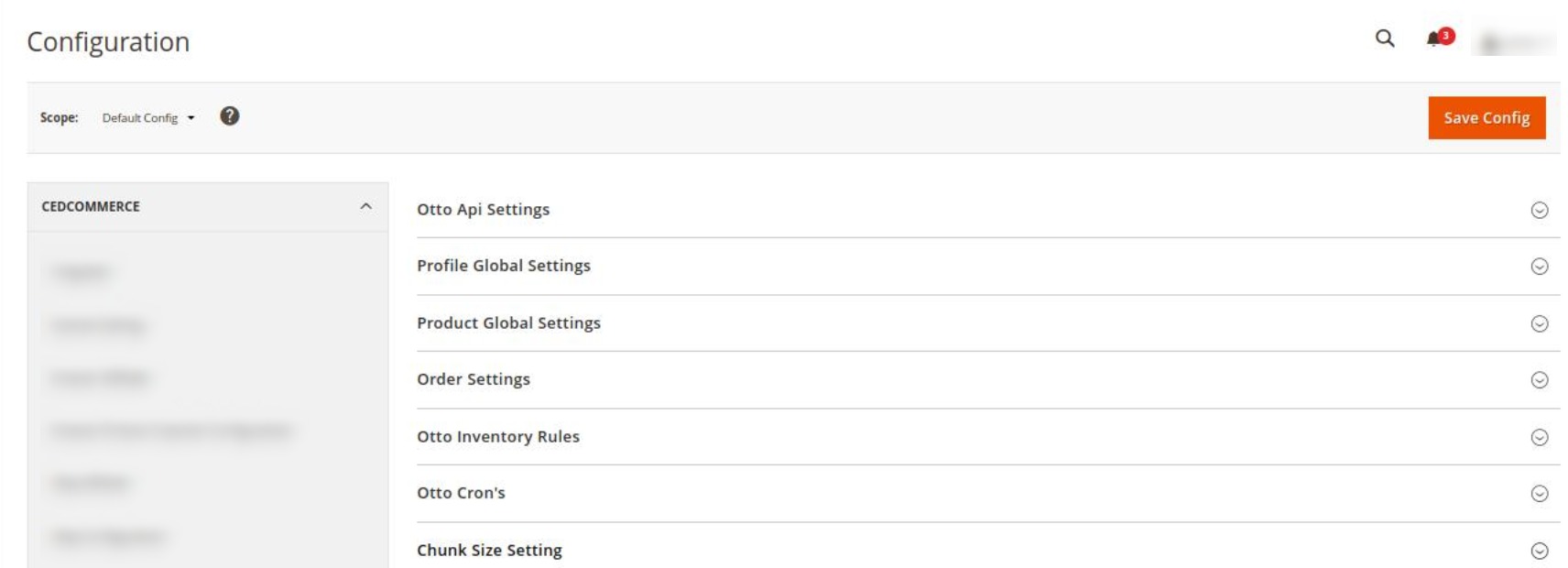
- In the right panel, click on Otto API Settings, and the section expands as:

- Under Otto Api Settings, do the following steps:
- In the Enabled list, select Yes to enable the extension features.
- In the Debug Log list, select Yes to start Otto Integration in the debug mode.
- In the Select Store, select the store view.
- Now scroll down and click on Profile Global Settings, the section is expanded as:

- Under Profile Global Settings, do the following steps:
- In Create Duplicate Profile with Product, select Yes if you want to create a duplicate profile for the products.
- Scroll down and click on Product Global Settings, the section is expanded as:
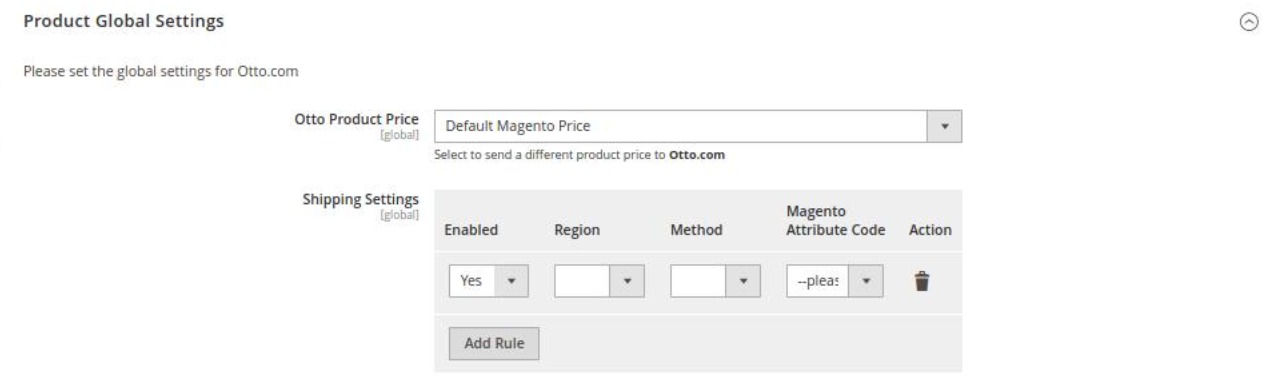
- Under Product Global Settings, do the following steps:
- In the Otto Product Price list, select one of the following options:
- Increase by Fixed Price: If selected, then the Modify by Fix Price field appears.
- Increase by Fixed Percentage: If selected, then the Modify by Percentage Price field appears. Enter the numeric value to increase the price of the Otto, product price by the entered value % of Magento price
For Example,
Magento price + 5% of Magento price.
Magento Price = 100
Select Increase By Fixed Percentage option
Enter Percentage = 5
100 + 5% of 100 = 100 + 5 = 105
Thus, Otto Product Price = 105 - Decrease by Fixed Price: If selected, then the Modify by Fix Price field appears.
- Decrease by Fixed Percentage: If selected, then the Modify by Percentage Price field appears.
Enter the numeric value to decrease the price of the Otto product price by the entered value % of Magento price.
For Example,
Magento price – 5% of Magento price.
Magento Price = 100
Select Decrease By Fixed Percentage option
Enter Percentage = 5
100 – 5% of 100 = 100 – 5 = 95
Thus, Otto Product Price = 95
- In Shipping Settings, map the shipping methods with the Magento attributes.
- In the Otto Product Price list, select one of the following options:
- Now scroll down and click on Order Settings, the section is expanded as:
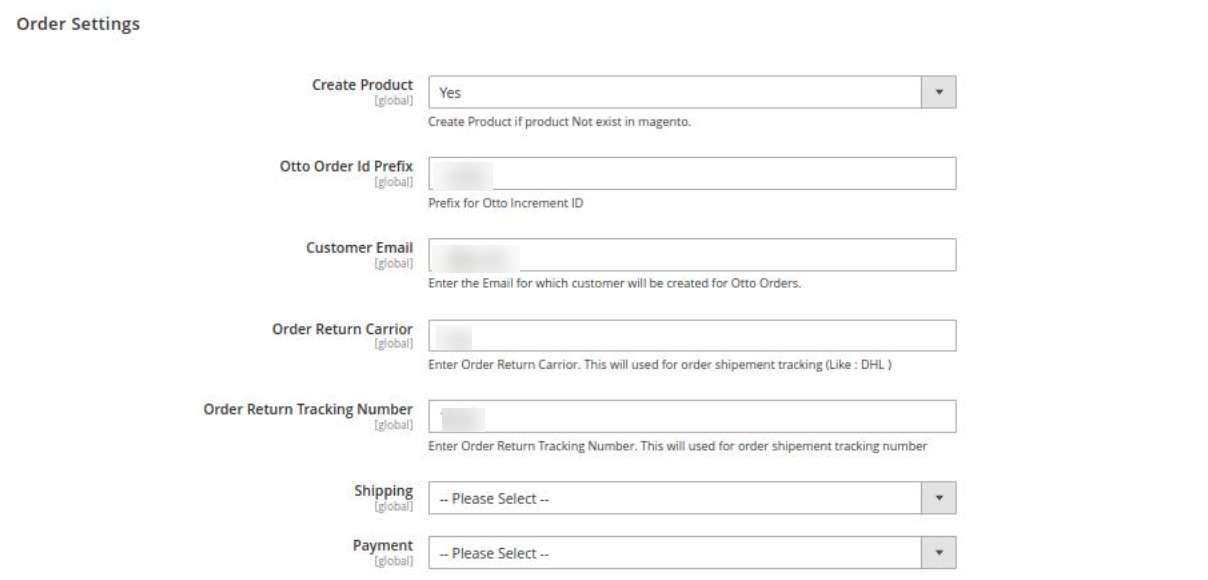
- Under Order Settings, do the following steps:
- In the Create Product field, select Yes if you want to create a product if it does not exist in
Magento and yet has been ordered on Otto. - In the Otto Order Id Prefix box, enter the text as a prefix for Otto Increment ID.
- In the Customer Email field, enter the email for which customer will be created for Otto Orders.
- In Order Return Carrier, enter the order return carrier for the shipment.
- In Order Return Tracking Number, enter the order tracking number.
- In Shipping, select the shipping method of the order.
- In Payment, select the payment method of the order.
- In the Create Product field, select Yes if you want to create a product if it does not exist in
- Scroll down and click on Otto Inventory Rules, the section is expanded as:
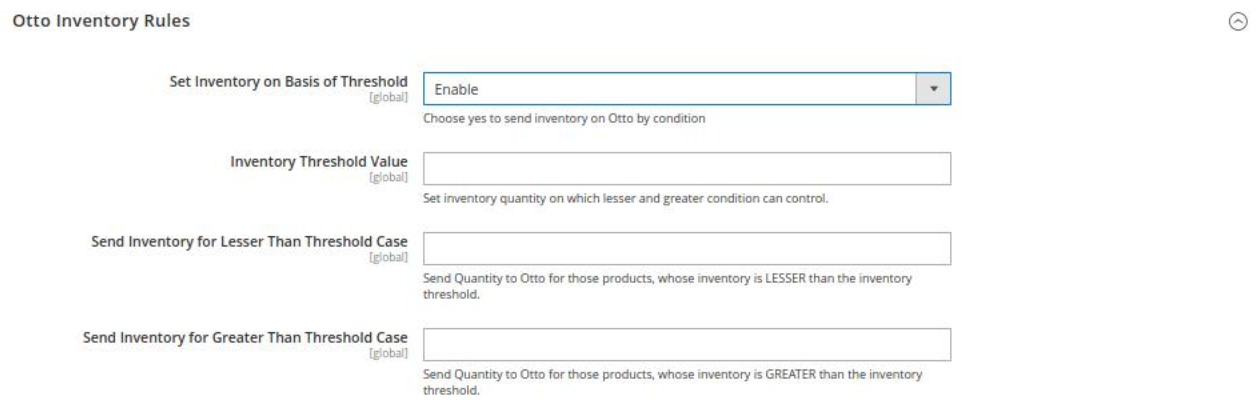
- Under Otto Inventory Rules, do the following steps:
- In the Set Inventory on Basis of Threshold list, select Enable to send the inventory based on the threshold.
- In the Inventory Threshold Value box, enter the required value.
- In the Send Inventory for Lesser Than Threshold Case box, enter the required value.
- In the Send Inventory for Greater Than Threshold Case box, enter the required value.
- Scroll down and click on Otto Cron’s, the section is expanded as:
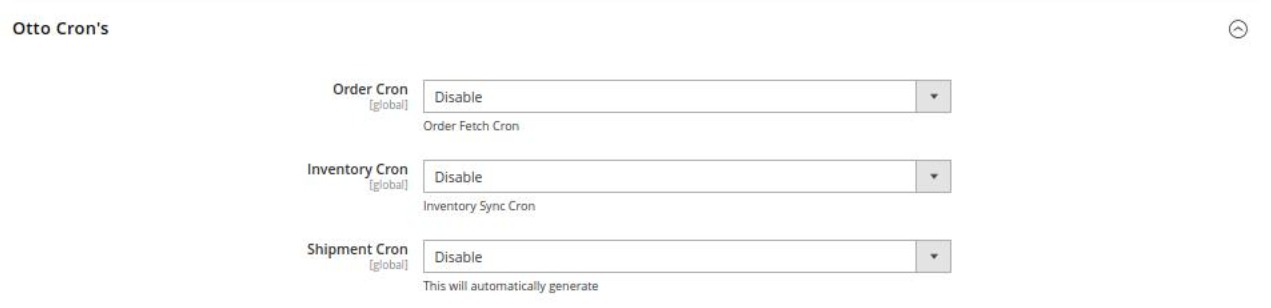
- Under Otto Cron, do the following steps;
- In the Order Cron list, select Enable to enable the order fetch cron.
- In Inventory Cron, select Enable to sync the inventory.
- In Shipment Cron, select Enable to generate the shipments automatically.
- Scroll down and click on Chunk Size Setting, the section is expanded as:
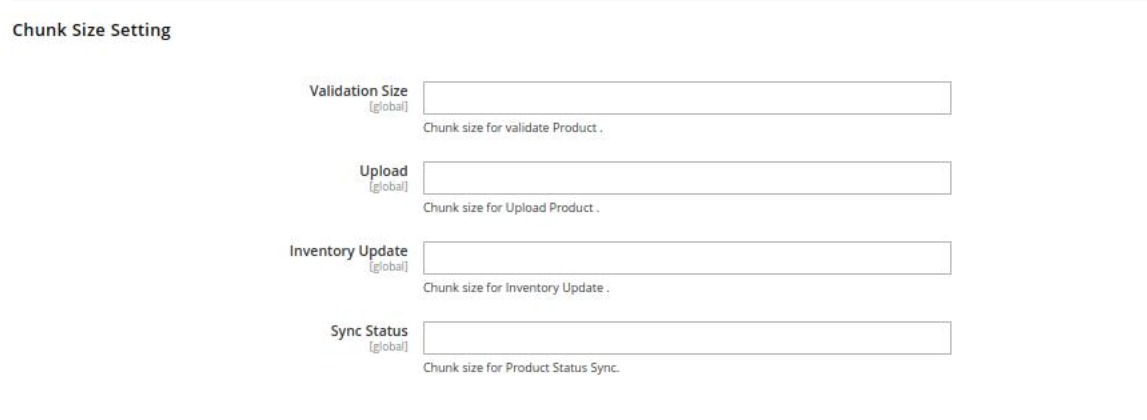
- Under Chunk Size Setting, do the following steps:
- In the Validation Size field, enter the chunk size for the products. The products that will get validated before being uploaded on Otto would be the same as the number you enter in this field.
- In the Upload field, enter the number of products that you want to upload in one go from Magento to Otto
- In Inventory Update, enter the chunk size for inventory to be updated.
- In the Sync Status field, enter the chunk size of the products. The number of products that you will be able to sync the status for would be the same as the number that you enter in this field.
- Click on the Save Config button.
The configuration settings will be saved.
×












