
6.1.View, Edit, and Delete the MercadoLibre Orders ↑ Back to Top
The Magento 2 store owners can fetch the new orders and view all the order details fetched from Mlibre.
To fetch and view new orders
- Go to the Magento 2 Store Admin panel.
- On the left navigation bar, click the MLIBRE INTEGRATION menu.
The menu appears as shown in the following figure:
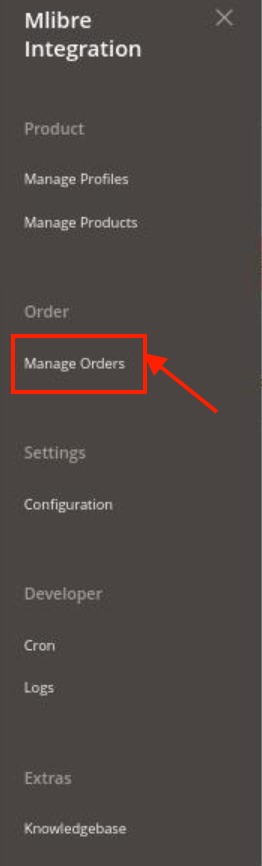
- Click Manage Orders.
The Manage Mlibre Orders page appears as shown in the following figure: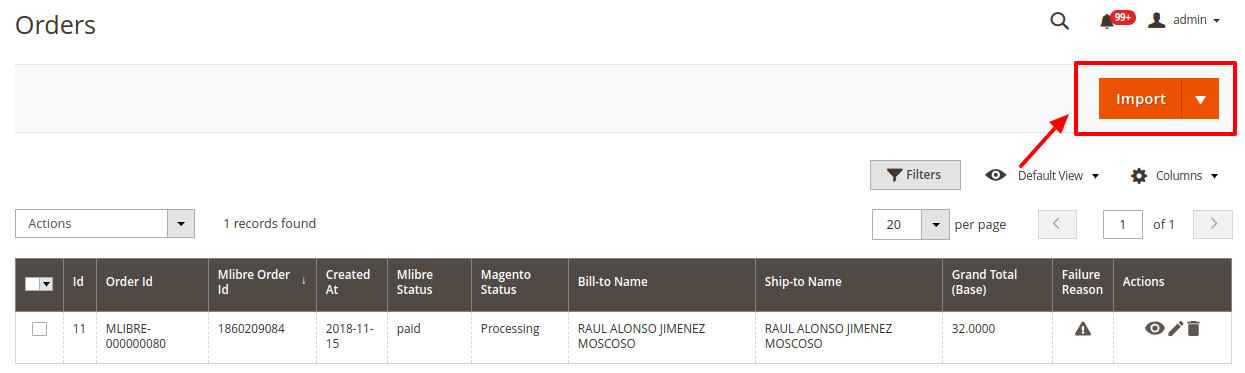
- Click the Import Orders button.
If the order is imported successfully then, a new record is found in the Orders Grid table as shown in the figure.
Notes:- Orders are automatically imported through CRON.
- Whenever the latest orders are imported from Mlibre, a Notification appears in the notification area of the Admin panel for those orders and they are Auto-Acknowledged as soon as they are imported in the Magento 2 store admin panel.
- If no order is imported, then check the Failed orders listed on the Mlibre Failed Order page.
- Order are auto-rejected on Mlibre in the following conditions:
- When Mlibre Product SKU does not exist in Magento 2 store.
- When Product is Out of Stock in Magento 2 store.
- When a product is disabled in Magento 2 store.
- To View the Mlibre order, do the following steps:
- Scroll down to the required order row.
- In Actions column of the respective row, click the View icon.

The specific order appears as shown: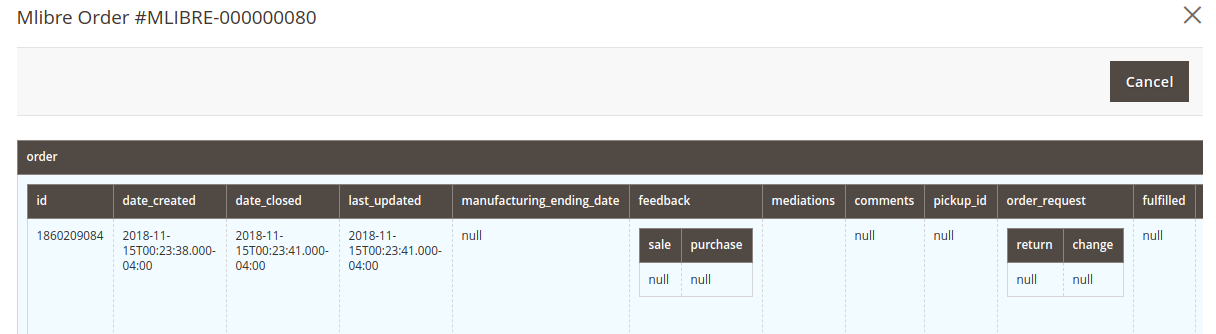
- To edit the Mlibre order, do the following steps:
- Scroll down to the required order row.
- In Actions column of the respective row, click the Edit icon.
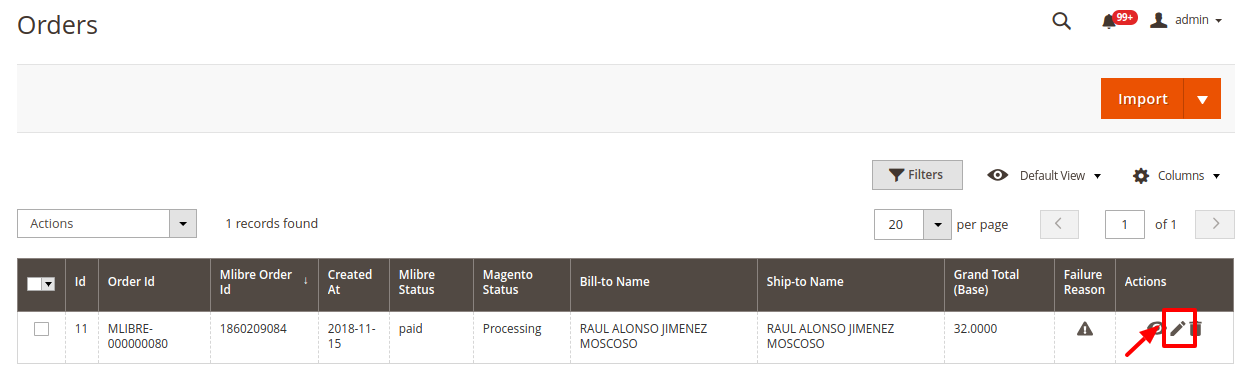
The order gets opened to be edited as shown below:
- You may edit the customer details by clicking on Edit Customer button highlighted in the above image. Similarly, you may edit the Address Information under the corresponding field.
- To delete the Mlibre order, do the following steps:
- Scroll down to the required order row.
- In Actions column of the respective row, click the Delete icon.
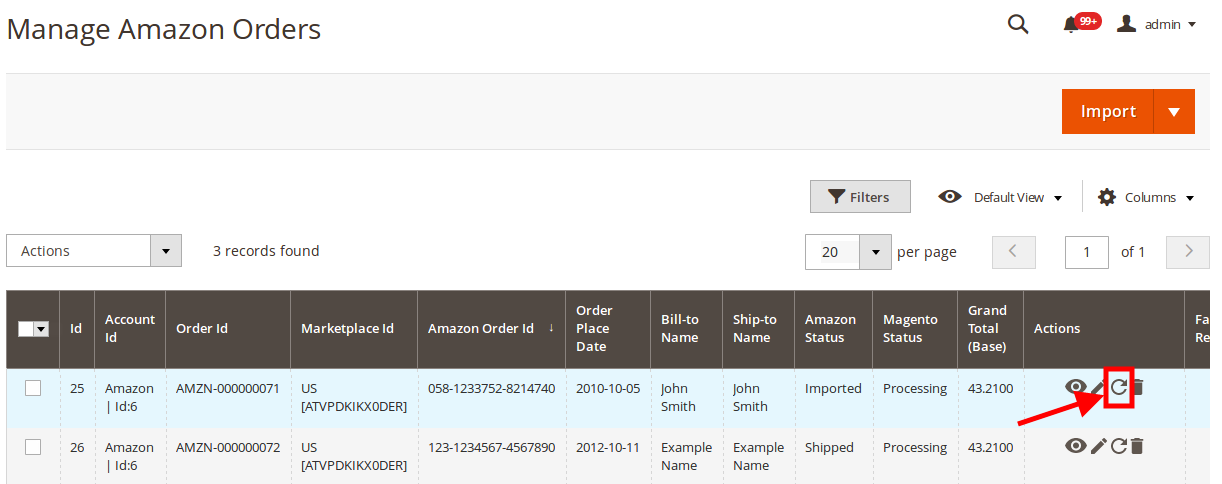
The specific order is synchronized and a success message appears.
To delete the Mlibre Orders in bulk
- To delete the selected Mlibre orders in bulk, do the following steps:
- Select the check boxes associated with the orders those are no more required.
- Click the Arrow button next to the Actions list.
A menu appears as shown in the following figure:
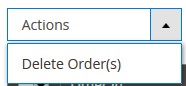
- Click Delete Order(s).
A confirmation dialog box appears. - Click the OK button.
The selected orders are deleted from the Mlibre Marketplace.
×












