
5.1.Add A New Profile ↑ Back to Top
To add a new profile
- Go to the Magento 2 Admin
- On the left navigation bar, click the ETSY INTEGRATION menu.
The menu appears as shown in the following figure:
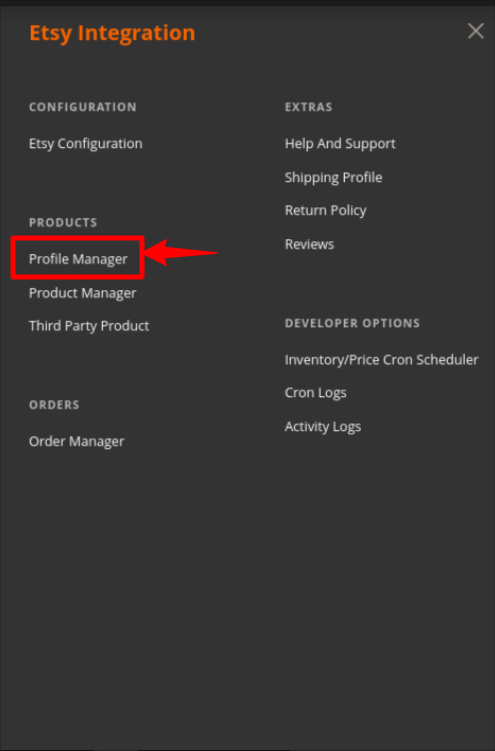
- Click Profile Manager.
The Manage Profile page appears as shown in the following figure: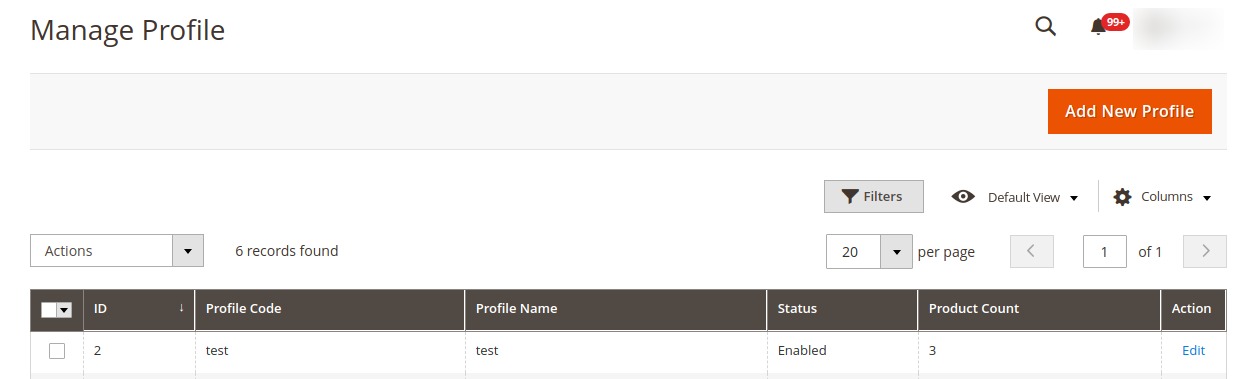
- Click the Add New Profile
The New Profile page appears as shown in the following figure:
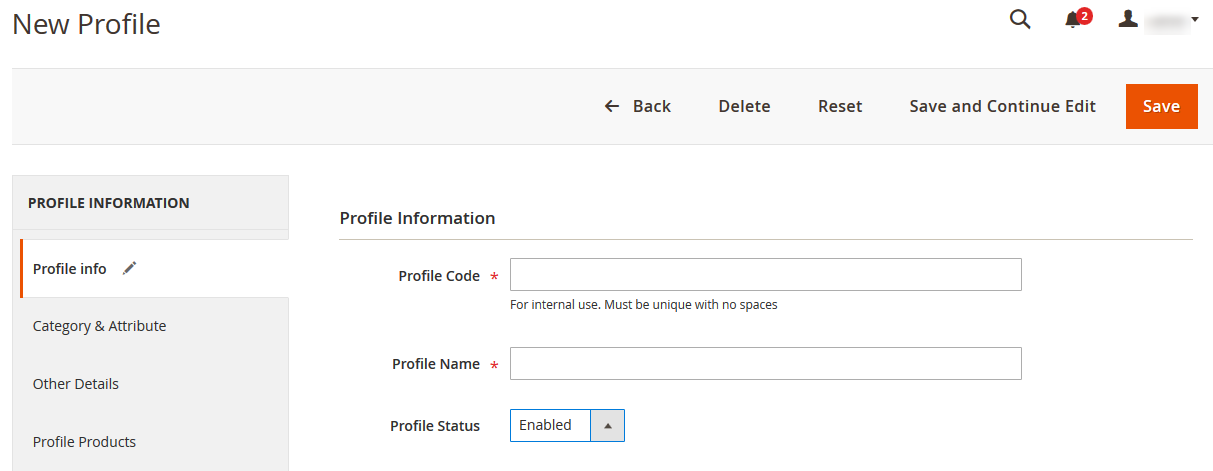
- In the right panel, under Profile Information, do the following steps:
- In the Profile Code box, enter a profile code.
Note: It is only for internal use. Use the unique profile code with no spaces. Start with small letters. - In the Profile Name box, enter the name of the profile.
Note: Use the unique name to identify the profile. - In the Profile Status list, select Enabled to enable the profile.
Note: The Inactive option disables the profile.
- In the Profile Code box, enter a profile code.
- Click the Save and Continue.
- In the left navigation panel, click the Category & Attribute
In the right panel, the page appears as shown in the following figure:
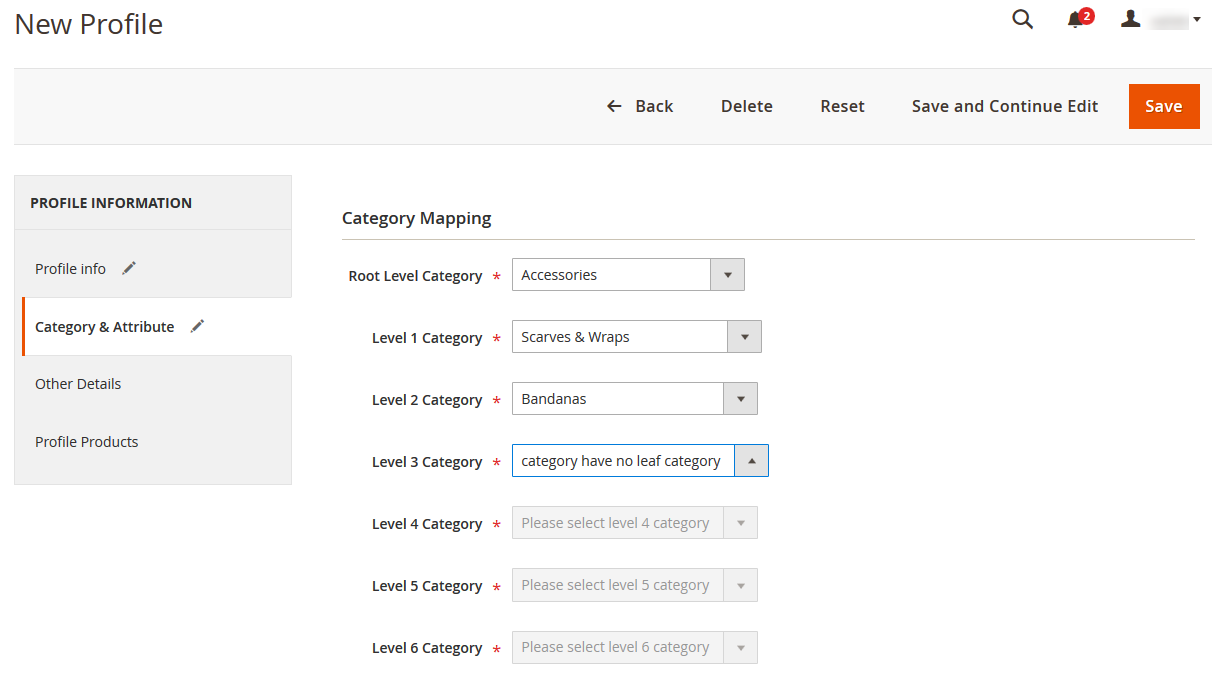
- Under Category Mapping, do the following steps:
- In the Root Level Category list, select the required category.
If the selected category has subcategories, then the next category level field is activated. - In the Level 1 Category list, select the required subcategory.
Similarly, if this sub-category consists of next level of subcategory, then the next category level is activated. - Select the categories until the last level of the selected category.
- In the Root Level Category list, select the required category.
- Scroll down to the Etsy-Magento Required Attributes Mapping section.
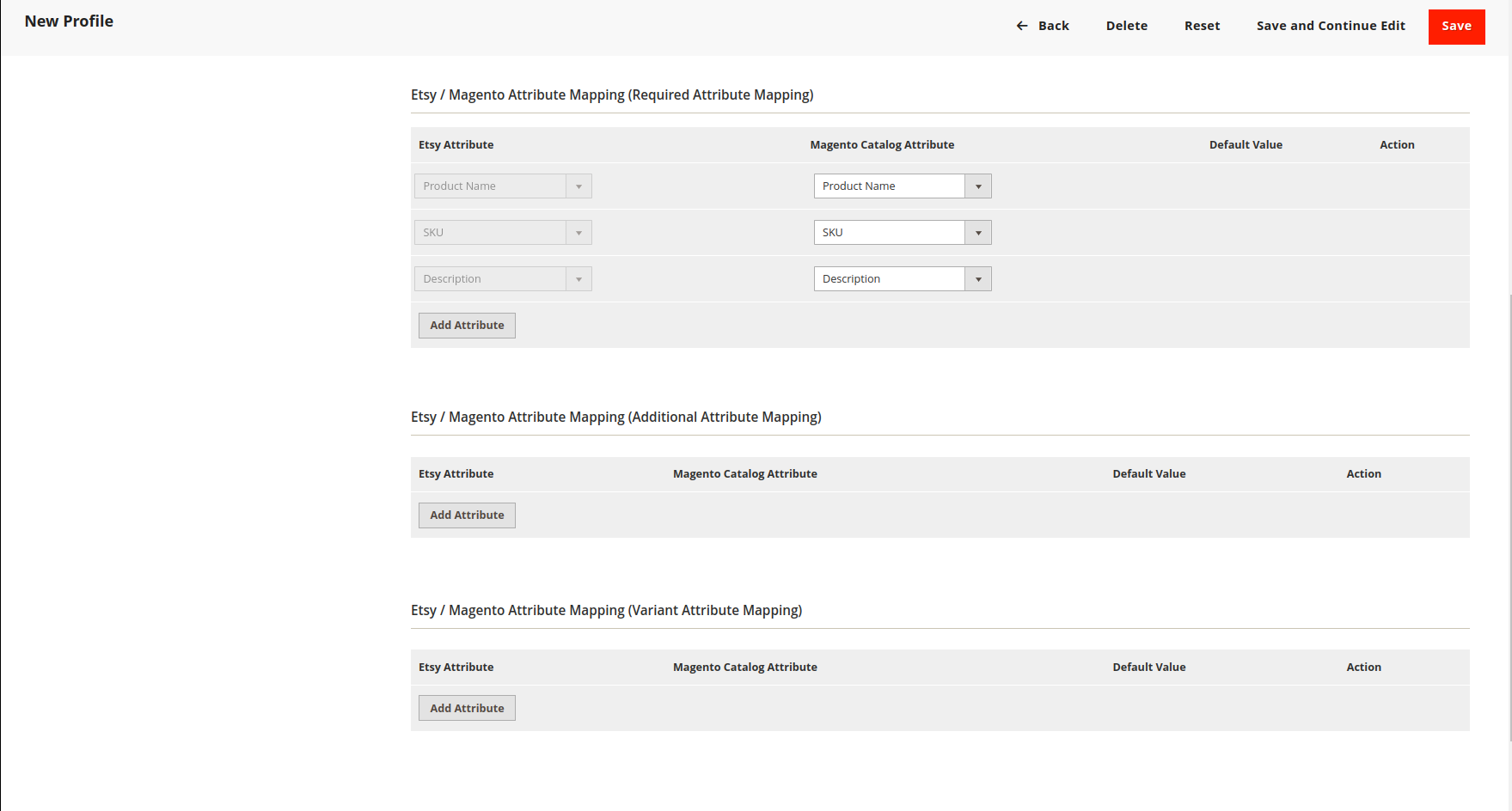
- Under Etsy-Magento Required Attributes Mapping, do the following steps:
- In the Magento Catalog Attribute column, select the required Magento attribute from the corresponding list to map it with the corresponding Etsy attribute.
- Repeat the mapping of all the required Magento attributes listed with the corresponding Etsy attributes.
- Click the Save and Continue button.
- In the left navigation panel, click the Other Details menu.
In the right panel, the page appears as shown in the following figure:

- Under Other Details, do the following steps:
- In the Personalised Instructions list, enter the personalisation instructions you want buyers to see.
- In the Styles list, enter the styles separated by a comma.
- In the Tags box, enter the required tag names separated by the comma.
- Click the Save and Continue button.
- In the left navigation panel, click the Profile Products
In the right panel, the page appears as shown in the following figure:
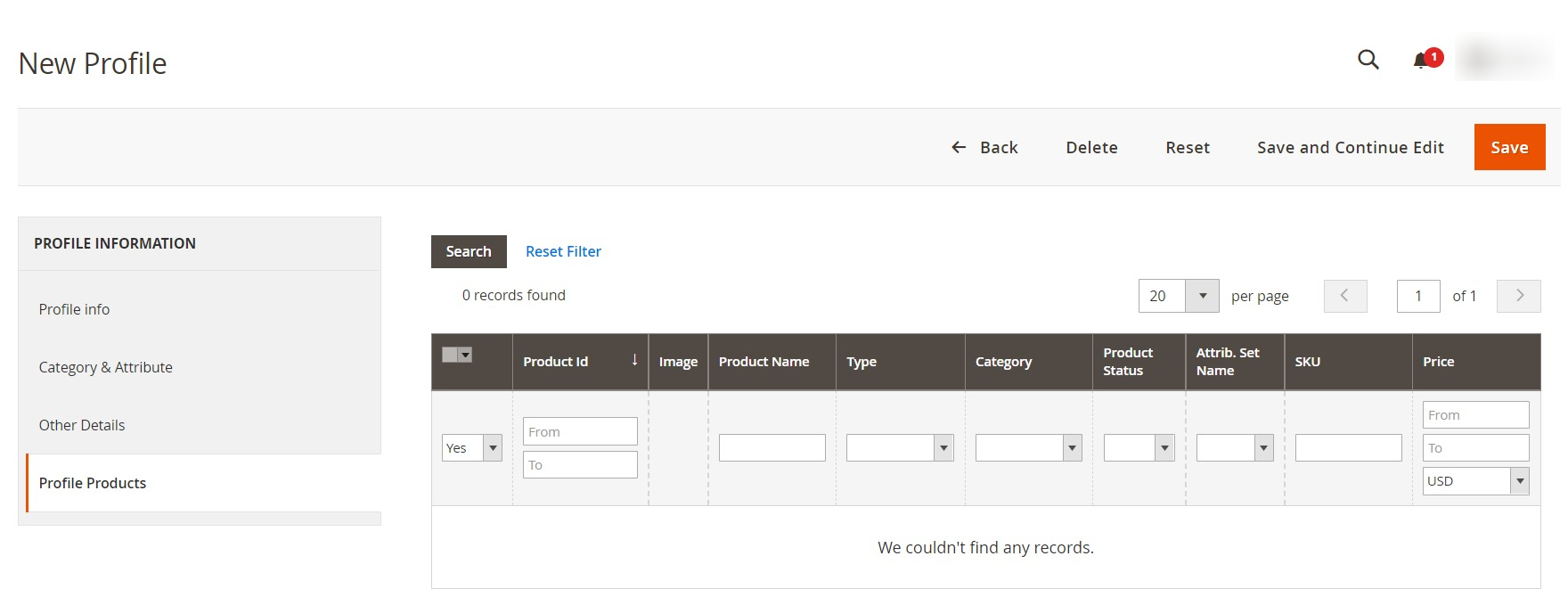
Since no products are assigned to the profile, there are no products listed in the table. - Click the Reset Filter link.
All the products are listed in the table. - In the right panel, do the following step:
- Select the checkboxes associated with the required products that the admin wants to assign to the new profile.
Note: Admin can assign one product to one profile only. It means, admin can assign multiple products to the same profile but can associate a product only with one profile at one time. To assign a product to another profile, the admin has to remove that product from the currently assigned profile.
- Select the checkboxes associated with the required products that the admin wants to assign to the new profile.
- Click the Save
The created profile is saved and listed on the Manage Profile page.
×












