
2.Configuration Settings ↑ Back to Top
Once a seller has installed the Cdiscount OpenCart integration extension, the next step is to complete the configuration process which works as a foundation of the integration process.
To do the Configuration,
- Go to your OpenCart admin panel.
- On the left navigation bar of the dashboard, place cursor on Cdiscount sign
 .
. - When the menu appears, click on Cdiscount Configuration.
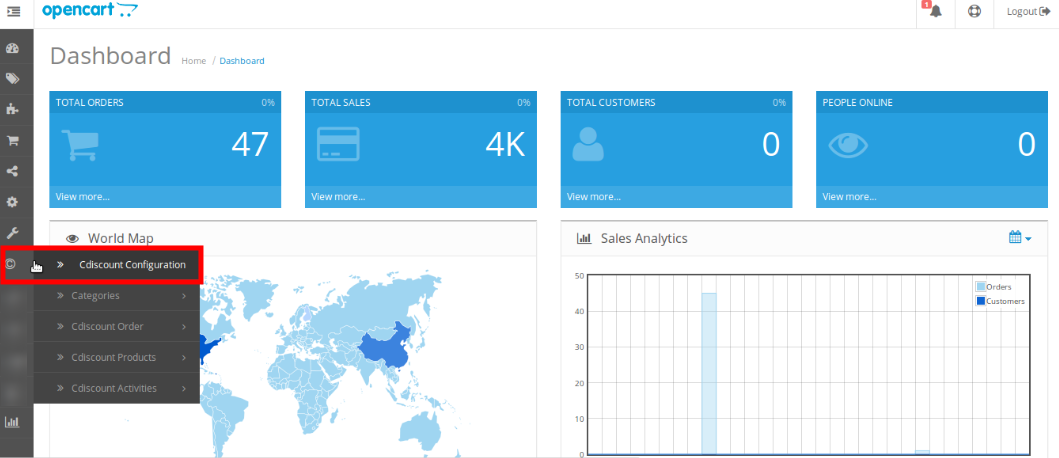
- On clicking it, the page that you will be navigated to will appear as:
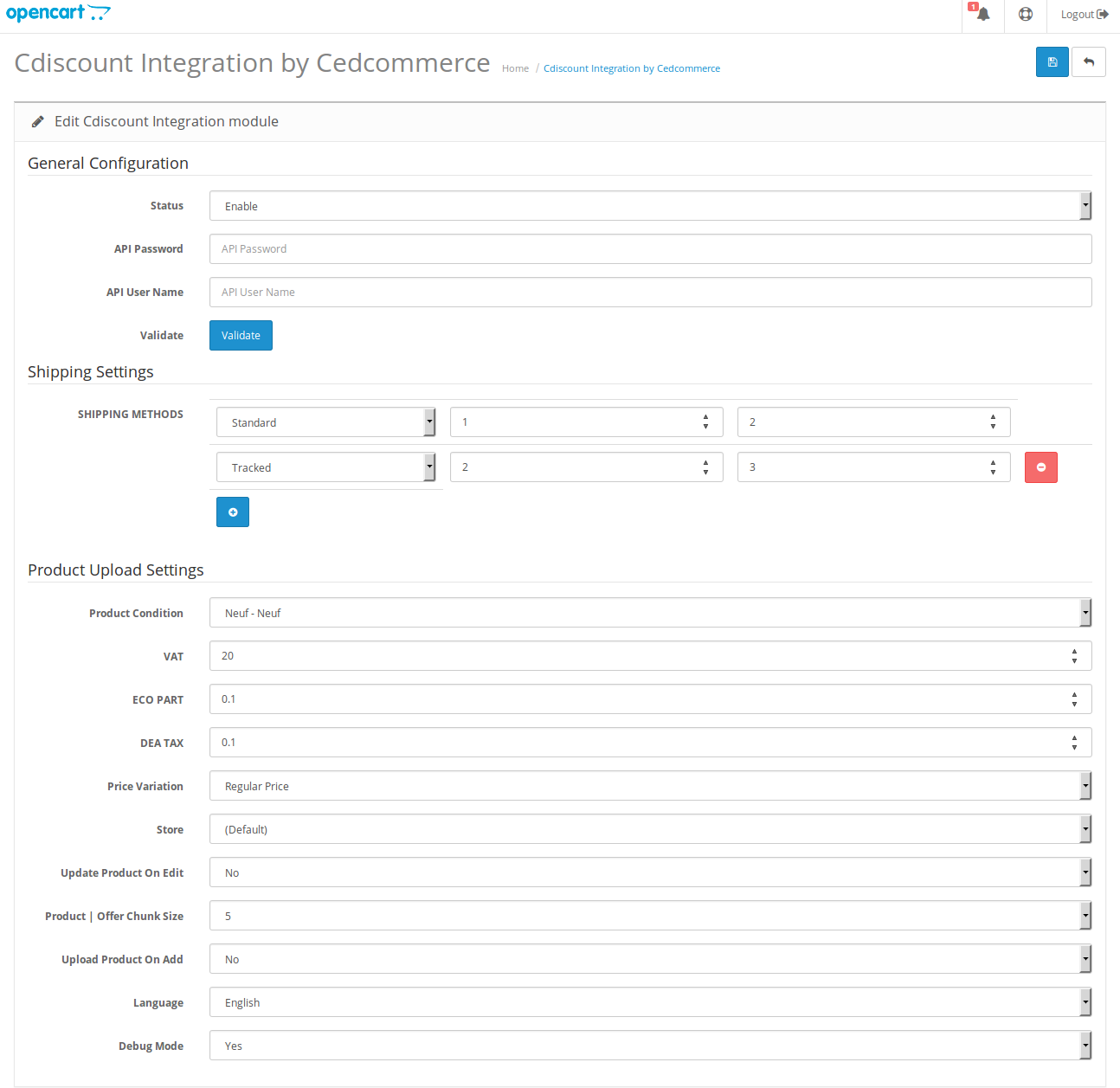
General Configuration

- In Status, select Enable to enable the extension.
- In API Password, enter the API password that you get from your Cdiscount seller panel.
- In API User Name, enter the API User Name which too you can get from the seller panel.
- Validate the given info by clicking on Validate button.
Shipping Settings

- In Shipping Methods, select the method from the given options. Select the methods that you have selected in the seller panel of your Cdiscount account.
- In the field adjacent to it, enter the unit amount of the shipping charges for an offer.
- In the last field, enter the additional unit amount of the shipping charges for an offer.
Product Upload Settings
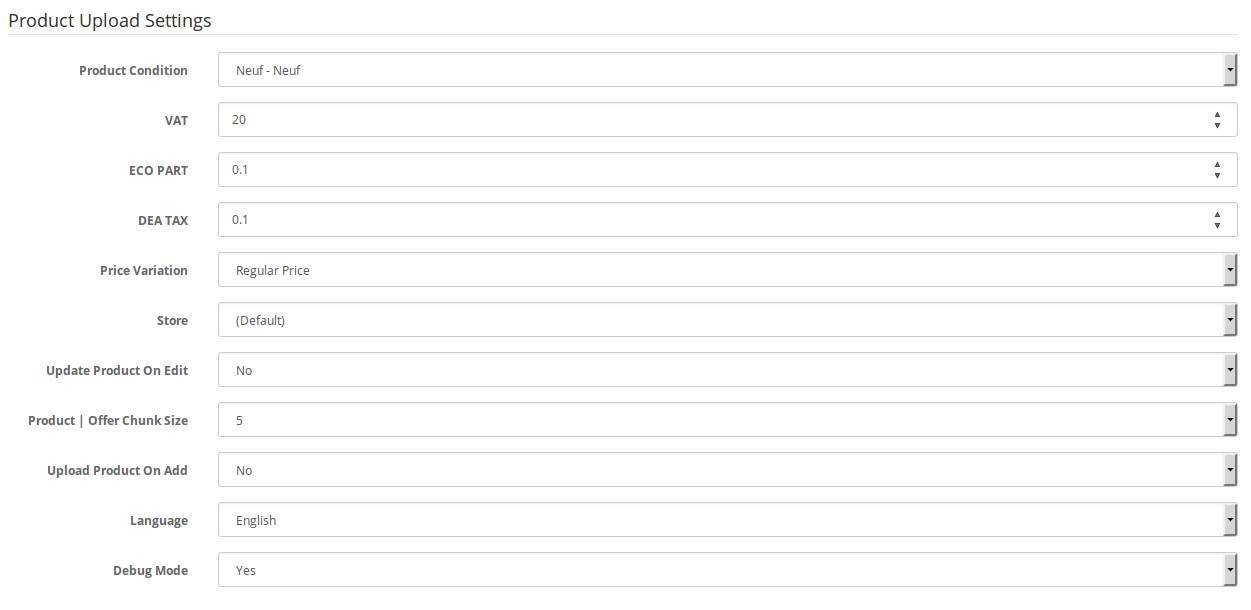
- In Product Condition, select the condition of your products.
- In VAT, select the VAT rate.
- In Eco Part, select ECO TAX amount.
- In DEA TAX, select the DEA TAX amount (furniture ecotax).
- In the Price Variation field, select from the options as shown in the image below, to send price for your product on Cdiscount.

- Regular Price: Choose this if you don’t want any change in price between your OpenCart store and Cdiscount.
- Special Price: OpenCart also enables you to have a special price for your products that you may choose to send on Cdiscount. This option is for that choice only.
- Increase By Fixed Amount: You may select this option if you want your product price to be increased on Cdiscount as compared to you OpenCart store. If you select this option, a box appears as shown below:
![]()
- By choosing this option, you may enter in the Price Variation Amount box the amount by which you want your product price to be Increased on Cdiscount as compared to your OpenCart store. Suppose if you enter 50 in this field and your product is for 100 on your OpenCart store, then the amount that your product will be available for on Cdiscount would be 150 (as the amount entered is 50 for Increase by fixed amount, so the price entered would be added to the price for which product is available on OpenCart).
- Increase by Percent- You may use this option if you want the price of your OpenCart product to be increased on Cdiscount by a certain percentage.
- By choosing this option, you may enter in the Price Variation Amount box the percentage amount by which you want your product price to be increased on Cdiscount as compared to your OpenCart store. Suppose if you enter 20 in this field and your product is for 100 on your OpenCart store, then the amount that your product will be available for on Cdiscount would be 120 (as 20% of 100 is 20 which gets added to 100).
- Decrease By Fixed Amount- You may use this option if you want the price of your OpenCart product to be decreased on Cdiscount.
- By choosing this option, you may enter in the Price Variation Amount box the amount by which you want your product price to be decreased on Cdiscount as compared to your OpenCart store. Suppose if you enter 50 in this field and your product is for 100 on your OpenCart store, then the amount that your product will be available for on Cdiscount would be 50 (as the amount entered is 50 for Decrease by fixed amount, so the price entered would be subtracted from the price for which product is available on OpenCart).
- Decrease By Percent- You may use this option if you want the price of your OpenCart product to be decreased on Cdiscount by a certain percent.
- By choosing this option, you may enter in the Price Variation Amount box the percentage amount by which you want your product price to be decreased on Cdiscount as compared to your OpenCart store. Suppose if you enter 20 in this field and your product is for 100 on your OpenCart store, then the amount that your product will be available for on Cdiscount would be 80 (as 20% of 100 is 20 which gets subtracted from 100).
- In Store, select your OpenCart store.
- In Update Product on Edit, select Yes if you want your products updated on Cdiscount if you have edited them on OpenCart.
- In Language, select the store language in which you want the business to be processed.
- In Product | Offer Chunk Size, select the quantity in which the product/offer is to be sent on Cdiscount.
- Select Yes in Upload Product on Add if you want products to be uploaded when you add them on OpenCart.
- In Debug Mode, select Yes if you want the log to be created. If you don’t want that, select No.
×












