
2.2.Shopping Cart Price Rules ↑ Back to Top
The user can create a Shopping cart price rule to apply discounts on orders at the checkout level, based on the defined conditions. The discounts are applied automatically when the conditions are satisfied, or when the front-end user enters a valid coupon code. When the rules are applied, the discount appears on the shopping cart page under the subtotal.
After creating the price rules, the user can use it as per the requirement by changing its status and date range.
Shopping Cart price rules are discounts that are applicable after the products are being added to a cart. For example, coupon code, free shipping, discounts on order total, Buy X and Get Y free, and so on.
To set a new shopping cart price rule
- Go to the Vendor panel.
- On the left navigation bar, click the Promotions menu, and then click Shopping Cart Price Rules.
The Cart Price Rules page appears as shown in the following figure:
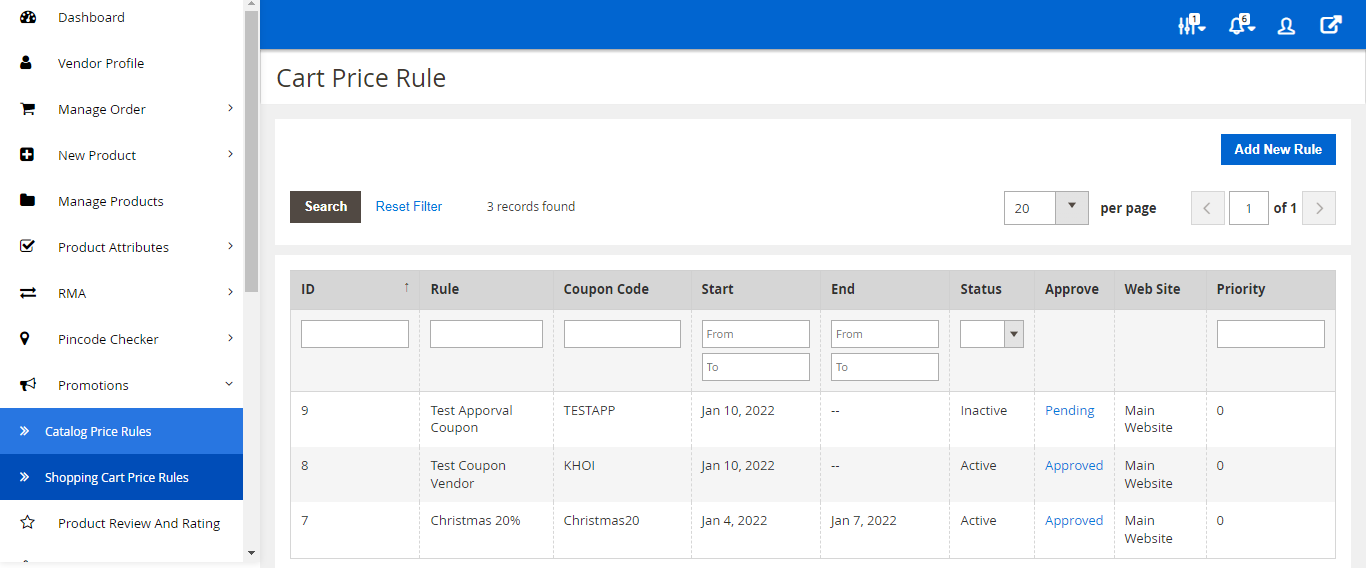
- In the upper-right corner, click the Add New Rule button.
The New Cart Price Rule page appears as shown in the following figure:
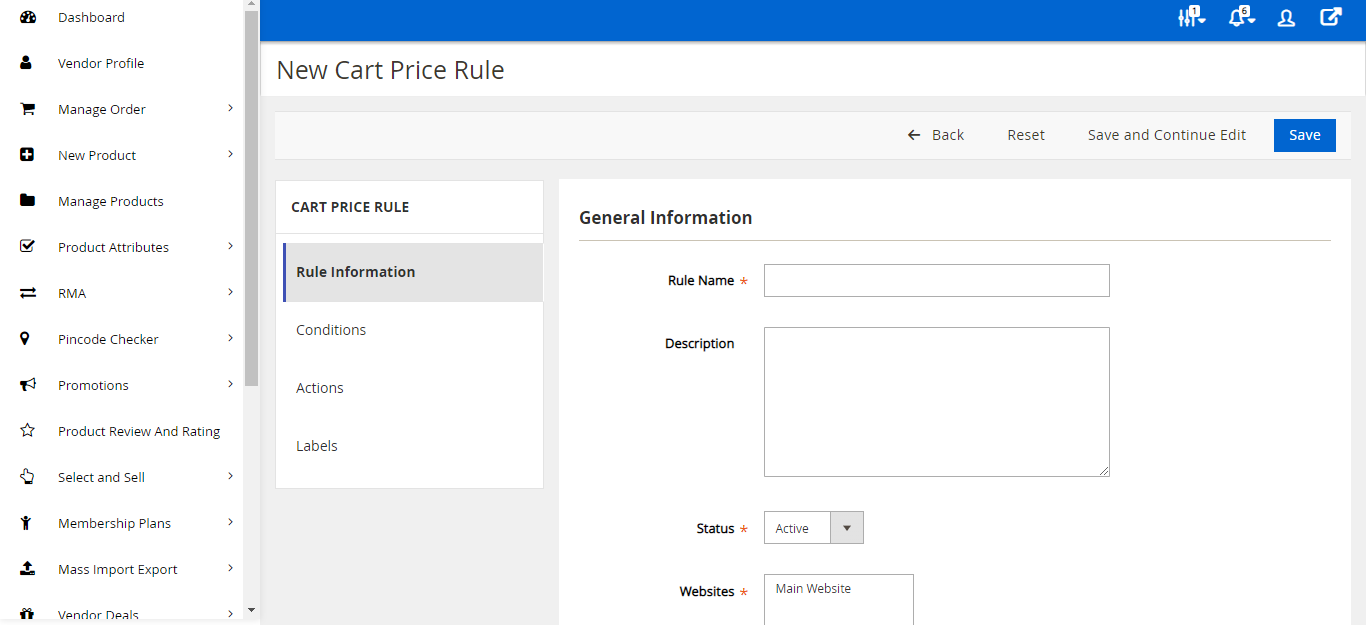
- In the left navigation panel, the menu appears as follows:
- Rule Information: By default, the General Information section appears in the right panel, where the user can enter the rule information.
- Condition: By default, the rule is applied to all the products.
- Actions: The user can save and apply the rules immediately or can just save the rule and use it whenever required.
- Labels: Label that identifies the discount.
- Manage Coupon Codes: Formatting and generating coupon codes automatically.
- Under General Information, do the following steps:
- In the Rule Name box, enter the name of the rule.
- In the Description box, enter the description of the rule.
- In the Status list, select Active.
- In the Websites list, select the required websites.
- In the Customer Groups list, select the required customer groups.
Tip : To select more than one customer groups, select a single group, then hold down the CTRL key, and then click other required groups.
: To select more than one customer groups, select a single group, then hold down the CTRL key, and then click other required groups. - In the Coupon list, select Specific Coupon to associate a coupon with the rule. Two more fields appear as shown in the following figure:

- In the Coupon Code box, enter a value.
OR
Select the check box and save the rule to generate multiple coupon codes. To auto-generate the coupon codes, see Manage Coupon Codes. - In the Uses per Coupon box, enter a value.
Tip : Enter a value that determines the number of times any user can use the same coupon code. If there is no limit, then do not enter any value.
: Enter a value that determines the number of times any user can use the same coupon code. If there is no limit, then do not enter any value.
- In the Coupon Code box, enter a value.
- In the Uses per Customer box, enter a value.
Tip : Enter a value that determines the number of times the same registered customer, which belongs to any of the selected customer groups, can use the coupon code.
: Enter a value that determines the number of times the same registered customer, which belongs to any of the selected customer groups, can use the coupon code. - In the Public In RSS Feed list, select Yes to apply the rule to the published listings in RSS feeds.
- In the left navigation panel, click Conditions.
The Conditions section appears in the right panel as shown in the following figure:
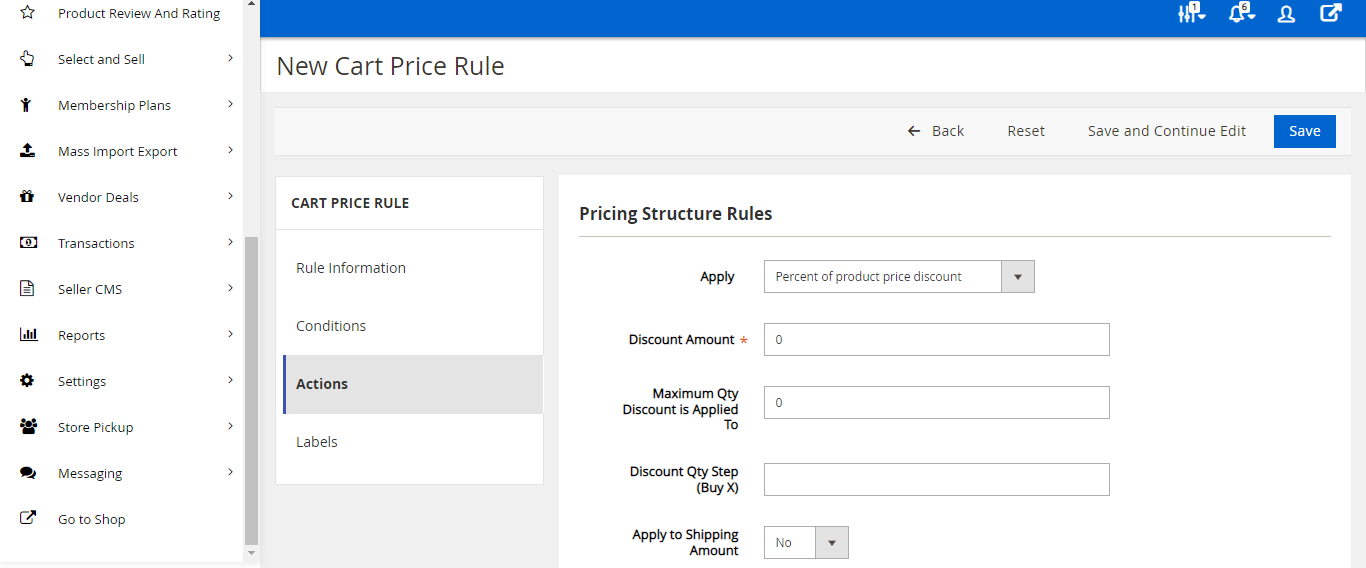
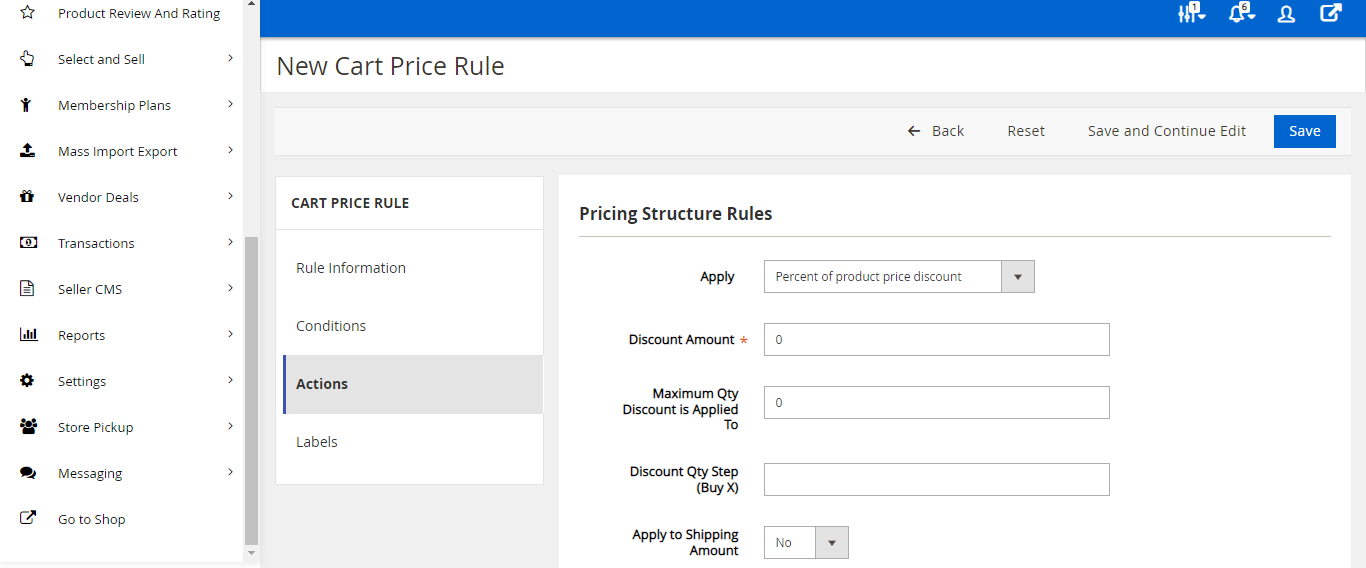
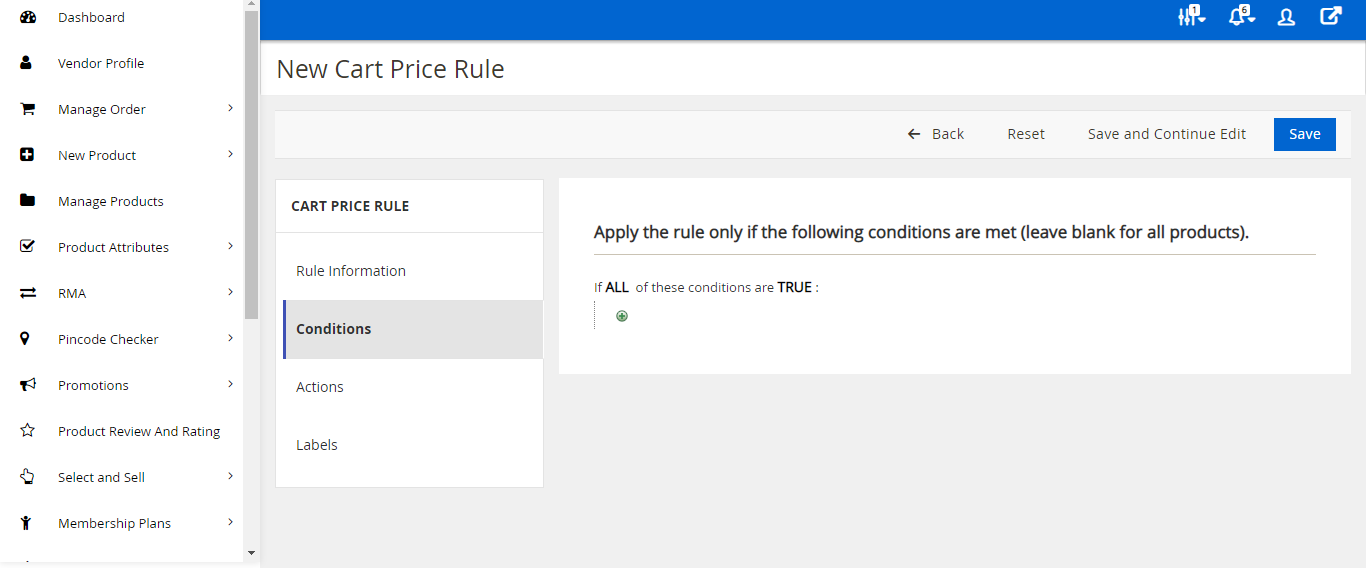
- Under Conditions, do the following steps:
- Click the ALL link, and then select ALL or ANY from the list.
- Click the TRUE link, and then select TRUE or FALSE from the list.
- Click the Add
 icon, and then select the required condition from the list.
icon, and then select the required condition from the list.
Note : To apply the rules to all the product, do not change the conditions value.
: To apply the rules to all the product, do not change the conditions value.
- In the left navigation panel, click Actions.
The Pricing Structure Rules section appears as shown in the following figure: 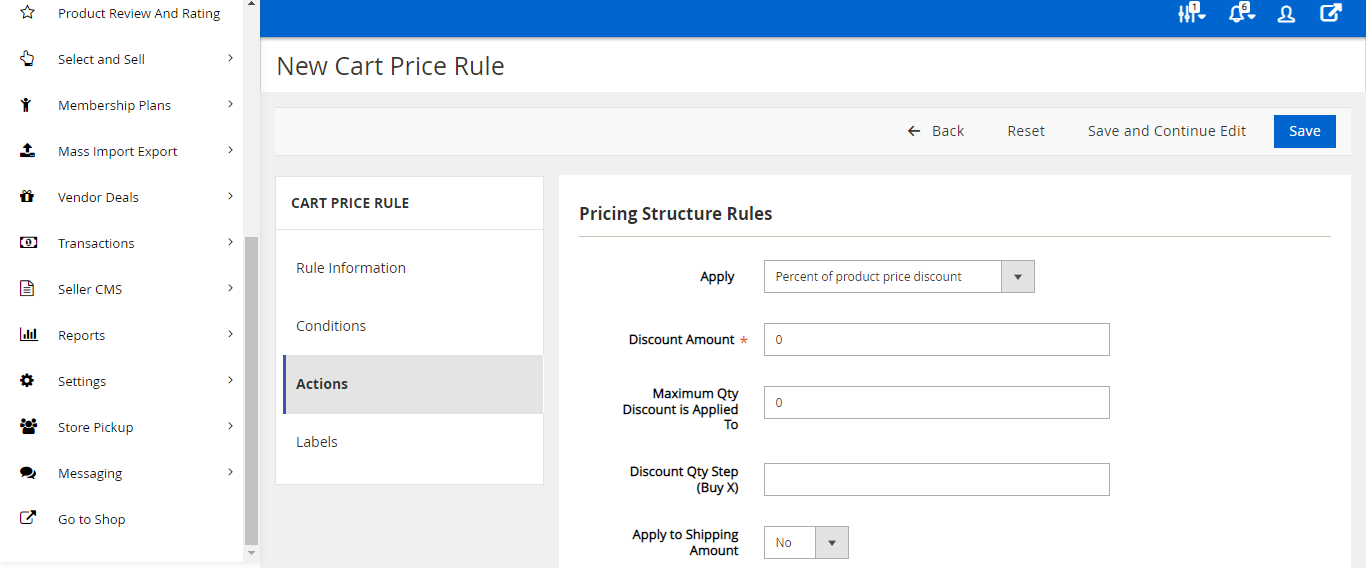
- Under Pricing Structure Rules, do the following steps:
- In the Apply list, select the required option.
- In the Discount Amount box, enter a value.
- In the Maximum Qty Discount is Applied To box, enter a value.
- In the Discount Qty Step (Buy X) box, enter a value.
- In the Apply to Shipping Amount list, select Yes or No.
Note : Selecting the Yes option determines that the discount is applied to the cost of shipping.
: Selecting the Yes option determines that the discount is applied to the cost of shipping. - In the Discard Subsequent rules list, select Yes or No.
Note : If the user selects the Yes option, the processing of other rules after this rule is stopped. This prevents the customers from receiving multiple discounts for the same product.
: If the user selects the Yes option, the processing of other rules after this rule is stopped. This prevents the customers from receiving multiple discounts for the same product. - In the Condition box, do the following:
- Click the ALL link, and then select ALL or ANY from the list.
- Click the TRUE link, and then select TRUE or FALSE from the list.
- Click the Add
 icon, and then select the required condition from the list.
icon, and then select the required condition from the list.
Note : To define an additional action that applies to specific items in the cart, only when a specific set of conditions are satisfied.
: To define an additional action that applies to specific items in the cart, only when a specific set of conditions are satisfied.
- In the left navigation panel, click Labels.
The page appears as shown in the following figure:
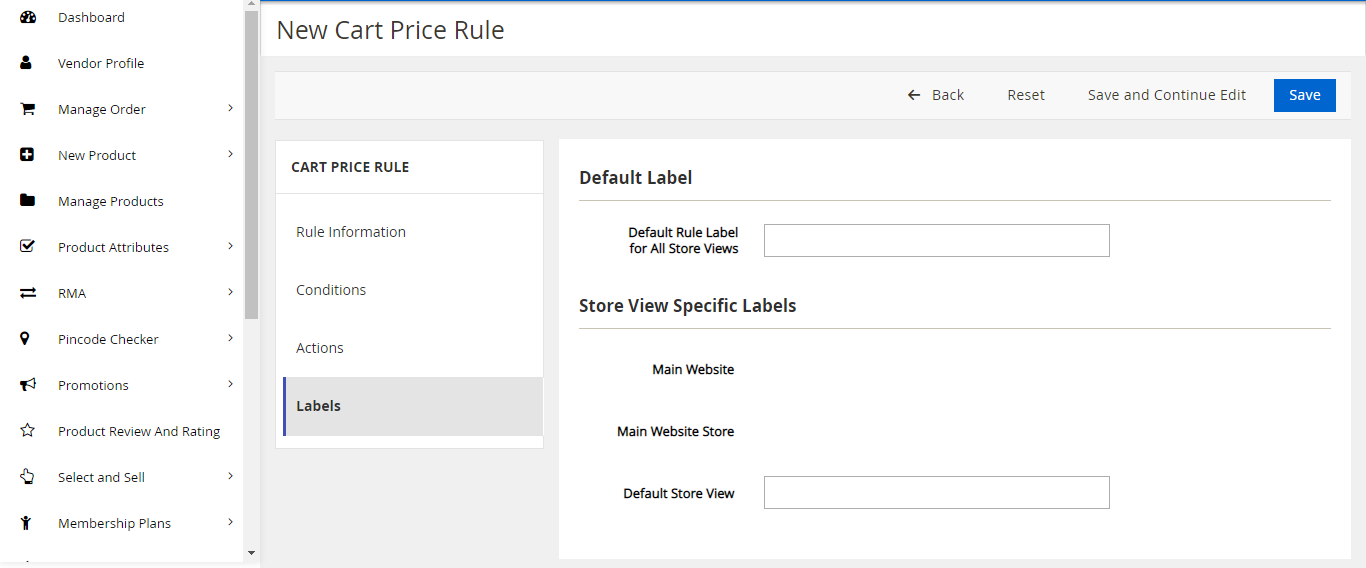
- Under Default Label, in the Default Rule Label for All Store Views box, enter a value.
- Under Store View Specific labels, in the Default Store View box, enter a value.
- Do one of the following steps.
- Click the Save button to save the rule.
- Click the Save and Continue Edit button to save the rule and continue the editing.
×












