
2.1.Catalog Price Rules ↑ Back to Top
Using the Catalog price rules option, the user can set the products for sale under certain terms and conditions in a selective manner.
These conditions define a subset of a catalog to which the user wants to apply the price rules. User can set the date range for each of rules.
Catalog Price rules are applicable on the product in a category or on the product page itself. These are the discounts that are applicable on the products before they are being added to a cart.
To set a new catalog price rule
- Go to the Vendor panel.
- On the left navigation bar, click the Promotions menu, and then click Catalog Price Rules.
The Catalog Price Rules page appears as shown in the following figure:
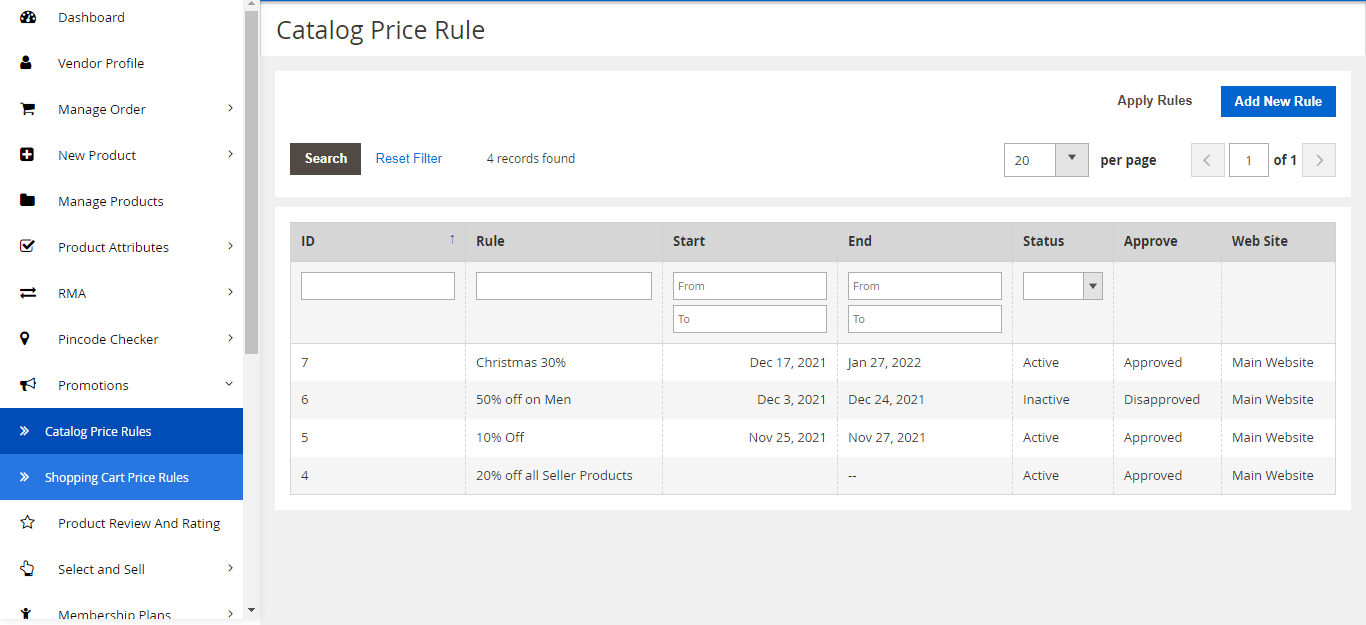
- In the upper-left corner, click the Add New Rule button.
The New Catalog Price Rule page appears as shown in the following figure:
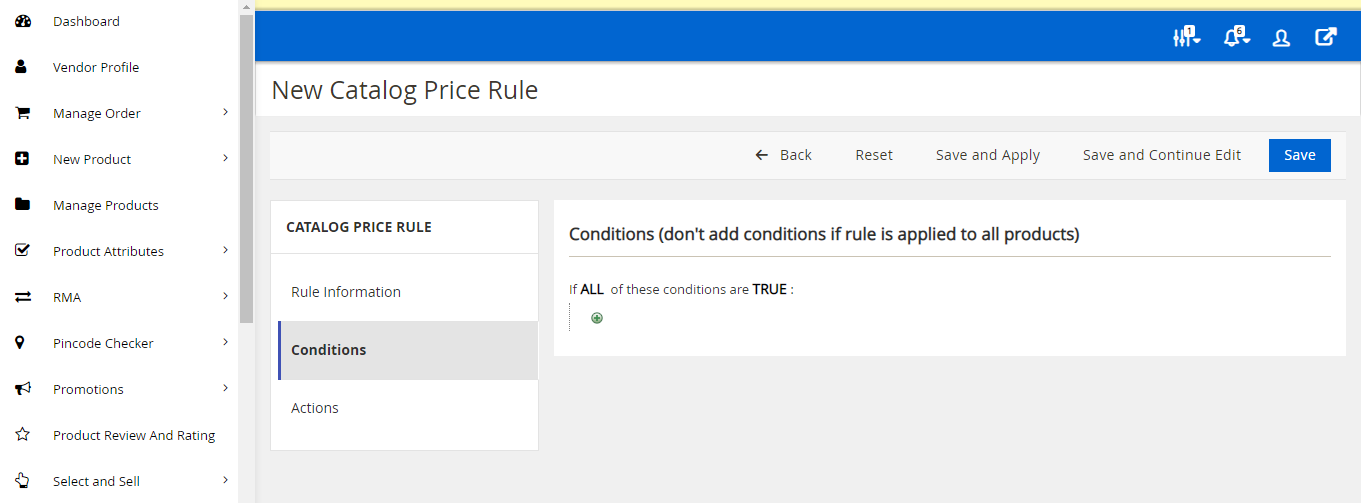
- In the left navigation panel, the menu appears as follows:
- Rule Information: By default, the General Information section appears in the right panel, where the user can enter the rule information.
- Condition: By default, the rule is applied to all the products.
- Actions: User can save and apply the rules immediately or can just save the rule and use whenever required.
- Under General Information, do the following steps:
- In the Rule Name box, enter the name of the rule.
- In the Description box, enter the description of the rule.
- In the Status list, select Active.
- In the Websites list, select the required websites.
- In the Customer Groups list, select the required customer groups.
Tip : To select more than one customer groups, select a single group, then hold down the CTRL key, and then click other required groups.
: To select more than one customer groups, select a single group, then hold down the CTRL key, and then click other required groups. - In the From and the To boxes, select the date range for applying the rules.
Note: Leaving the dates blank, applies the rule immediately after saving.
- In the left navigation panel, click Conditions.
The Conditions section appears in the right panel as shown in the following figure:
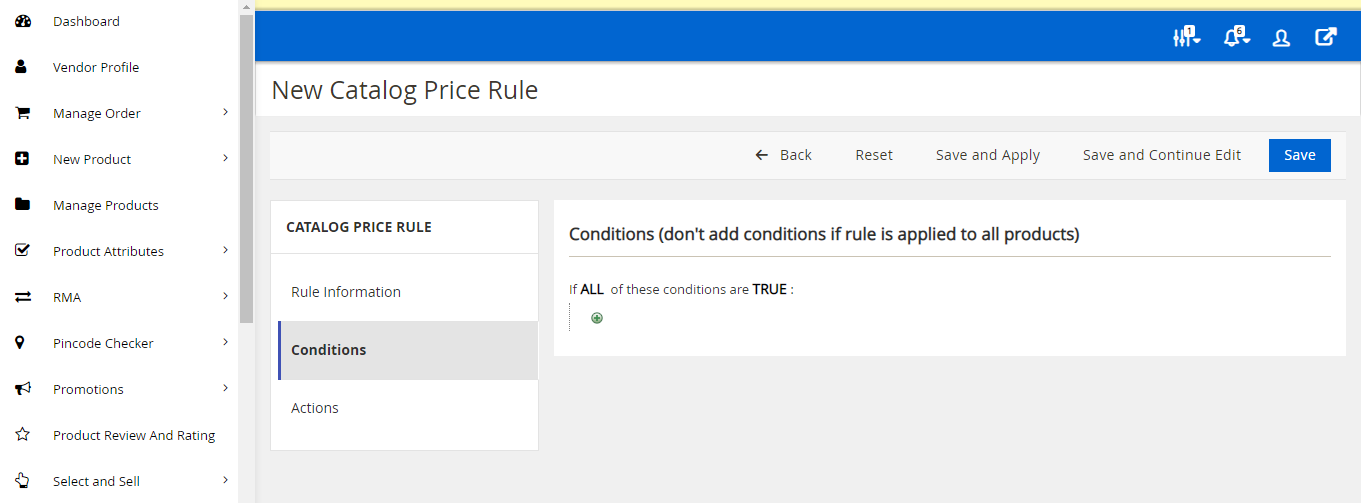
- Under Conditions, do the following steps:
- Click the ALL link, and then select ALL or ANY from the list.
- Click the TRUE link, and then select TRUE or FALSE from the list.
- Click the Add
 icon, and then select the required condition from the list.
icon, and then select the required condition from the list.
Note : To apply the rules to all the products, do not change the condition’s value.
: To apply the rules to all the products, do not change the condition’s value.
- In the left navigation panel, click Actions.
The Pricing Structure Rules section appears as shown in the following figure:
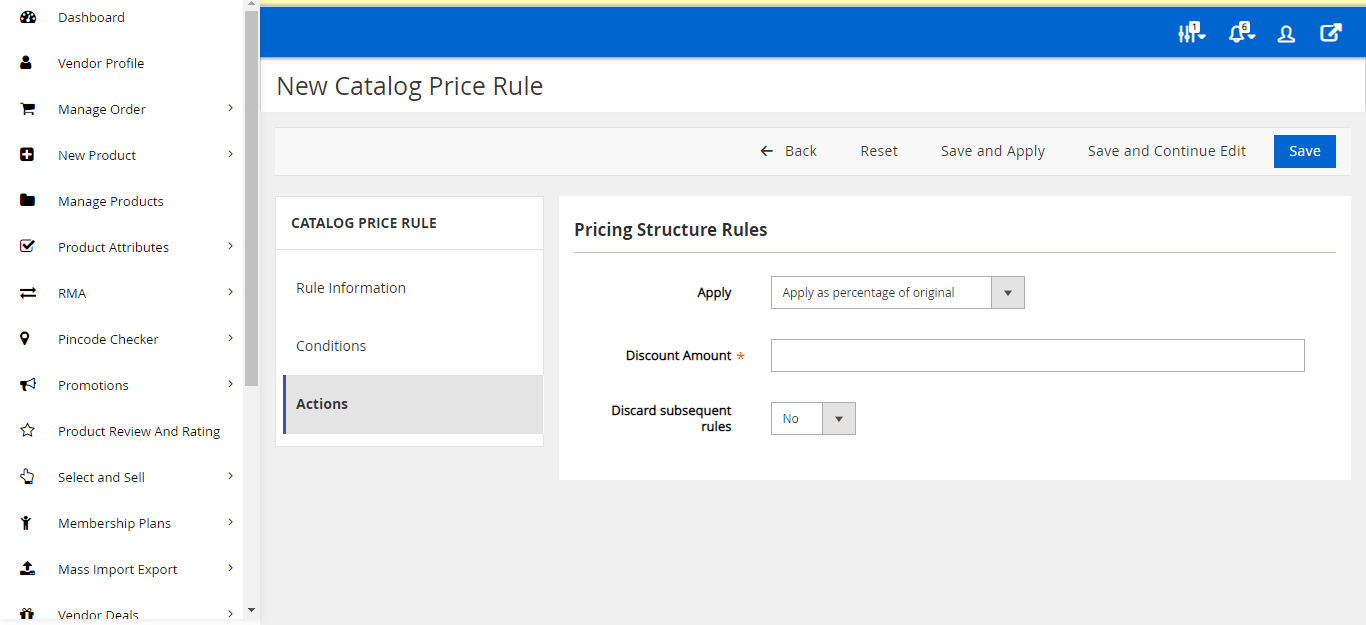
- Under Pricing Structure Rules, do the following steps:
- In the Apply list, select the required option.
- In the Discount Amount box, enter a value.
- In the Subproduct discounts list, select Yes to apply discounts to the associated sub-products.
- In the Apply list, select the required option.
- In the Discount Amount box, enter the value.
- In the Discard Subsequent rules list, select Yes or No.
Note : If the user selects the Yes option, the processing of other rules after this rule is stopped. This prevents the front-end users from receiving multiple discounts for the same product.
: If the user selects the Yes option, the processing of other rules after this rule is stopped. This prevents the front-end users from receiving multiple discounts for the same product.
- Do one of the following steps:
- Click the Save button to save the rule.
- Click the Save and Continue Edit button to save the rule and continue the editing.
- Click the Save and Apply button to save and apply the rule immediately.

OR
In the upper-right corner of the Catalog Price Rules page, click the Apply Rules button. Refer to the following figure:
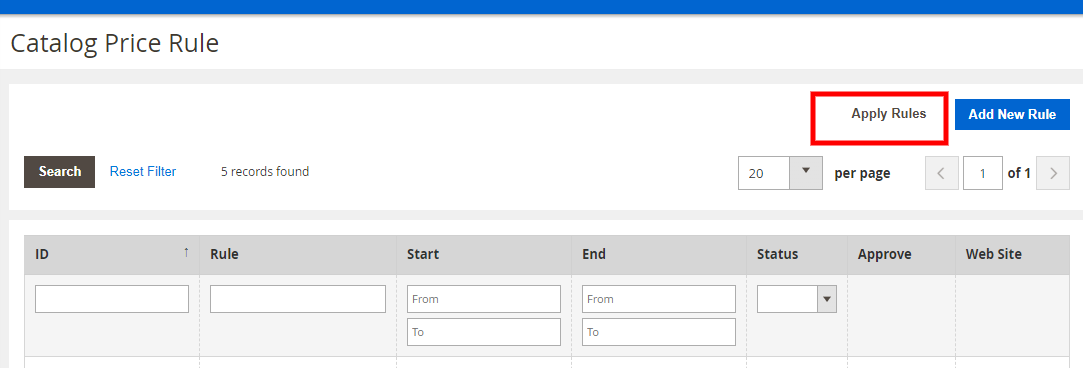
×












