
5.Purchase Order Request on the Admin Panel ↑ Back to Top
Once the admin installs the Purchase Order extension, the PO REQUEST menu appears on the left navigation bar of the Admin panel.
Admin can do the following tasks:
- View all the purchase order requests received from different front-end users.
- Edit the request and negotiate the price and quantity of the product with users.
- Delete the purchase order request.
- Approve or disapprove the purchase order request.
- Send Invoice to the users.
- Download the invoice.
- Bulk Action
To view the Purchase Order Request
- Go to the Admin panel.
- On the left navigation bar, click the PO REQUEST menu.
The PO Request page appears as shown in the following figure:
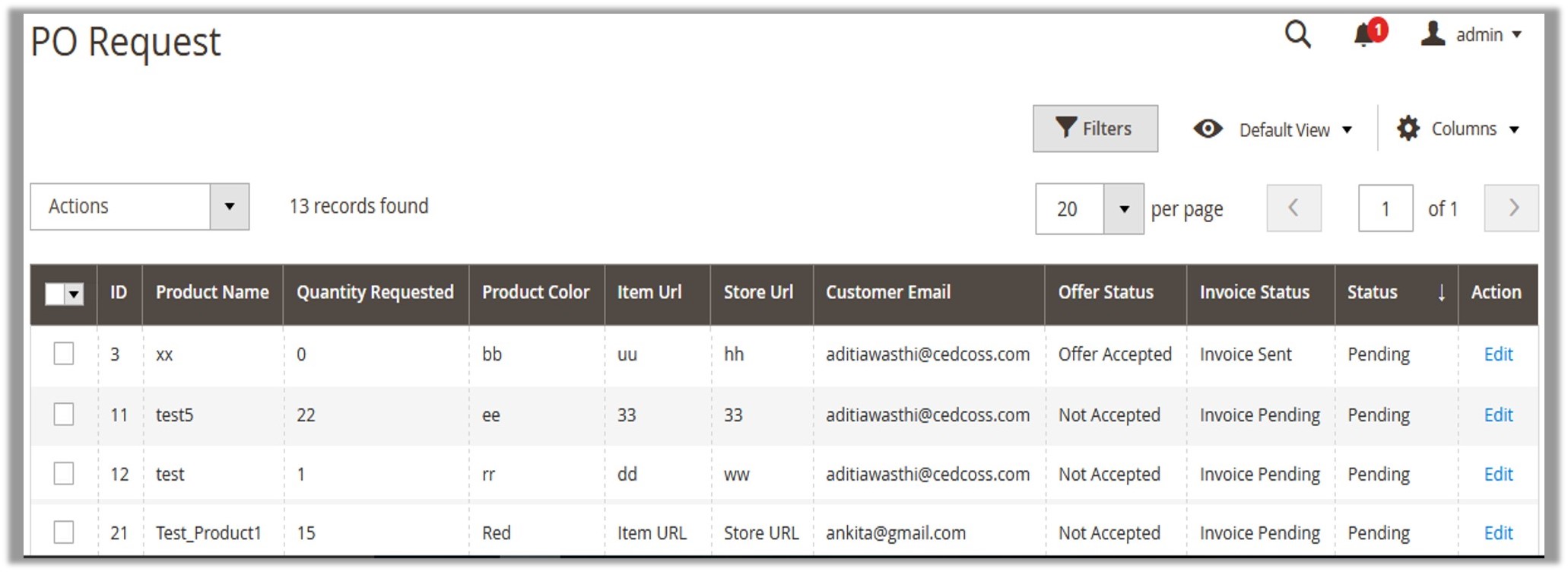
To edit the Purchase Order Request
- Go to the PO Request page.
- Scroll down to find the required product.
- In the Action column, click the Edit link associated with the required product.
The View Request page appears as shown in the following figure:
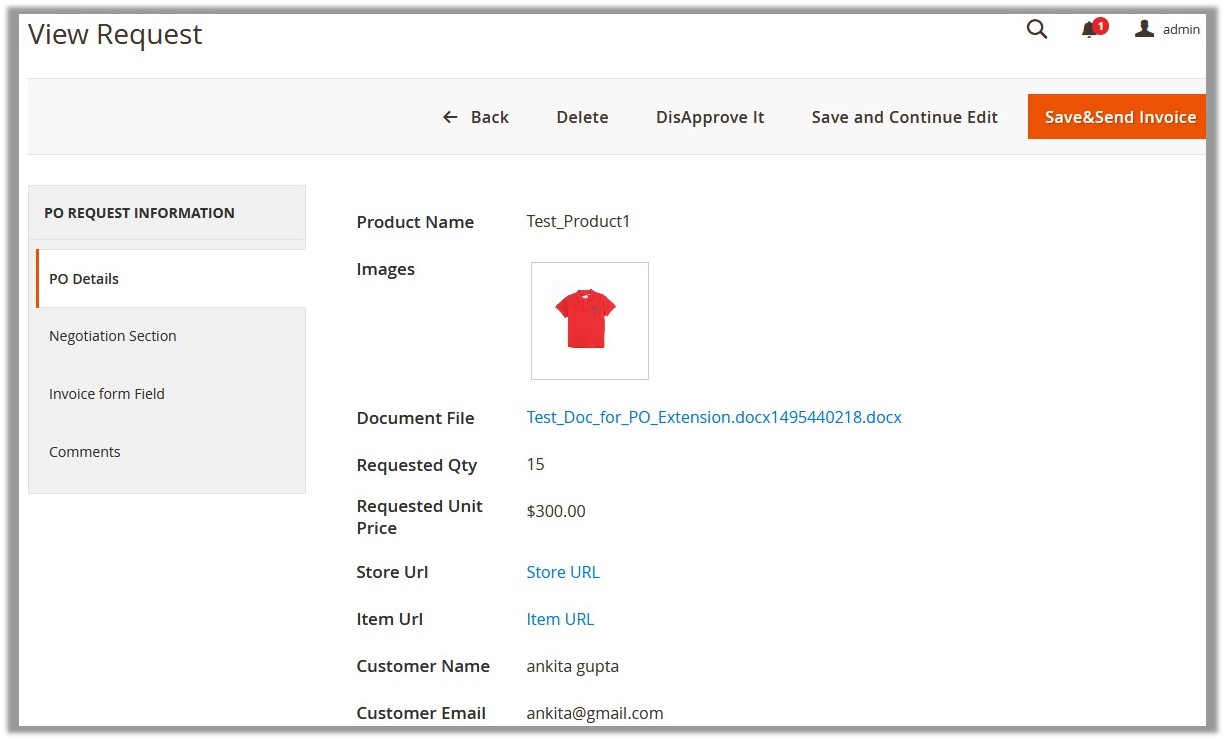
By default, the purchase order details appear on the page. - In the left navigation panel, click the Negotiation Section menu.
The page appears as shown in the following figure:

- In the right panel, do the following steps:
- In the Price box, enter the amount of the single item.
- In the Qty box, enter the number of item that the admin can sell.
Tip: On the top navigation bar, click the Save and Continue Edit Click the Save and Continue Edit button at any point of time while editing the PO request information.
- In the left navigation panel, click the Invoice form Field menu.
The page appears as shown in the following figure:
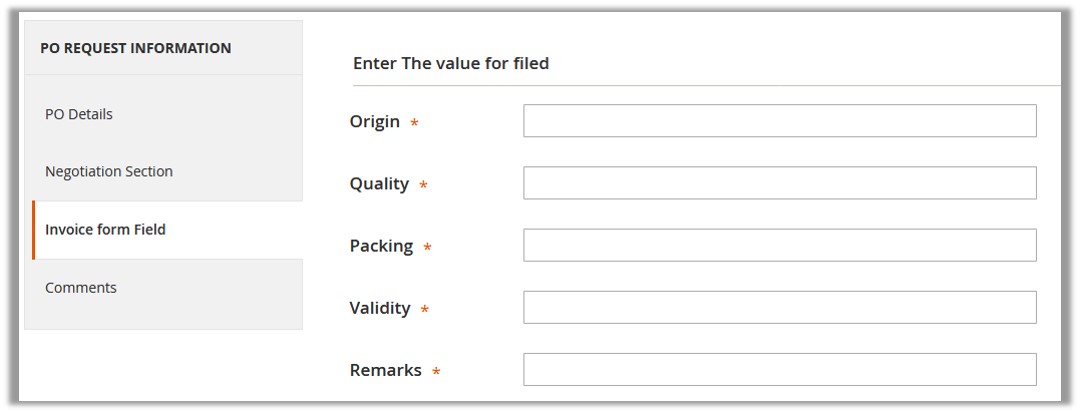
- Enter the corresponding values in the following field:
- Origin: Manufacturer or supplier of the product
- Quality: Quality of the product as per the defined standard
- Packing: Packing details of the product
- Validity: Validity of the product
- Remarks: A statement that mentions some information related to the product.
- In the left navigation panel, click the Comments menu.
The page appears as shown in the following figure:
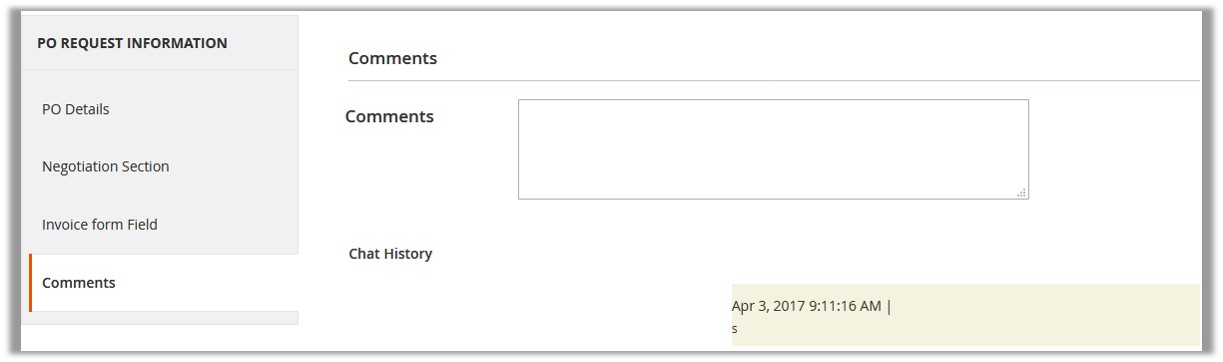
- On the top navigation bar, click the Save&Send Invoice button to save the information and send the invoice to the front-end user.
Or
Click the Save and Continue Edit button to save and continue the editing.
To delete the Purchase Order Request
- Go to the Admin panel.
- On the left navigation bar, click the PO REQUEST menu.
The PO Request page appears as shown in the following figure:
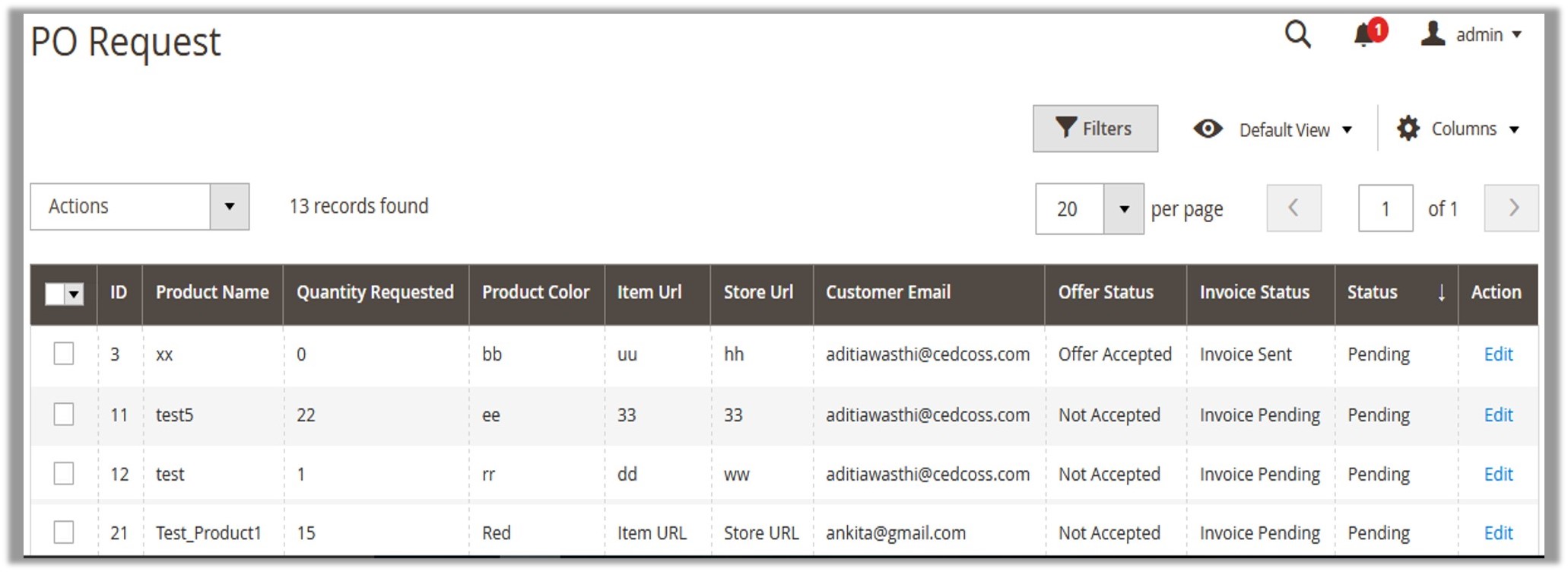
- Scroll down to find the required product.
- In the Action column, click the Edit link associated with the required product.
The View Request page appears as shown in the following figure:
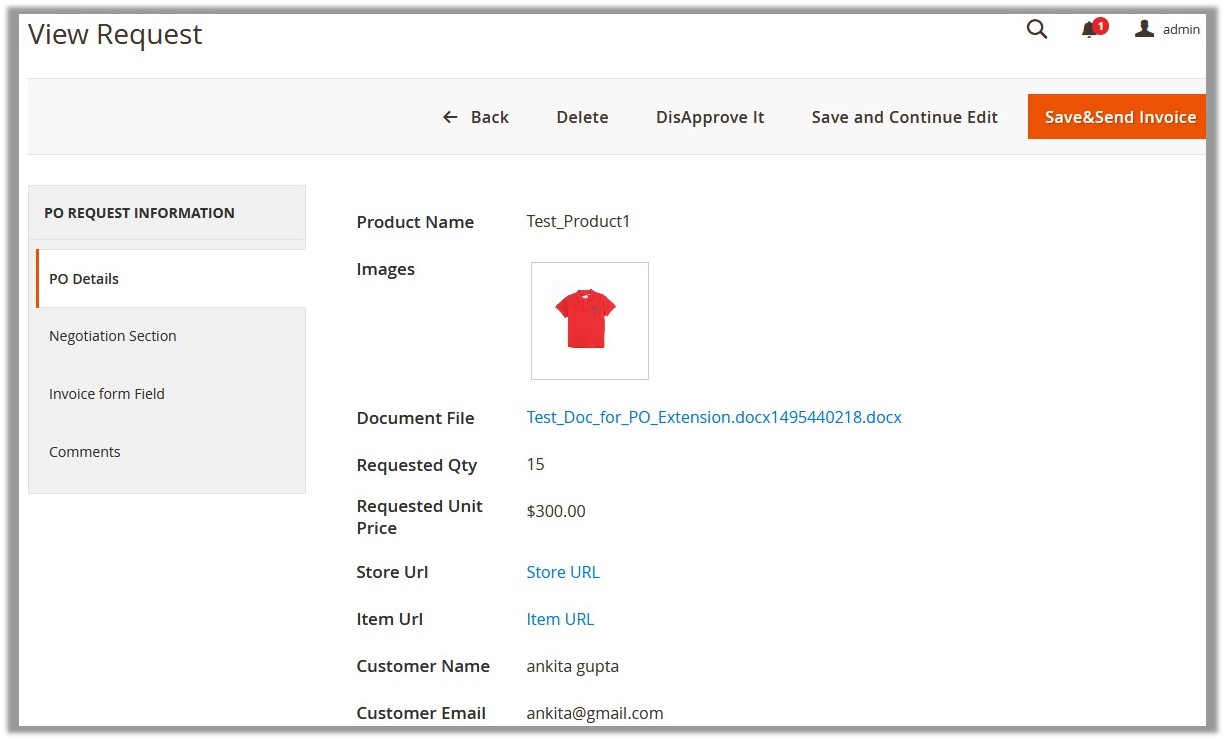
- On the top navigation bar, click the Delete button.
A confirmation dialog box appears as shown in the following figure:

- Click the OK button.
To disapprove the Purchase Order Request
- Go to the Admin panel.
- On the left navigation bar, click the PO REQUEST menu.
The PO Request page appears as shown in the following figure:
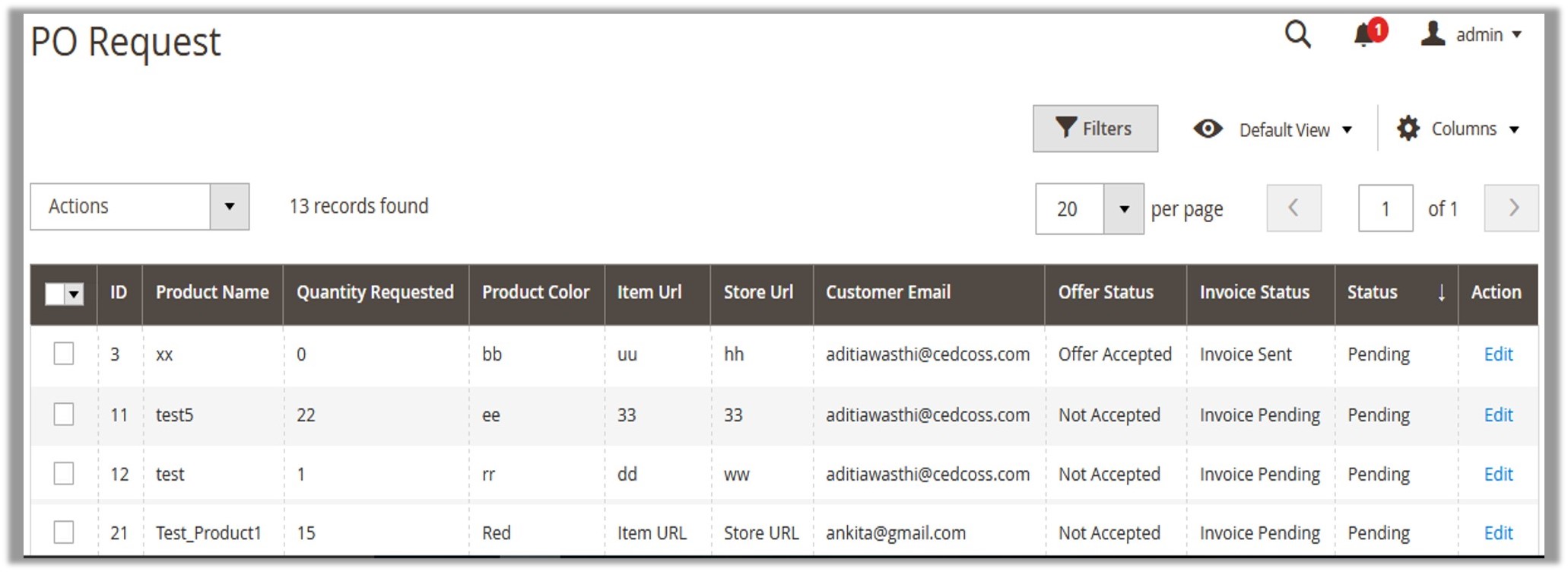
- Scroll down to find the required product.
- In the Action column, click the Edit link associated with the required product.
The View Request page appears as shown in the following figure:
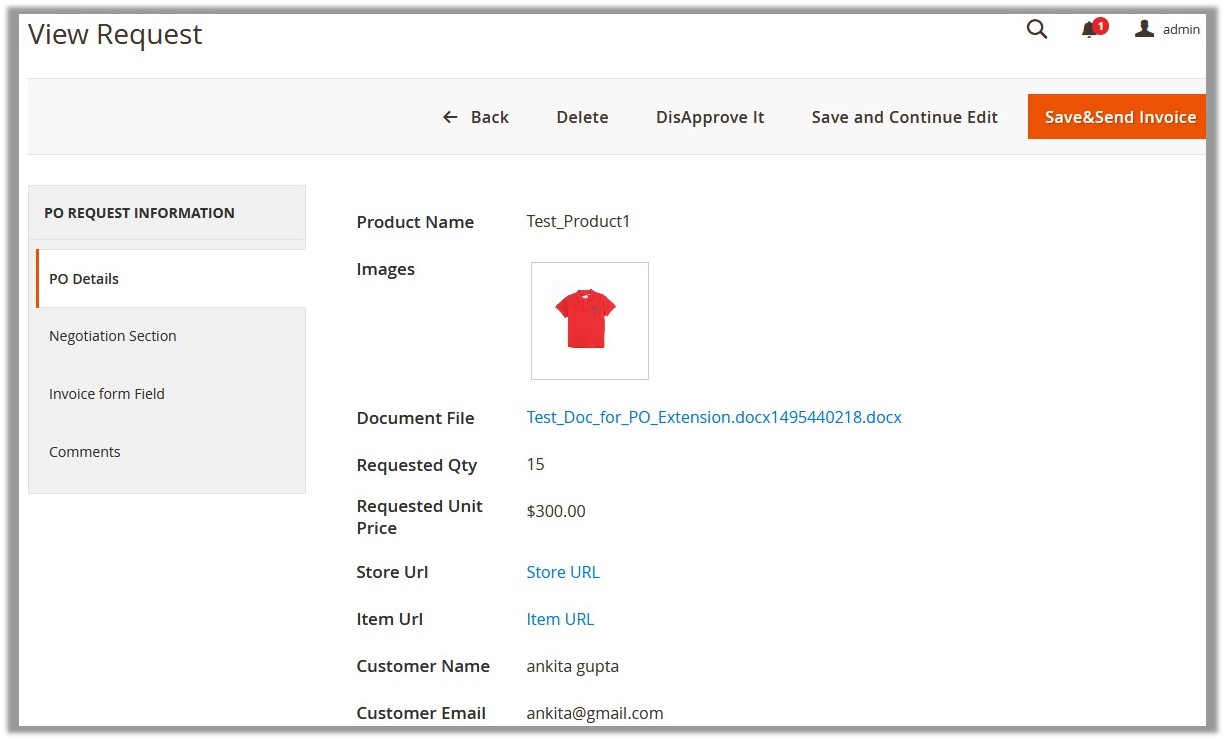
- On the top navigation bar, click the DisApprove It button.
To delete the PO request with the bulk action
- Go to the Admin panel.
- On the left navigation bar, click the PO REQUEST menu.
The PO Request page appears as shown in the following figure:
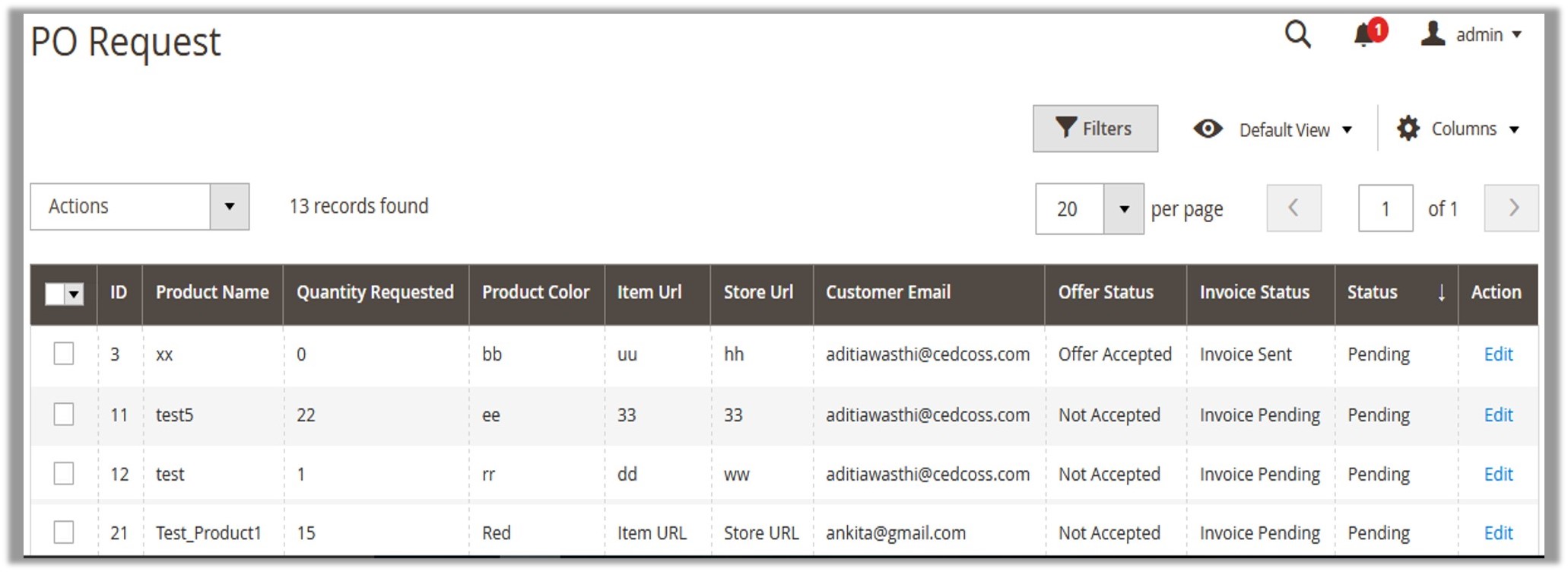
- Scroll down to find the required products.
- Select the associated checkboxes of the required products.
- In the left-upper corner, click the Actions list.
- Click Delete.
A confirmation dialog box appears as shown in the following figure:
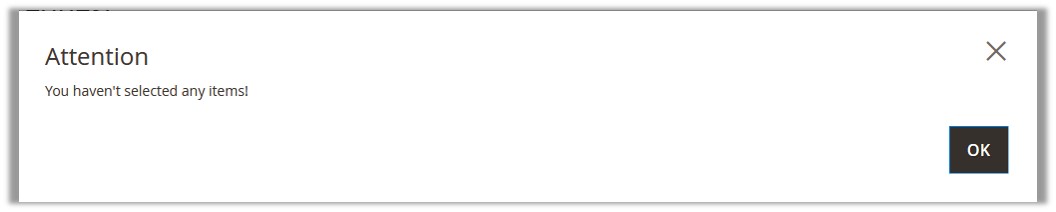
- Click the OK button.
To Change the Status 0f the PO request with the bulk action
- Go to the Admin panel.
- On the left navigation bar, click the PO REQUEST
The PO Request page appears as shown in the following figure:
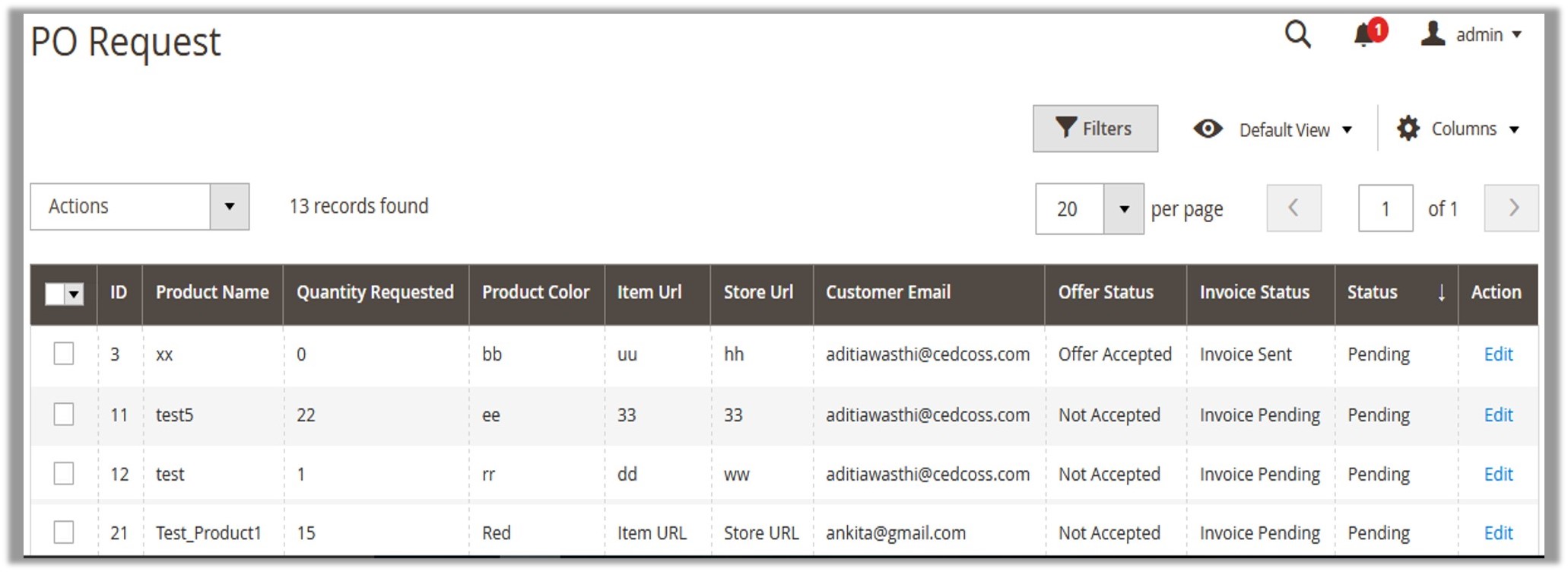
- Scroll down to find the required products.
- Select the associated checkboxes of the required products.
- In the left-upper corner, click the Actions
- Click Change Status.
The menu appears with the Approve and Disapprove - Click the required option.
The status is changed accordingly.
×












