
8.2.Order Setting ↑ Back to Top
The order setting of the app helps you view, edit, and manage data synchronization related to orders received on any platform.
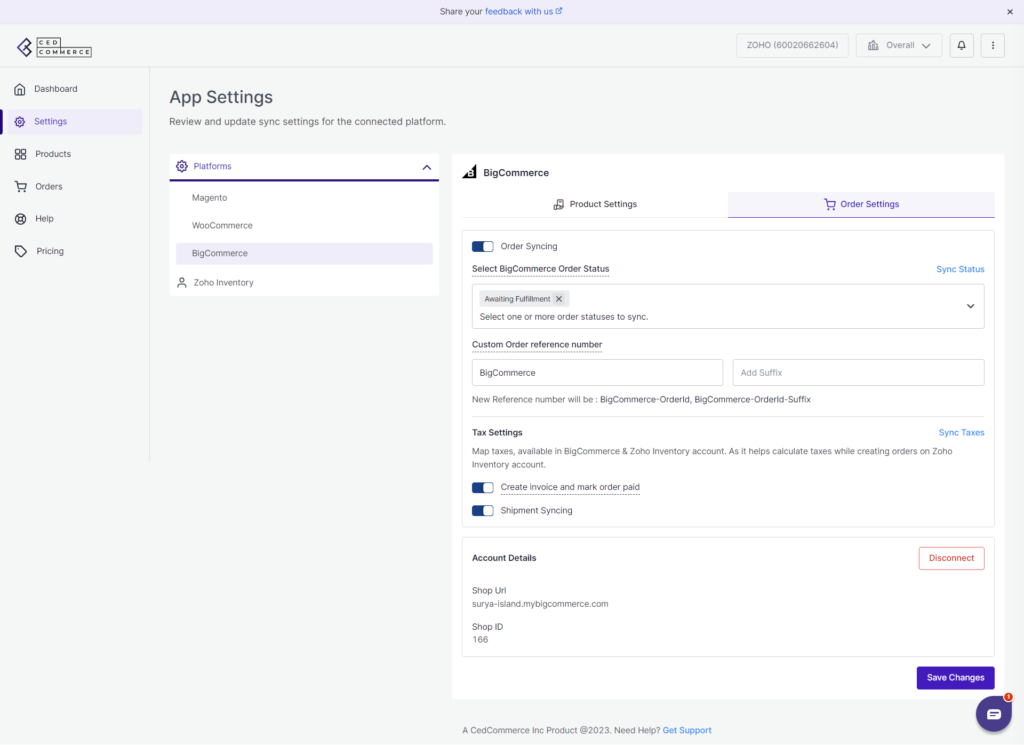
-
Order Sync
Enabling the order sync feature allows for the synchronization of orders between BigCommerce and Zoho Inventory. This feature streamlines the order management process by facilitating seamless communication and updates between the two platforms.
When an order is received on BigCommerce, the order sync feature, configured with the appropriate settings, fetches the order details and transfers them to Zoho Inventory. This integration enables you to fulfill the order directly from Zoho Inventory, leveraging its inventory management capabilities, such as tracking stock availability, managing shipments, and generating invoices.

Once the order is fulfilled and the tracking details are updated within Zoho Inventory, the order sync feature automatically reflects the changes on the concerned store. This means that the order status on the BigCommerce store will be automatically updated to reflect the fulfillment and shipment of the order. Customers can then track their orders and receive up-to-date information directly from the BigCommerce store.
By leveraging this order sync feature, businesses can centralize their order fulfillment process in Zoho Inventory while still utilizing the selling capabilities of BigCommerce. This integration eliminates the need for manual order transfers and updates, minimizing errors and saving time. It ensures a consistent and accurate order management experience across both platforms, providing a seamless and efficient workflow for handling customer orders.
- Select BigCommerce Order Status
With the “Zoho Inventory Integration” app, you have the option to synchronize the order statuses between BigCommerce and Zoho Inventory. This feature allows you to align and map the order status labels used in BigCommerce with the corresponding order status labels in Zoho Inventory.
In BigCommerce, you may have various order status labels such as “incomplete,” “pending,” “shipped,” and so on. On the other hand, Zoho Inventory uses different labels such as “draft,” “closed,” “confirmed,” and others to represent similar order statuses.
By configuring the order status sync feature, you can establish a mapping between the order status labels used in BigCommerce and Zoho Inventory. For instance, you can map the BigCommerce “incomplete” status to the Zoho Inventory “draft” status, the BigCommerce “pending” status to the Zoho Inventory “confirmed” status, and so forth.
Once the order status mapping is set up, any changes to the order status in either platform will be synchronized and reflected in the other platform accordingly. For example, if an order status is updated to “shipped” in BigCommerce, the corresponding order status in Zoho Inventory will be updated based on the defined mapping.
To initiate the syncing of order statuses between BigCommerce and Zoho Inventory, follow these steps:
- Navigate to the order status settings in the “Zoho Inventory Integration” app.
- In the settings interface, you will find a drop-down menu displaying the available order statuses in BigCommerce.
- Select the desired order status from the drop-down menu that you want to sync with Zoho Inventory.
- Once you have chosen the order status, click on the “Sync Status” button located at the right corner or designated area within the app interface.
- By clicking on the “Sync Status” button, you initiate the process of syncing the selected order status between BigCommerce and Zoho Inventory.
- The app will then synchronize the mapping and ensure that the chosen order status in BigCommerce corresponds to the appropriate order status in Zoho Inventory.

This synchronization of order statuses ensures consistency and clarity across both platforms, allowing you to easily track and manage the progress of orders. It simplifies the order fulfillment process by providing accurate and up-to-date information on order statuses in both BigCommerce and Zoho Inventory.
- Custom Order Reference Number
The ability to customize the order reference number format is a feature that allows you to modify the structure of the order numbers generated for future orders in your system. With this customization, you can add a prefix or suffix to the order reference number, tailoring it to meet your specific requirements or branding needs.
For example, let’s say your current order reference number format is numeric, such as “1001,” “1002,” and so on. By utilizing the customization options, you can change the order reference number format to include a prefix like “ORD-” or a suffix like “-2023.” This would result in order reference numbers like “ORD-1001” or “1002-2023.”

The changes you apply to the order reference number format will only affect future orders created in your system. Existing order numbers will remain unchanged. The modification takes effect from the moment you save the new format, ensuring that all subsequent orders follow the updated structure.
Customizing the order reference number format offers flexibility and allows you to align the order numbering system with your unique business needs or preferences. It can help you easily identify and track orders based on the modified format, making order management more organized and efficient.
- Tax Settings
The feature of mapping taxes between BigCommerce and Zoho Inventory enables the synchronization and accurate calculation of taxes while creating orders in your Zoho Inventory account.
When you integrate BigCommerce and Zoho Inventory, both platforms may have their own tax configurations and settings. By mapping taxes, you establish a connection between the tax rates and rules set up in BigCommerce and the corresponding tax settings in Zoho Inventory.
Mapping taxes allows for seamless tax calculation during the order creation process in Zoho Inventory. When an order is created in Zoho Inventory, the integration app retrieves the tax information associated with the selected products or the customer’s location from BigCommerce. This ensures that the correct tax rates and rules are applied when calculating taxes for the order.
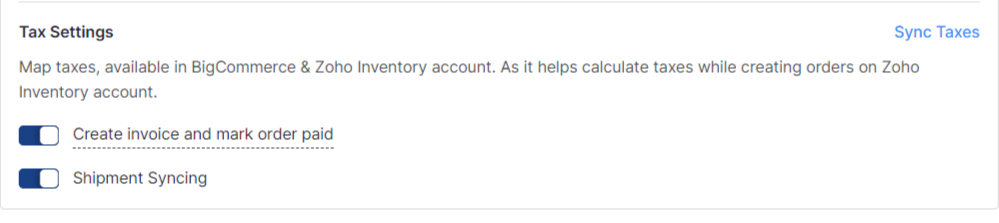
- Create Invoice and Mark Order Paid: By enabling this setting, you can automate the creation of instant invoices for sales orders and mark them as paid.
When a sales order is created, typically in Zoho Inventory, enabling this setting triggers the automatic generation of an invoice associated with that sales order. This means that as soon as a sales order is created, an invoice is immediately generated, eliminating the need for manual invoice creation.Moreover, the setting also marks the sales order as paid. This automation assumes that the payment for the order has been received. This simplifies the order management process by automatically updating the order status and reflecting that payment has been processed. - Shipment Sync: Enabling this allows the synchronization of shipment details between BigCommerce and Zoho Inventory. This comprehensive integration encompasses various aspects of the shipping process, including shipping carrier details, shipping rates, and tracking information. By enabling this feature, you can seamlessly manage shipments, track deliveries, and provide an enhanced shipping experience to your customers through Zoho Inventory.
Once you have made the desired changes to the sync settings, you can save the changes from within the settings section. This ensures that the app applies your preferences and adjusts the synchronization accordingly. By allowing users to fine-tune their sync settings, the app provides a more personalized and tailored experience, allowing individuals to manage their connected channels in a way that best suits their needs and preferences.











