
10.1.How to view orders? ↑ Back to Top
The Order Section within the app provides a comprehensive and detailed view of any order created in the system. To access the complete order details, simply click on “View Order” under the Action tab in the Order Section.
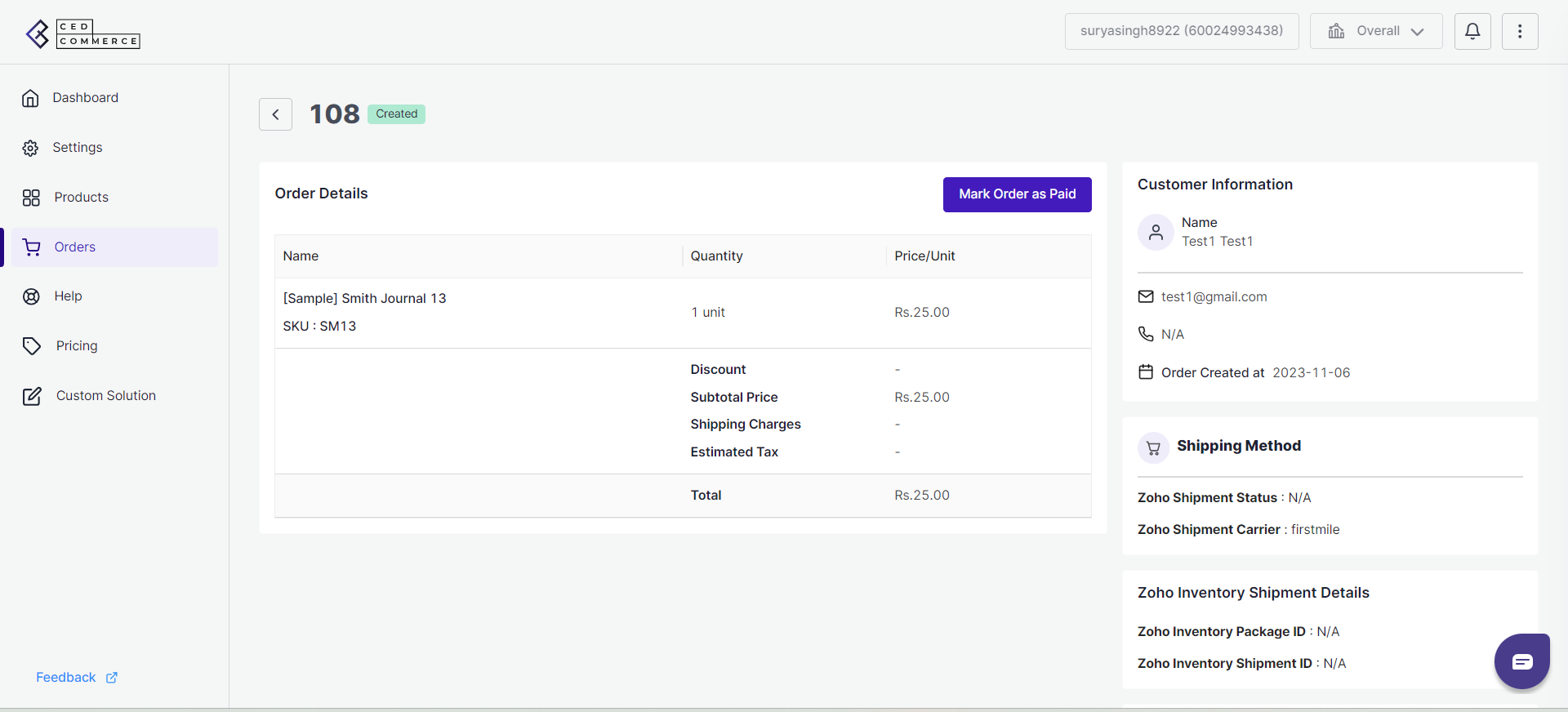
Order Overview:
Upon clicking “View Order,” a detailed breakdown of the order unfolds. The left side presents essential product details, including product name, quantity, price, discounts, shipping charges, and more.
Additional Information on the Right:
On the right side, supplementary information is accessible, encompassing customer details, shipping methods (especially if shipped through Zoho), shipping carrier names such as FedEx or Trackon, Zoho Inventory shipment particulars (Package ID & Shipment ID), tracking details, and the shipping address.
Note: Whether the order is shipped from your online store or Zoho Inventory, all order details are seamlessly synchronized across all platforms via the app. This synchronization ensures consistency and accuracy in tracking and managing orders regardless of the originating platform.
Mark order as Paid:
The “Mark Product as Paid” option becomes visible under specific conditions:
– The “Create Invoice and Mark Order Paid” setting is disabled in the app.
– The order is currently unpaid.
Step
- Spot the “Mark Product as Paid” button at top.
- Click on the button to initiate the process.
- The order’s payment status will be updated, marking it as paid.
This option provides flexibility in managing payment statuses, allowing for manual intervention when needed. Ensure that the specified app setting aligns with your preferred workflow to make the most of this feature.











