
4.1.Add a new profile ↑ Back to Top
For adding a new profile
- Go to the WooCommerce Admin panel.
- On the left navigation bar, click the Qoo10 menu.
A Submenu appears below the Qoo10 menu as shown in the following figure: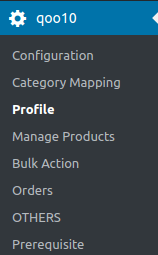
- Click Profile.
OR
In the right panel, click the PROFILE tab.
The PROFILES page appears as shown in the following figure:
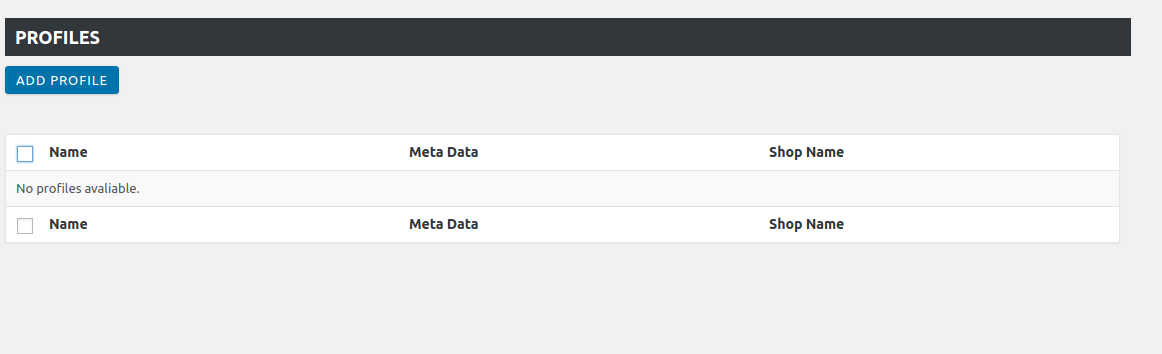
- Click the ADD PROFILE button.
The page appears as shown in the following figure:
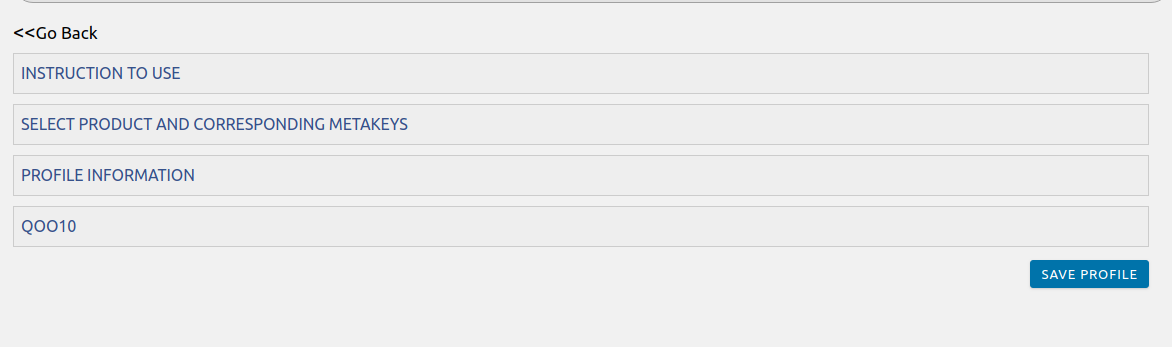 Note: Click the INSTRUCTION TO USE tab, to view the instruction.
Note: Click the INSTRUCTION TO USE tab, to view the instruction. - Click the SELECT PRODUCT AND CORRESPONDING METAKEYS tab.
The section appears as shown in the following figure:
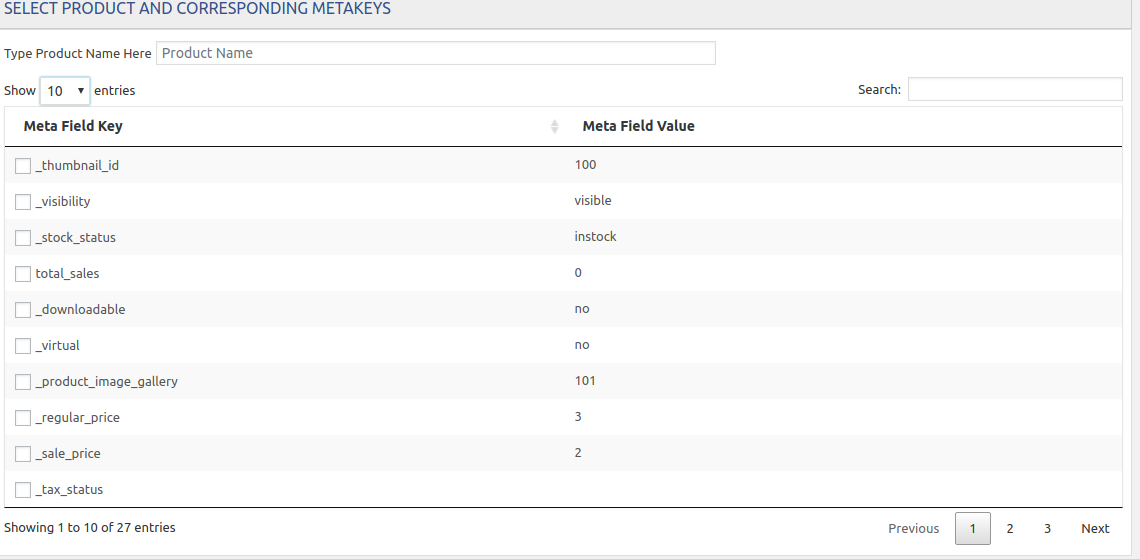
- In the Type Product Name Here box, enter the required product name to get the attributes of the entered product name.
Note: Enter the initial of the product and a list appears. Select the required one from the list. - In the Meta Field Key column, select the check boxes associated with the required meta-keys.
- Scroll down to the PROFILE INFORMATION tab, and then click the tab.
The section appears as shown in the following figure:
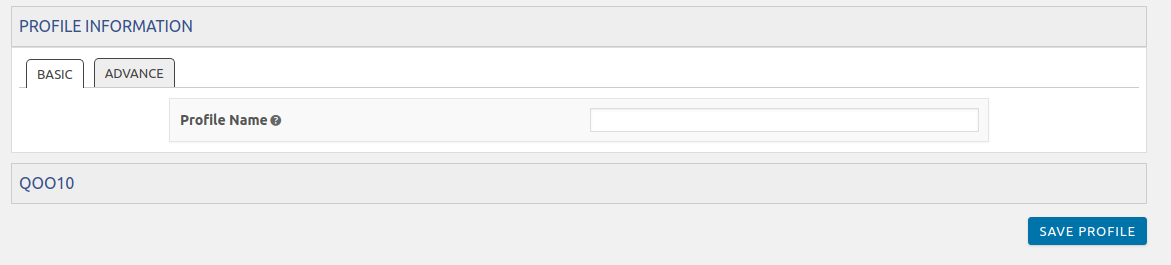
- Following two tabs appear:
- BASIC
- ADVANCE
- Under BASIC, do the following steps:
- In the Profile Name box, enter the name of the profile.
- Click the ADVANCE tab.
The page appears as shown in the following figure:
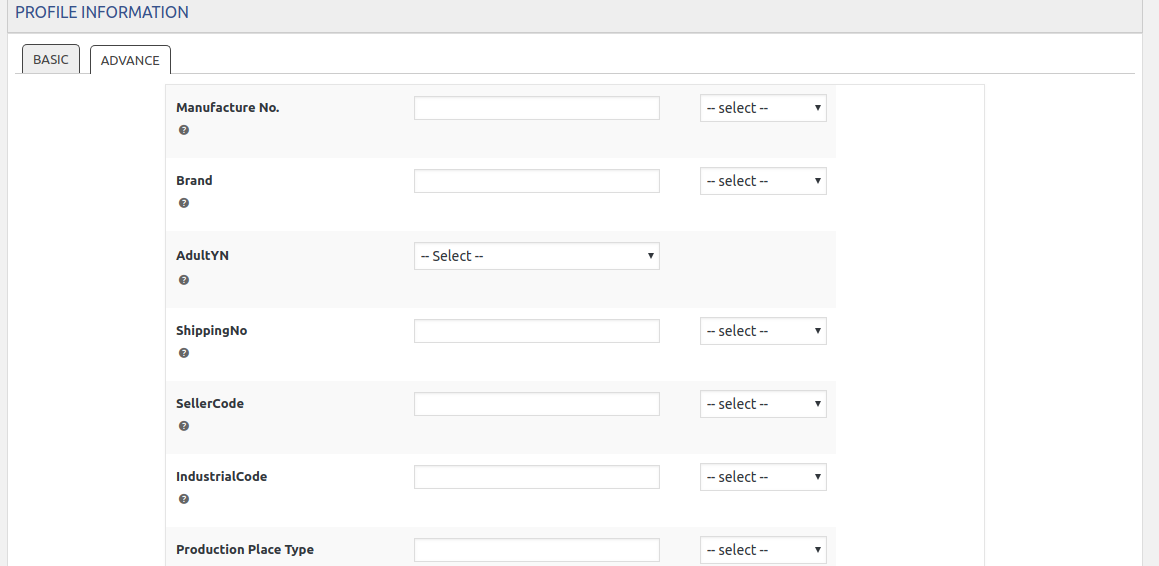
- In the Manufacture Number, select the required value.
- In the Brand, select the required value.
- In the Adult YN, select the required value.
- In the Shipping Number, select the required value.
- In Seller Code, select the required value.
- In the Industrial Code, select the required value.
- In Production Place type, select the required value.
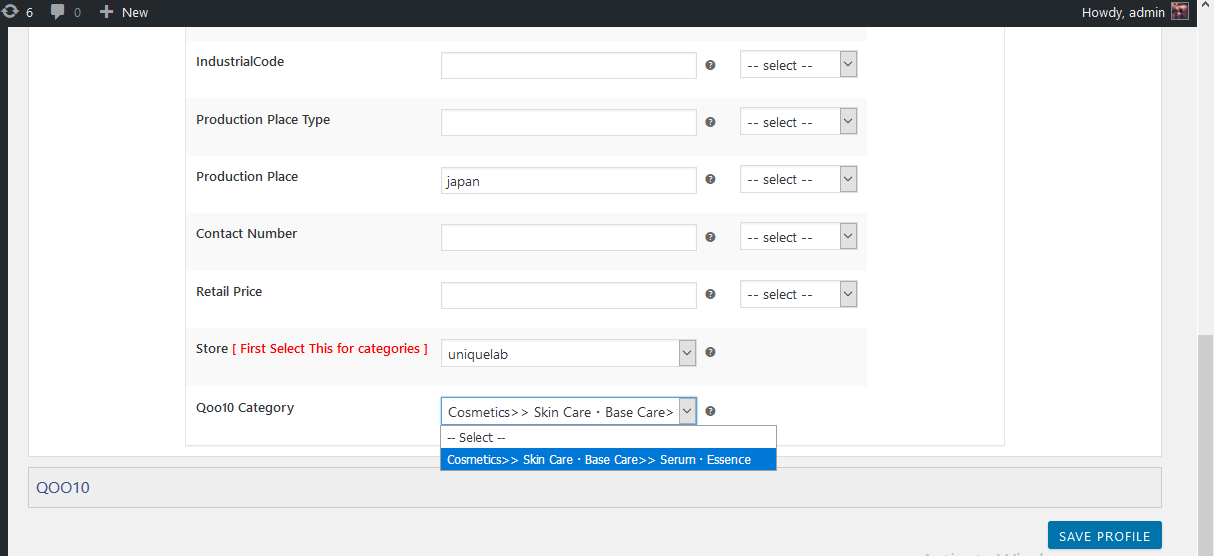
- In Product Place, select the required product place.
- In the Contact Number, select the required contact number.
- In Retail Price, select the required price.
- In the Store, select the required store.
- In the Qoo10 category, select the required category.
Then, click on save and your profile will be saved.
×












