
6.Templates ↑ Back to Top
Templates are the pre-defined rules you set up and apply while uploading products on the Walmart Canada marketplace. Depending on the nature of the products, you can create multiple templates.
Types of Templates
Pricing and Inventory templates are the two commonly used templates.
Price Template
Price templates are the templates you make to define pricing rules for your products on the Walmart Canada marketplace. Price templates help you customize the pricing of your Walmart Canada products.
How to create a Price Template?
To create a Price Template, follow the steps given below:
- Go to the Walmart Canada Integration app’s dashboard and click Templates. A page opens up as shown below:

- Click Templates, then select Price from the drop-down menu, as shown below:
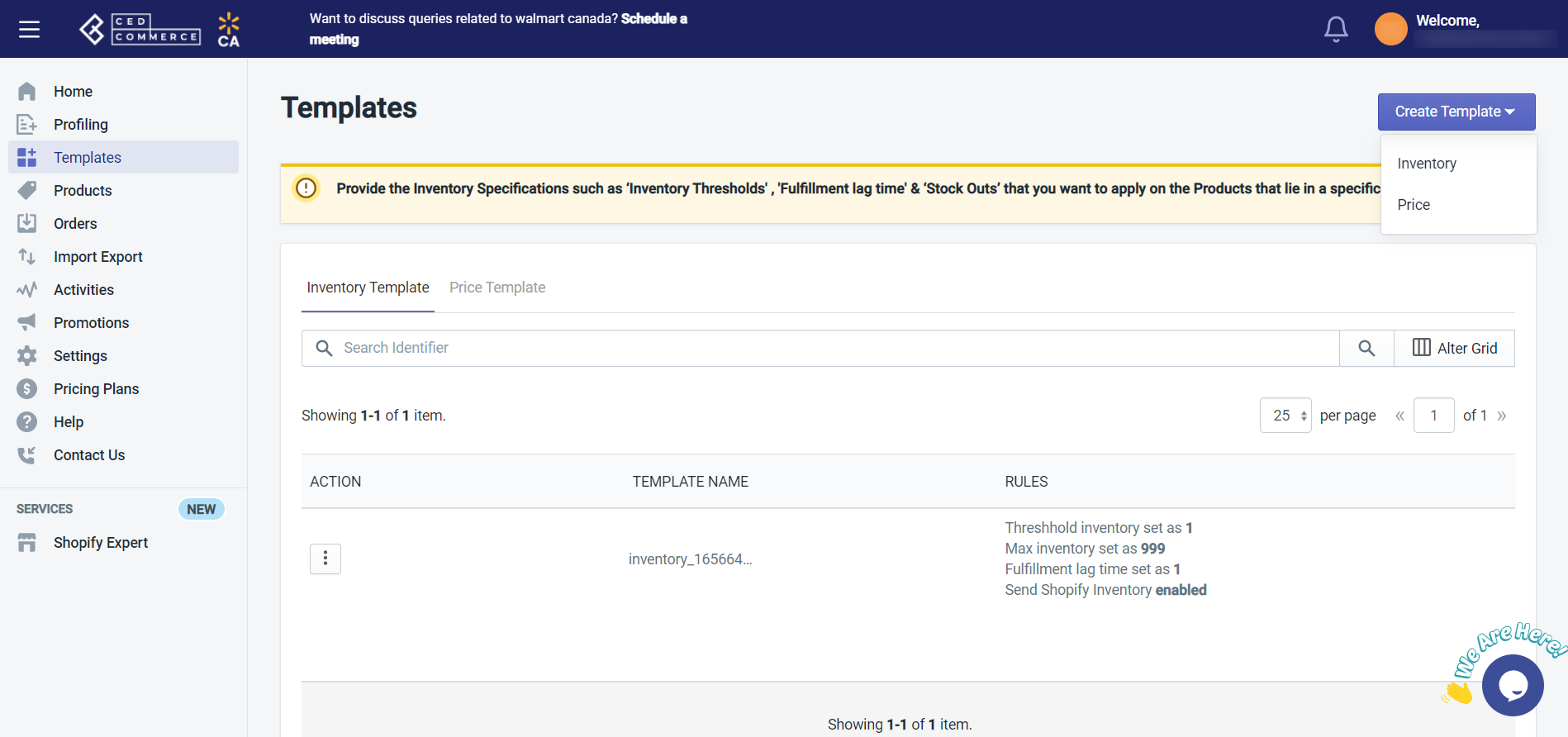
- A page opens up(as shown below) where you need to define the pricing rules by selecting the appropriate option.
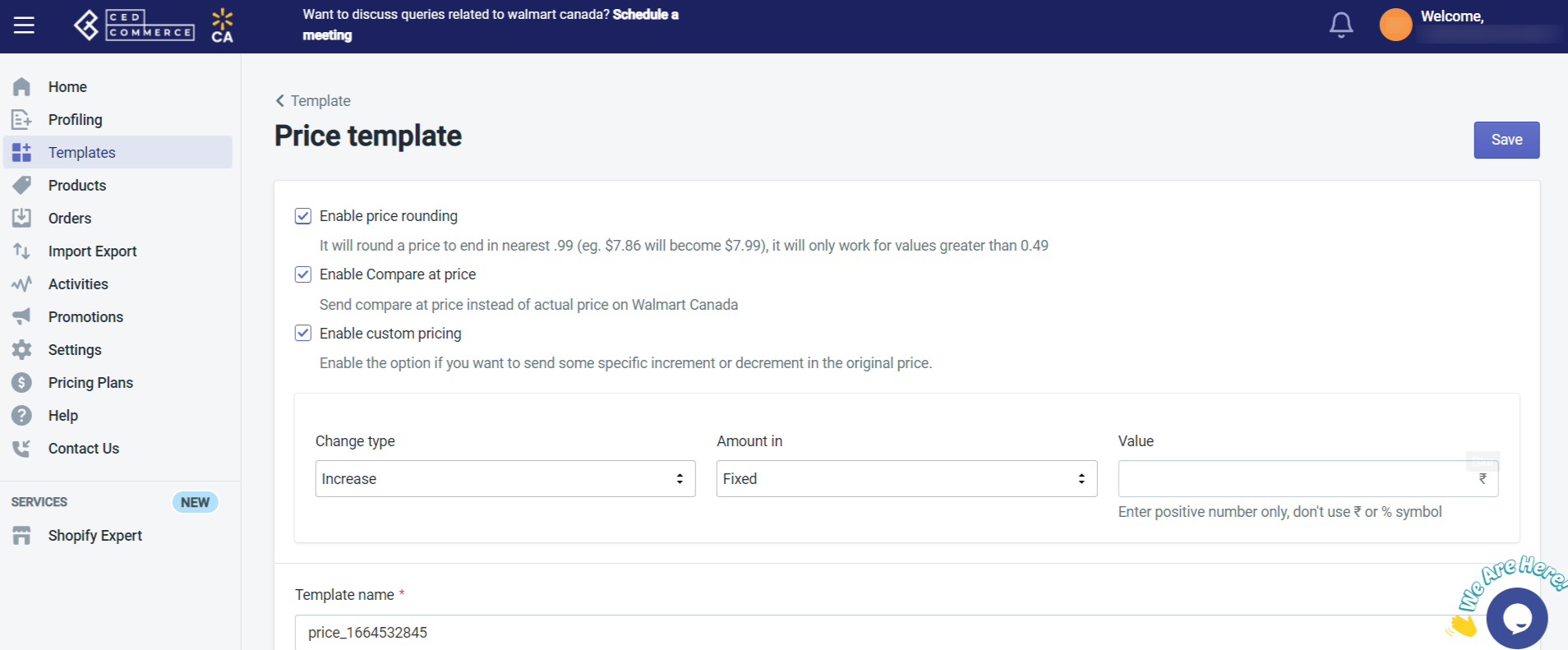
- Enable Price rounding: Select this option to round the price to end in the nearest .99, e.g., $7.86 will become $7.99). It works only for values greater than 0.49.
- Enable Compare at price: Select this option to send a compare at price instead of the actual price on Walmart Canada.
- Enable Custom pricing: Select this option to Increase or Decrease the product price by a fixed value or percentage.
- Give a name to the created template and click the Save button. The price template gets successfully created.
Inventory Template
The inventory template helps you manage product inventory that you sell on the Walmart Canada marketplace.
How to create an Inventory Template?
To create an inventory template, follow the steps given below:
- Go to the Walmart Canada Integration app’s dashboard and click Templates. A page opens up as shown below:
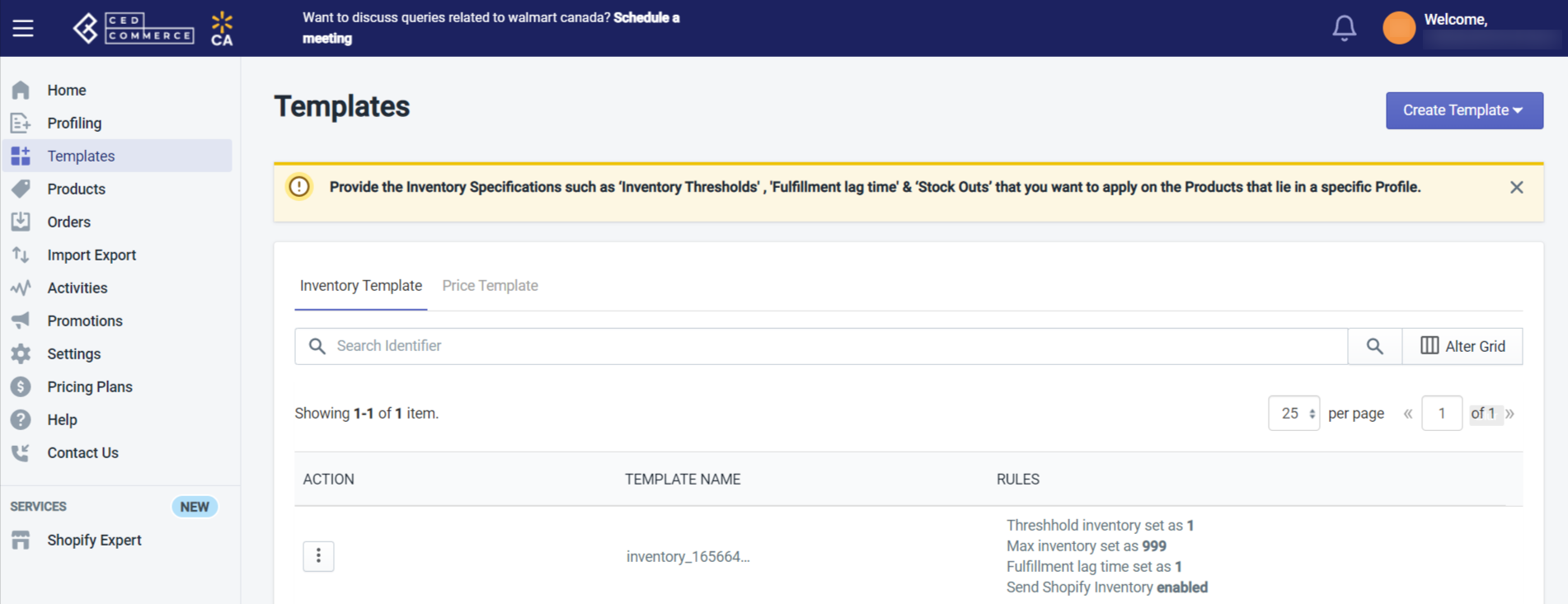
- Click Templates, then select Inventory from the drop-down menu, as shown below:
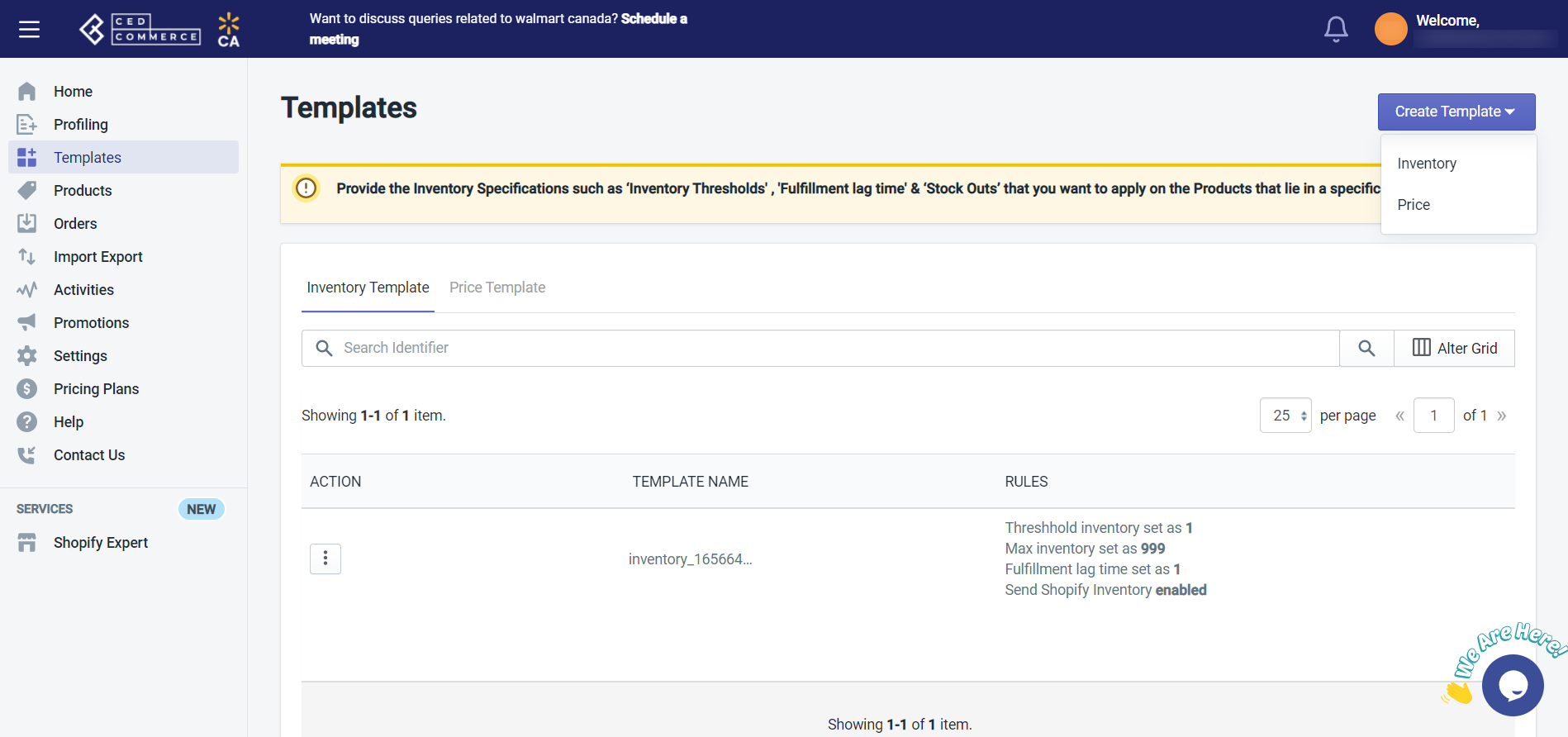
- A page opens up(as shown below) where you need to define the inventory template settings by selecting the appropriate option:
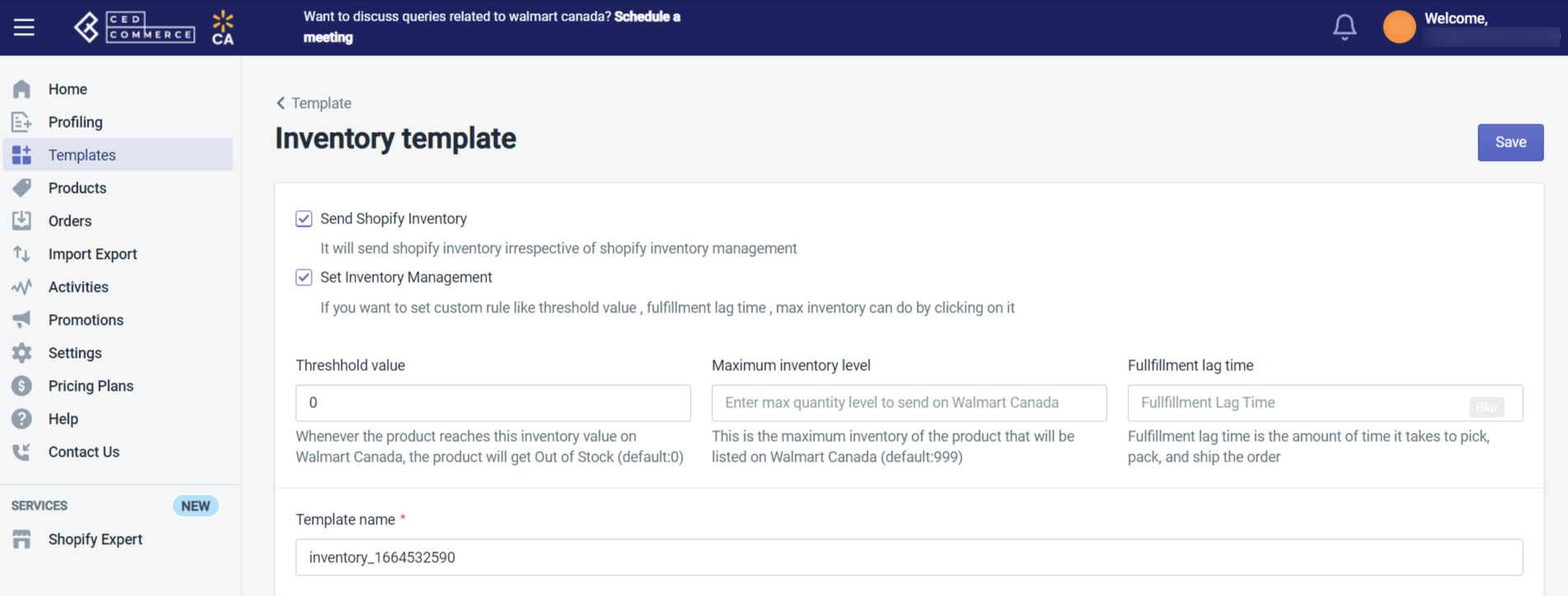
- Send Shopify Inventory: It will send the same Shopify inventory to Walmart Canada without any changes.
- Set Inventory management: Selecting this option lets you create custom rules, like, threshold value, max inventory, and fulfillment lag time.
- Threshold value: You can set a threshold inventory limit for all your products. As soon as this limit is reached, the product will reflect as out-of-stock.
- Maximum Inventory Level: This is the maximum product inventory you want to list on Walmart Canada. Suppose you have a stock of 5000 on your Shopify store, and you’re going to send 500 stock to Walmart Canada. You can put 500 in the text field here. Note: If you set Continue receiving orders when the product is out of stock on Shopify, then the default 999 inventory is sent to Walmart Canada.
- Fulfillment Lag Time: It’s the time it takes to pick, pack, and ship orders from Walmart Canada. It can’t be greater than 2.
- Give a name to the created template and click the Save button. The inventory template gets successfully created.











