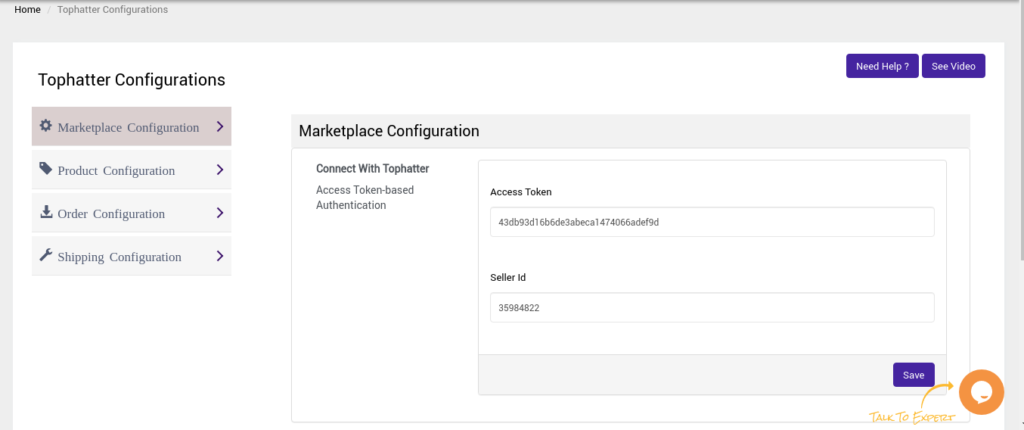5.Other Tophatter Setting ↑ Back to Top
Once the store owners have installed the app in the store and completed the five steps procedure of registration and the Tophatter Configurations setting, they have to proceed further with the other configuration settings through the app.
To set up the other configuration settings
- Go to the Tophatter Marketplace Integration app.
The page appears as shown in the following figure:
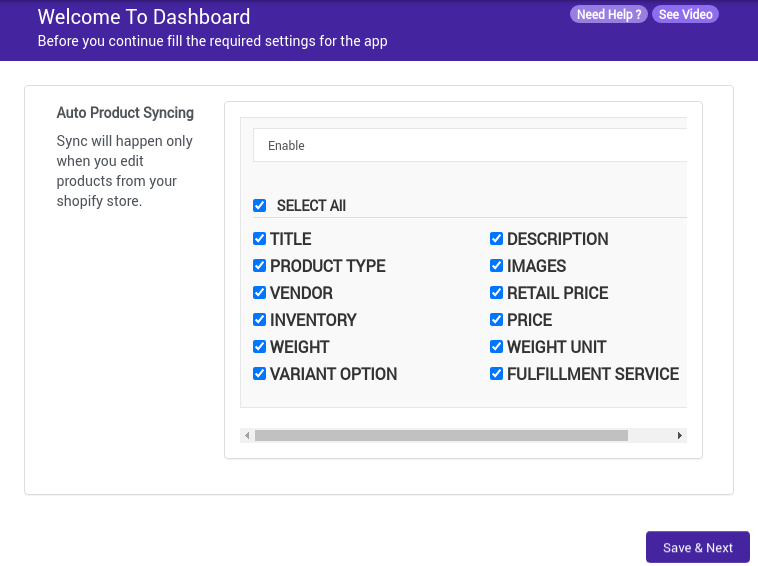
Automated Configuration Settings by CedCommerce
With the aim to provide a smooth and hassle-free configuration setting experience to the new clients/sellers, Cedcommerce has automated the configuration process. This automation feature allows our Tophatter Integration app to show the required fields with a pop window that are compulsory to be filled by the new sellers.
Benefits of the features are as follows –
- By default, the pop-up configuration feature helps the new clients to fill the most important fields of the configuration.
- The pop-up feature opens the section of the different criteria such as inventory, products, shipping and Bidding automatically that a seller must fill to proceed further.
- The feature makes it easy for the sellers to complete all the required details that will help them with error-less synchronization of product, order and shipment details between Tophatter marketplace and their Shopify store.
Take a look below to know how does it work –
- Auto-Product Syncing
A pop-window for auto-product syncing will open as shown below
- Select the Select All checkbox to select all the attributes of the product.
- Or you can also select the specific attributes of the product that you want to synchronize between your Shopify store and the app.
- After you have selected the desired attributes, click on the Save and Next option for other requirements.
Inventory Management
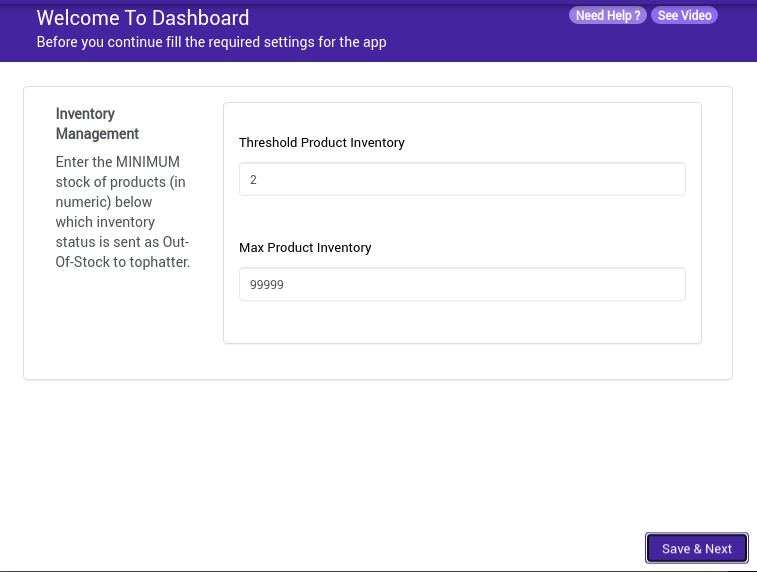
- Next pop window will require you to fill the minimum Inventory criteria.
- There are two categories that are to be filled.
- Threshold Product Inventory – Your minimum product inventory should not be less than 2. It means that before you go out of inventory, the app will notify you about the stock.
- Maximum Product Inventory – It is the total no. of products you have in your inventory for each product. It helps the integration to keep a check and balance between your orders and inventory between your store and Tophatter. If you do not track your inventory from Shopify, our app will send maximum inventory on Tophatter marketplace.
- Click on the Save and Next option to proceed further.
Shipping Price
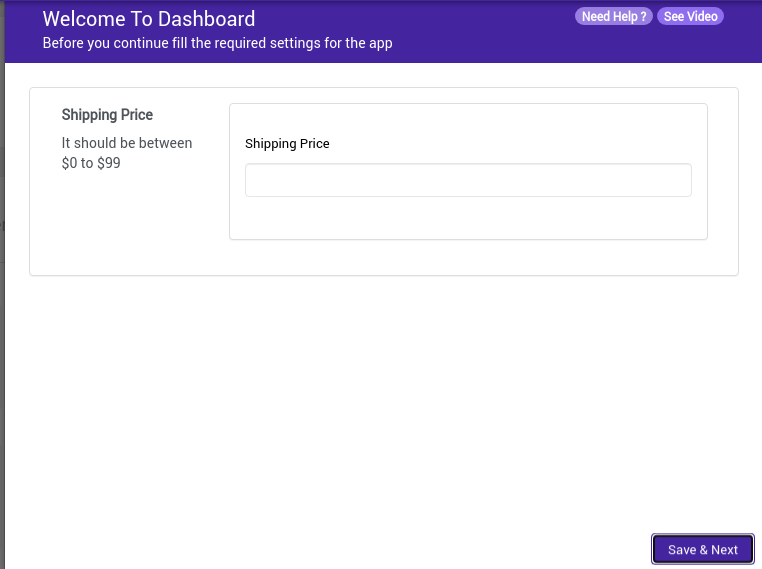
- The next pop-up would demand you to fill the shipping price.
- Shipping Price means the shipping charges you want to set for each of your product categories. It should be between $0 to $99.
Shipping Origin
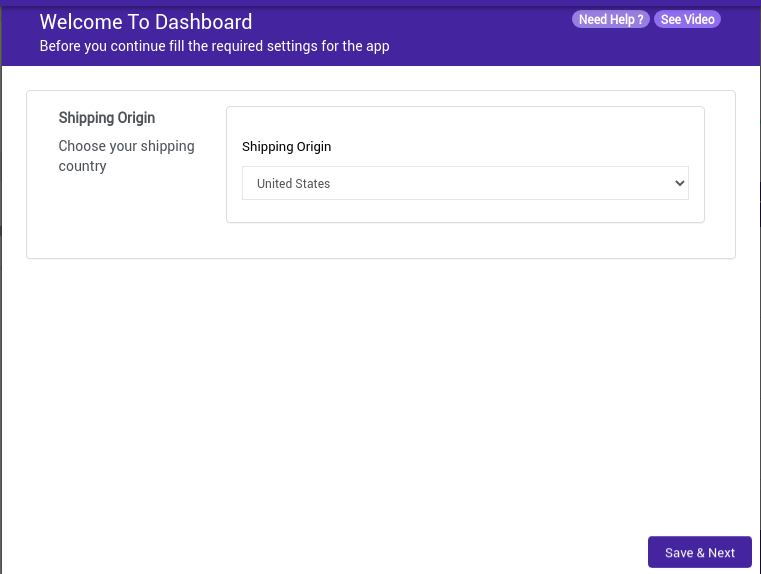
- You can select your country from where you want to ship the product.
- A wide range of options will open by clicking on the arrow button shown on the right side of the blank.
- Once filled, click Save and Next to proceed further.
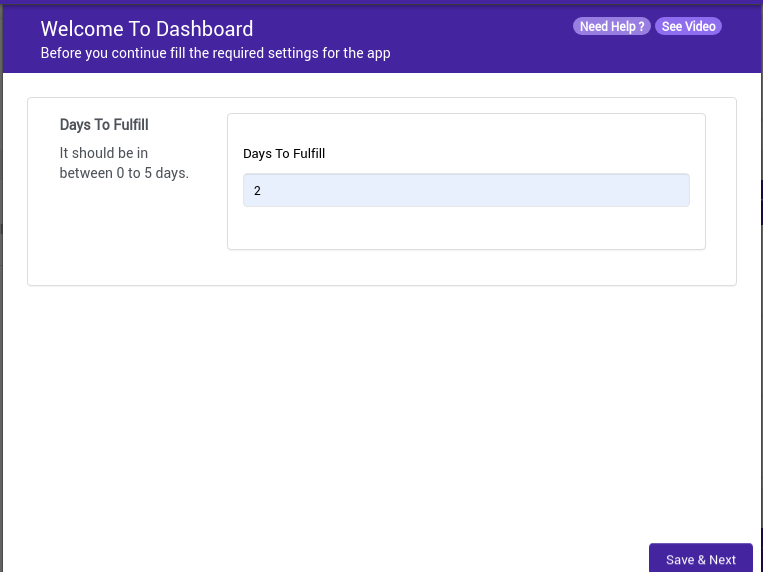
- Put the number of days you will take to fulfill the product to your fulfillment partners.
- It should be between 0 to 5.
- Click Save and Next to proceed further.
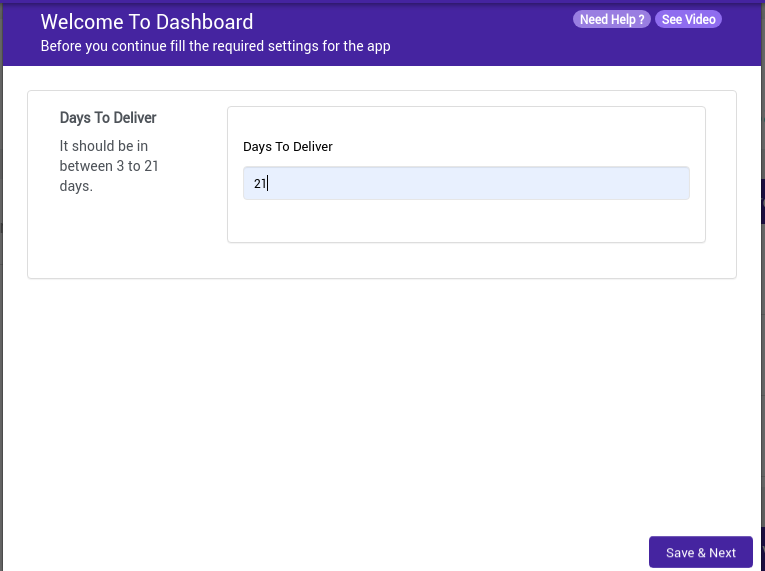
- Put the number of days you will need to deliver the order to your customer.
- The delivery should be between 3-21 days. Exceeding a delivery time-period can give a bad customer experience to your buyer.
- Now, click on Save and Next Option to move further.
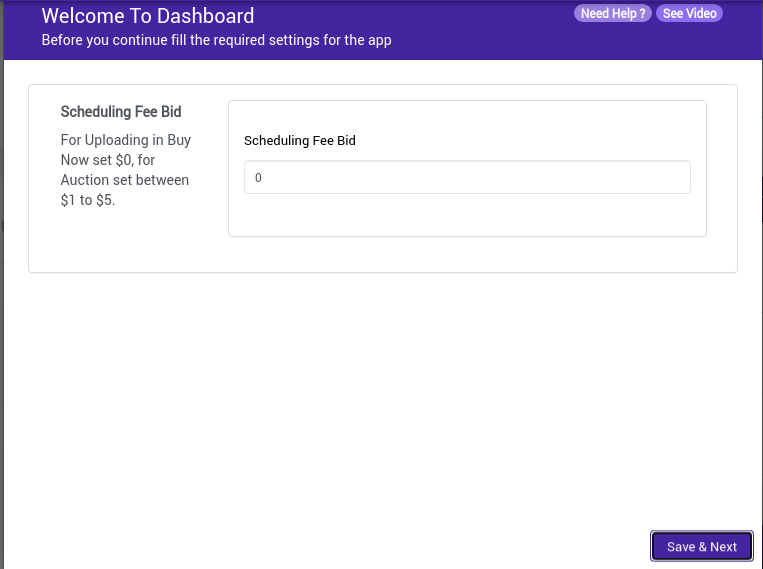
- Scheduling Fee Bid: It is a fee the seller has to give to Tophatter each time your products are scheduled for auction.Scheduling Fee Bid must be between $1 to $4. To upload the products in the Buy Now set the SFB $0.00.
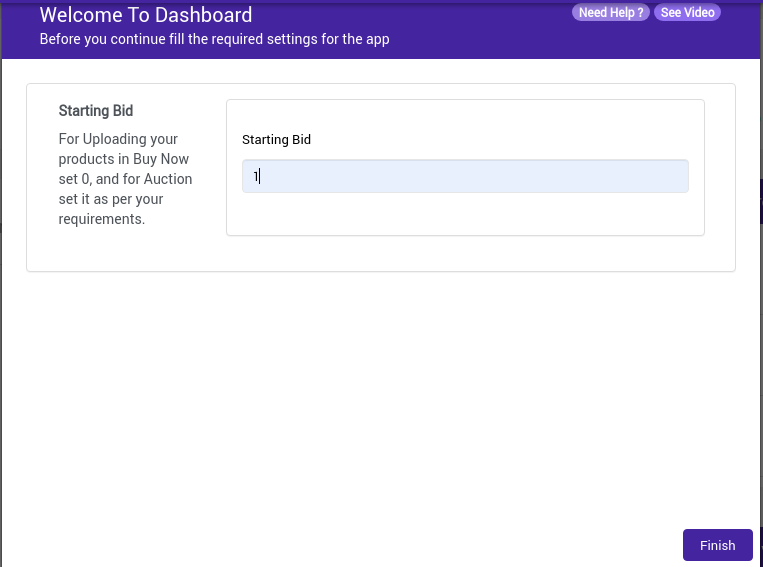
- Starting Bid: Now you can set the starting bid according to the products for the auction products.
You are now all set to operate on your Dashboard .
Once you are done with the major pop-up configuration settings related to your Inventory, Product attributes, Shipping and delivery and Bidding; you can now move further with internal configuration settings by opening each of these configuration categories –