
7.1.5.Import Products in the App ↑ Back to Top
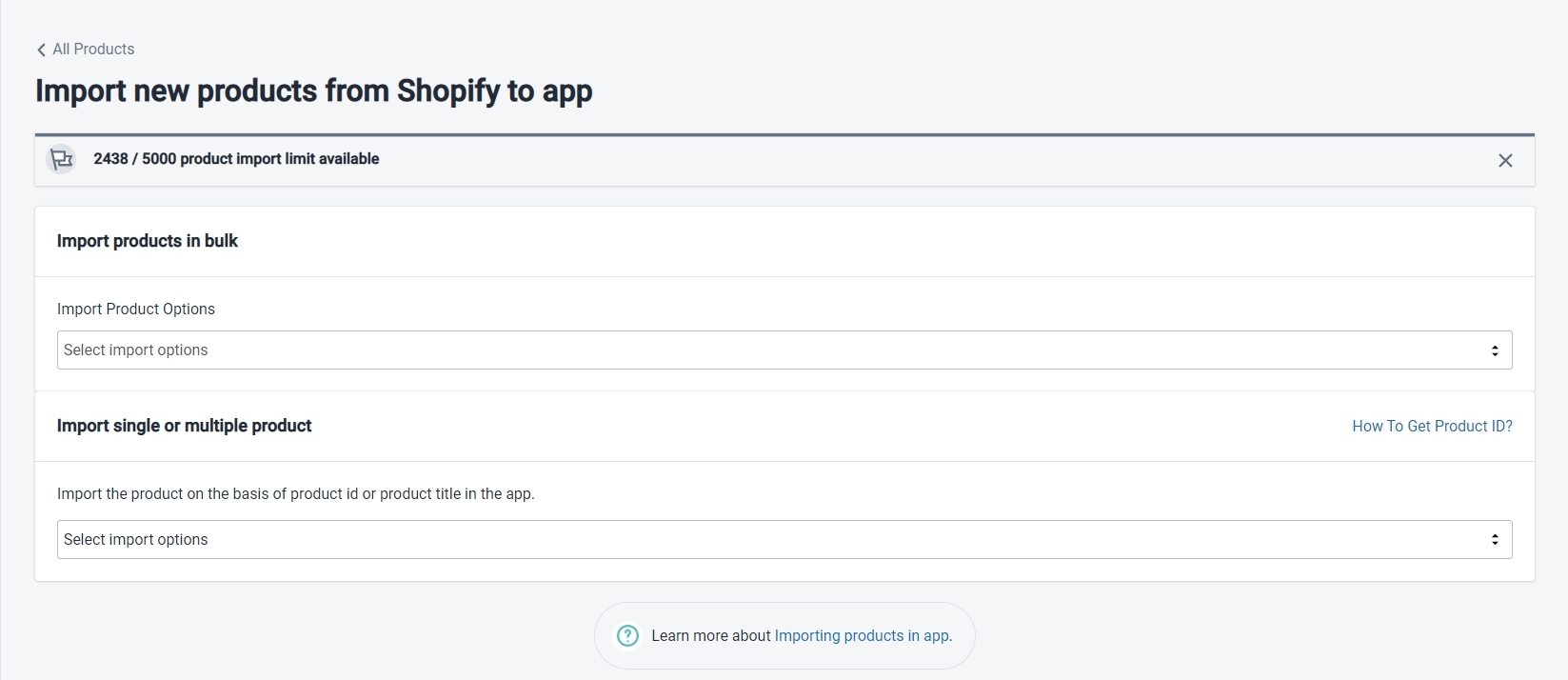
The ‘Import to app‘ page is used to import your Shopify products into the app. The page is divided into two sections which are – Import products in bulk and Import single or multiple products.
Let’s take a look at each section one by one –
Import products in Bulk
This section will give you the option to fetch your products into the app in Bulk. Click on the dropdown where it says ‘Select import options.’ You will get three different choices as you can see in the image below.
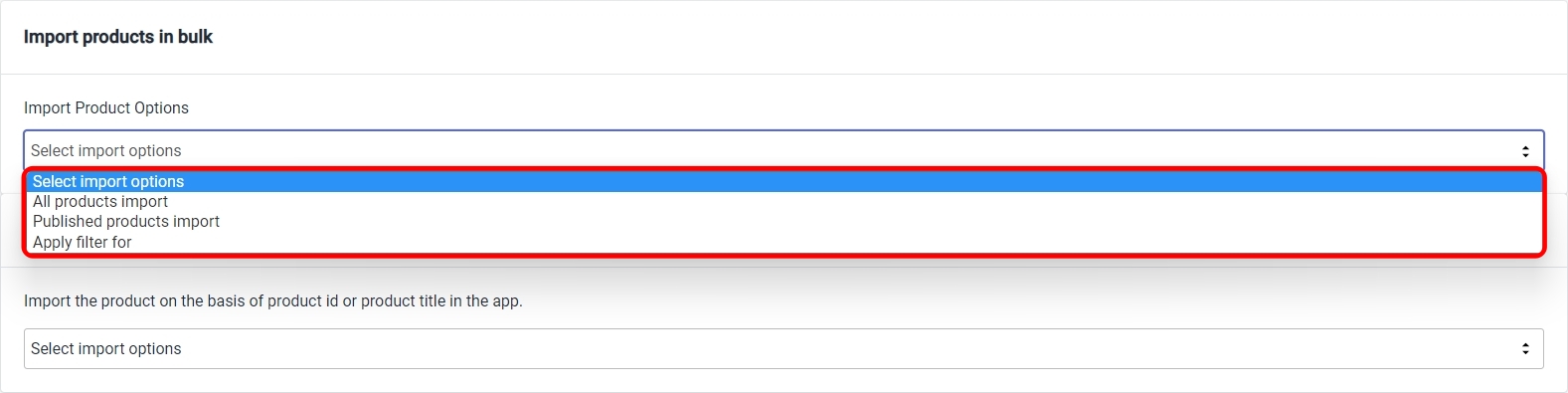
- All products import
- Published products import, and
- Apply filter for
Now let’s talk about how to use these options.
All products import
If you choose All products import, the app will fetch all the products from your Shopify store. It doesn’t matter if a product is in the draft state or published. This option will simply pull all your products into the app.
When you click on it, a confirmation box will pop up. It will ask you to choose whether you want ‘instant import’ or ‘backend import.’ If you choose instant import, your products will get imported instantly but you might have to wait for some time depending on how many products you have on your Shopify store. However, if you choose backend import, the app will allow you to continue working while it fetches the products in the background.
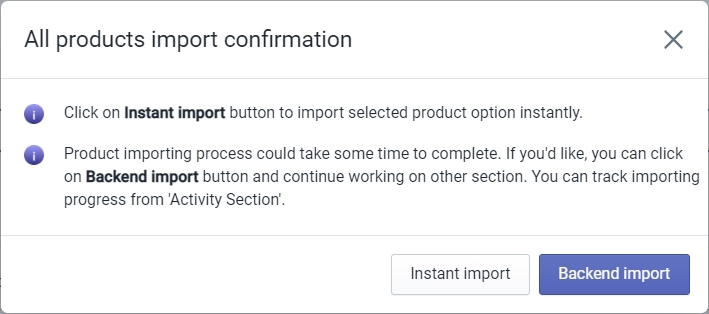
Published products import
If you choose Published products import, the app will only fetch those products that are published and live for sale on your Shopify store. And similar to the previous option, you will get a confirmation box for choosing whether you want your products to be imported instantly or in the background.
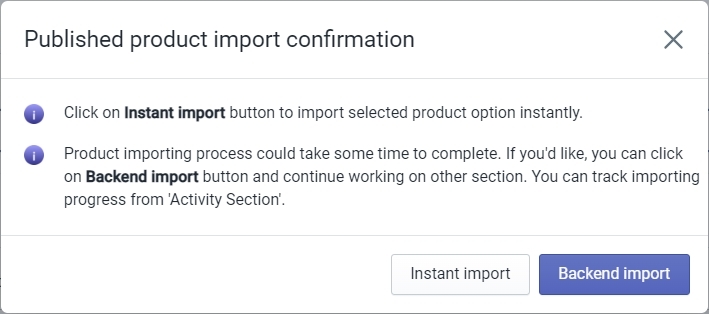
Apply filter for
If you choose the third option, Apply Filter For, you will get 4 options to select the products you want to fetch into the app. You can apply the filter for the following –
- Product Type
- Product Vendor
- Smart Collection
- Custom Collection
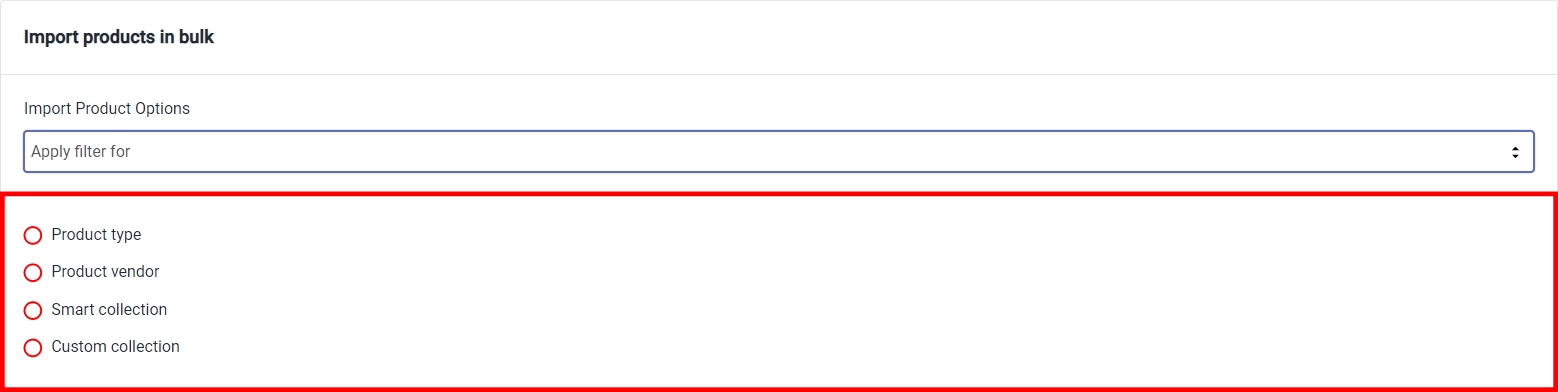
Click on the radio buttons next to each option to select them. Now let’s talk about each filter in detail.
Product Type
This option will allow you to fetch products based on the “product type” you assigned when you created the product on Shopify. You can select the products in one of 2 ways. You can either type in the name of the product type in the text field, hit the enter key to input the value, and click on Start Import to import your products. Or you can just click on Fetch products from Shopify, and the app will pull all the different product types you have on your Shopify store. Select the product type one by one or use the Select All button to select all of them. Once you have selected the product types you want to fetch, click on Start Import to import your products.
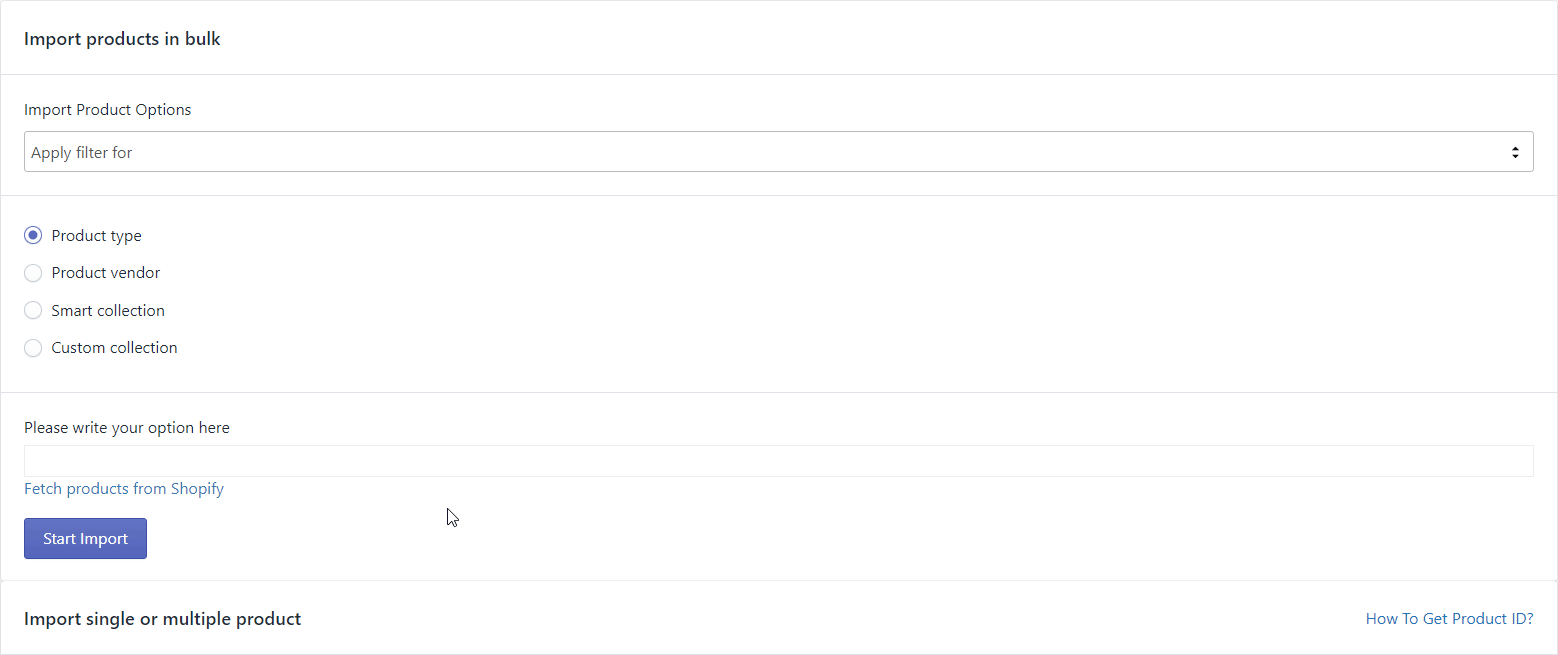
Product Vendor
This option will allow you to fetch products based on the “Vendor” you assigned when you created the product on Shopify. Similar to the product type filter, you can either type in the vendor’s name, hit enter to input the value, and click on Start Import to import your products. Or just click on Fetch products from Shopify, and the app will pull all the different product vendors you have on your Shopify store. Select the vendors one by one or use the Select All button to select all of them. After you have selected the vendors whose products you want to fetch, click on Start Import to import your products.
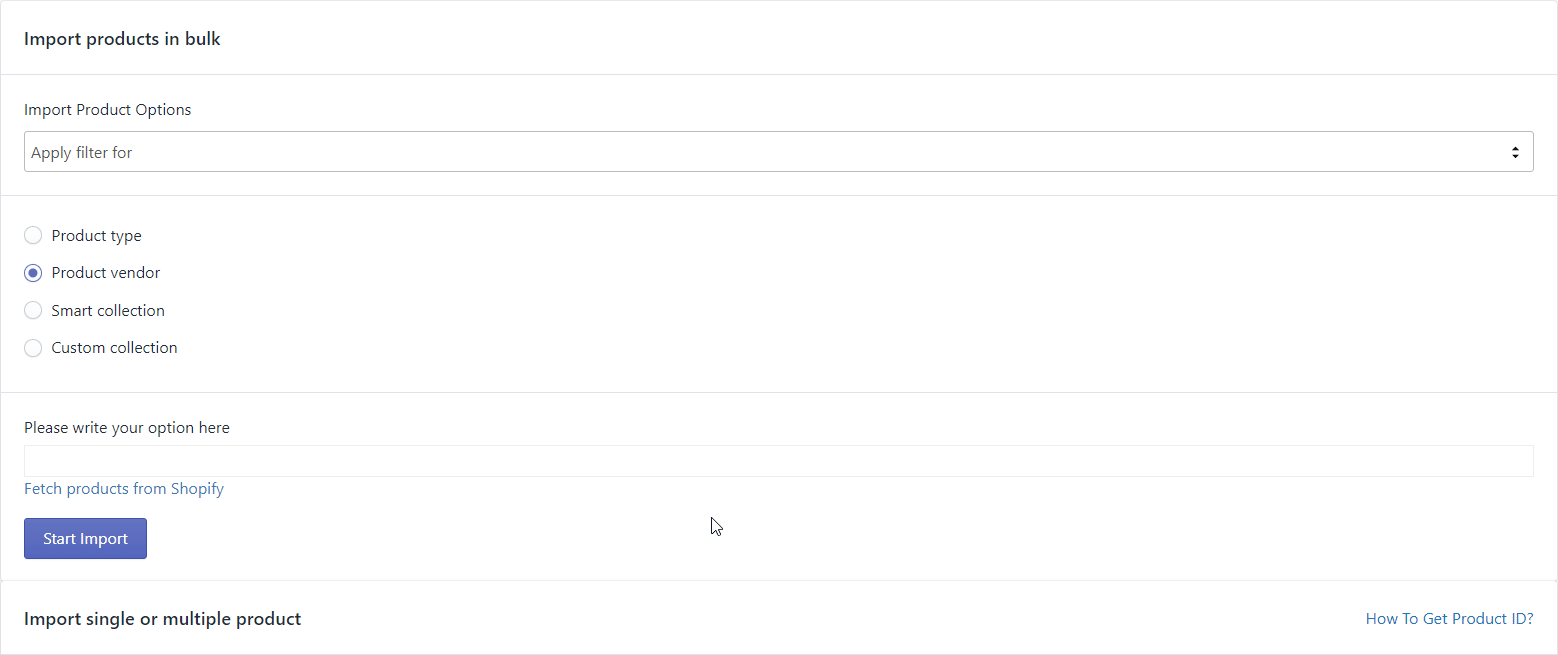
Smart Collection
If you have created an automated collection of products in your Shopify store then this filter will fetch products from that collection. Similar to the previous two filters, you can either type in the name of the collection, hit enter to input the value, and click on Start Import to import your products. Or just click on Fetch products from Shopify, and the app will pull all the automated collections that you have created on your Shopify store. Select the collections one by one or use the Select All button to select all of them. Once you have selected the collections from which you want to fetch the products, click on Start Import to import your products.

Custom Collection
The custom collection filter will fetch all the collections that you have created on your Shopify store. Whether it is a manual collection or an automated one, this filter will fetch all of them. Similar to the filters discussed before, you can either type in the name of the collection, hit enter to input the value, and click on Start Import to import your products. Or just click on Fetch products from Shopify, and the app will pull all the collections that you have created on your Shopify store. Select the collections one by one or use the Select All button to select all of them. Once you have selected the collections from which you want to fetch the products, click on Start Import to import your products.
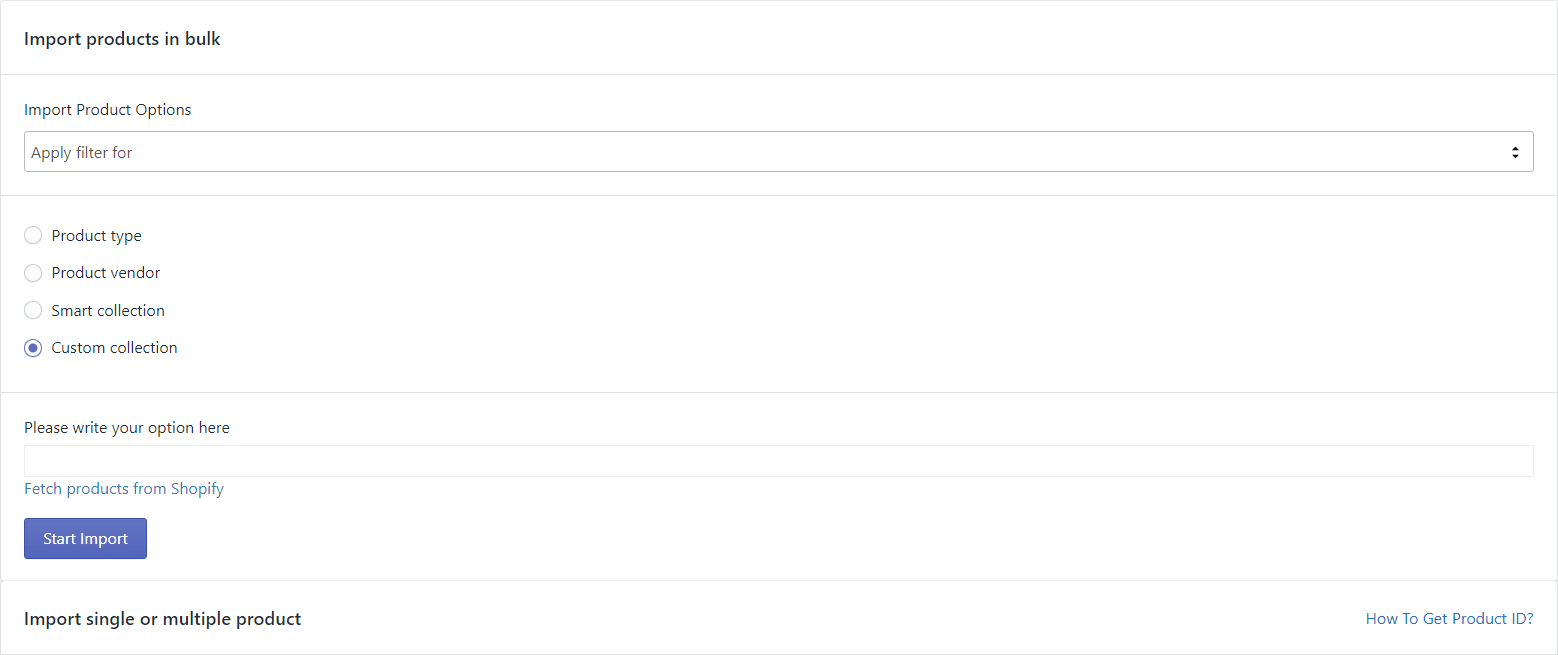
Import single or multiple products
This section will give you options for using the ‘Product Id’ and ‘Product Title’ for fetching the products into the app. Every published product on Shopify has a unique product id and a unique product title (although you can create products with similar titles, it is not regarded as a good practice). You can use these to fetch products one by one. Click on the dropdown to see these options.

Product Id
If you choose Product Id, the app will give you a text field where you can enter single or multiple product ids (maximum 10). Remember that you can only use the numeric keys and the enter key in this text field because the product id only contains numbers. Hit the enter key each time you finish writing a product id to input the next one. Once you have entered the ids of all the products you want to import, click on ‘Start Import‘.
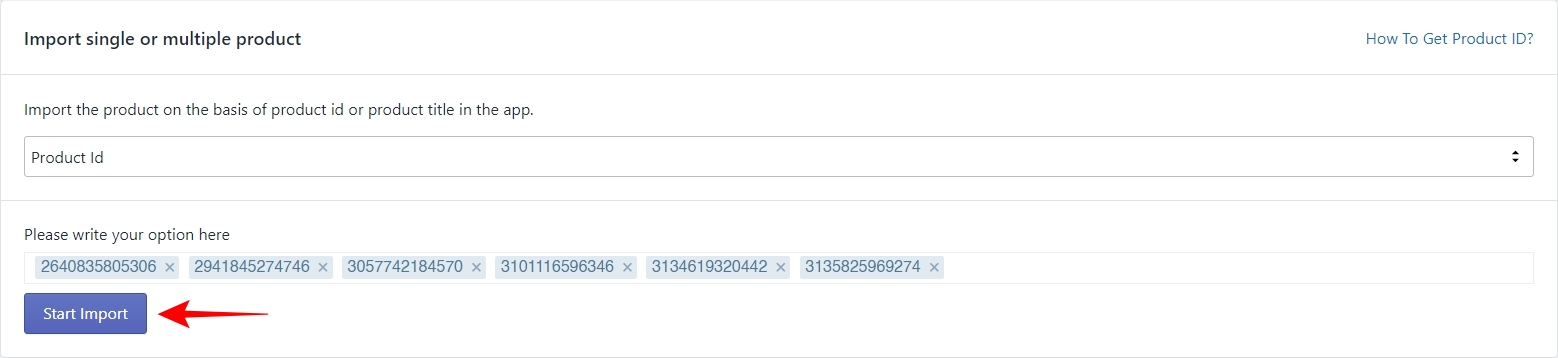
Product Title
If you choose Product Title, the app will again give you a text field where you need to enter the title of your product. And unlike Product Id, you can’t enter multiple product titles at once. Enter one product title at a time then click on Start Import to import your products. See the image below for reference.
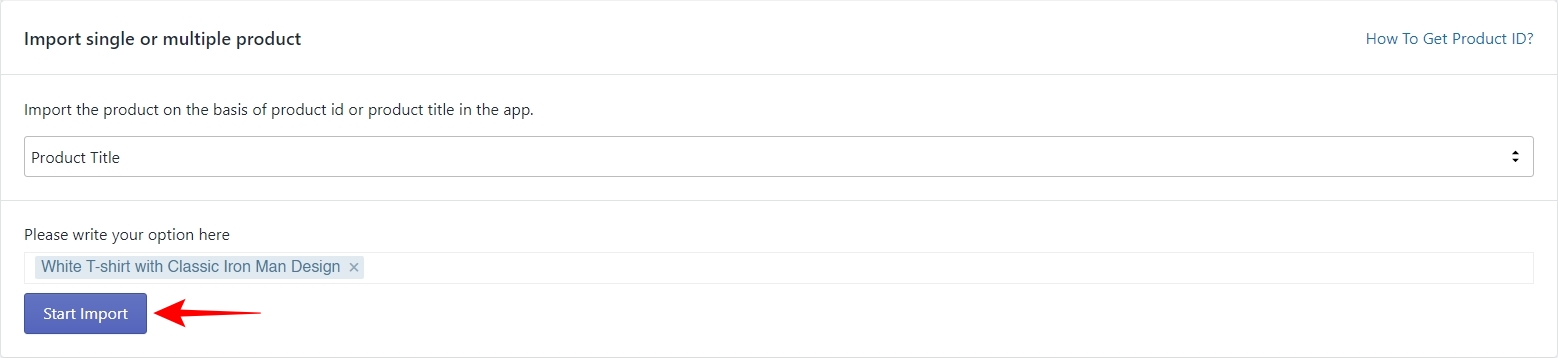
And this is how you import products into the app from your Shopify store. With this, the Products Section is completed. Let’s move on to the next section which is ‘Orders’.
The term 'Etsy' is a trademark of Etsy, Inc. This application uses the Etsy API but is not endorsed or certified by Etsy, Inc.











