- Overview of the App
- Registration & Sign In on app
- Onboarding Process
- Authenticate your Salesforce Commerce Account Details on app
- How to get Account Manager Client ID from Salesforce Commerce?
- How to get Account Manager Secret Key from Salesforce Commerce?
- How to get Sub Domain URL from Salesforce Commerce?
- How to configure API Client?
- How to get Short Code, Organization ID, and Site ID from Salesforce Business Manager
- Business Manager User ID and Business Manager User Password
- Complete Onboarding Step 1: Verify your credentials on app
- Connect Facebook Account with the app
- Configure Category and Attribute Mapping on app
- Authenticate your Salesforce Commerce Account Details on app
- Dashboard
- Profile Tab
- Products Tab
- Orders Tab
- How to sync orders from Meta Commerce Platforms to Salesforce Store?
- What are the different order statuses?
- How to search for orders?
- What are the order fields?
- What are the additional fields?
- How to fetch orders?
- What is displayed under Order Details?
- How to map skipped orders?
- How to manage pending orders?
- Configurations Tab
- Activities Tab

3.1.5.Get Short Code, Organization ID, and Site ID from Salesforce Business Manager ↑ Back to Top
- Go to the Business Manager of your store —> you will get the Login Page as displayed below.
The URL for the same would be —> (Your Sub Domain URL)/on/demandware.store/Sites-Site.
For example,
https://zycl-001.sandbox.us01.dx.commercecloud.salesforce.com/on/demandware.store/Sites-Site
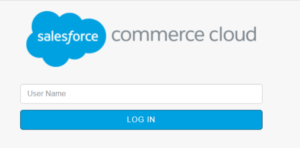
- Enter the “Email Address” you have registered on Salesforce Commerce Cloud and click on “Login”.
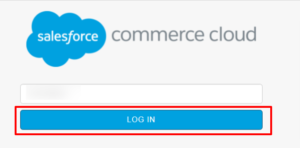
- Enter the “Password” and click on “Login”.
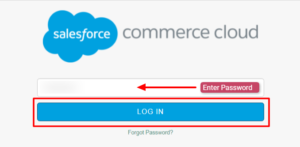
- You will be redirected to the Business Manager Dashboard.

- Now, click on the “Administration” as displayed below:

- You will be redirected to the Administration Dashboard, next click on “Site Development” as shown below:
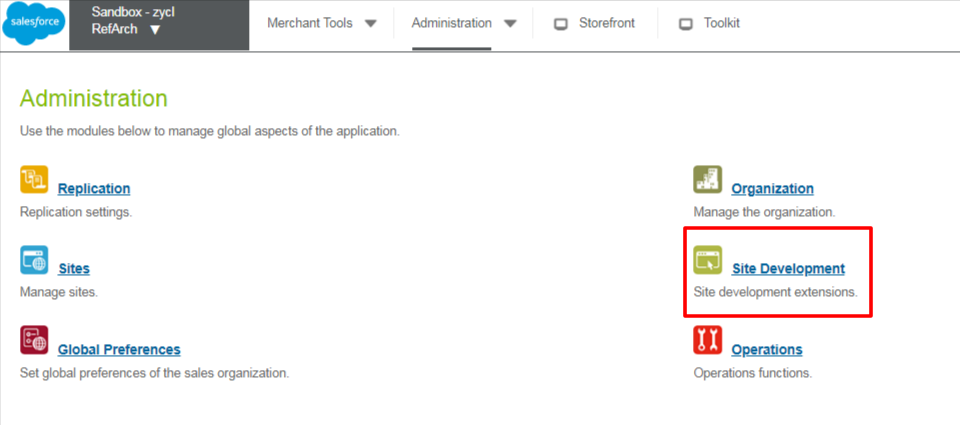
- Under the dashboard of Site Development, you will see 12 options. You only have to click on “Salesforce Commerce API Settings” as displayed below.
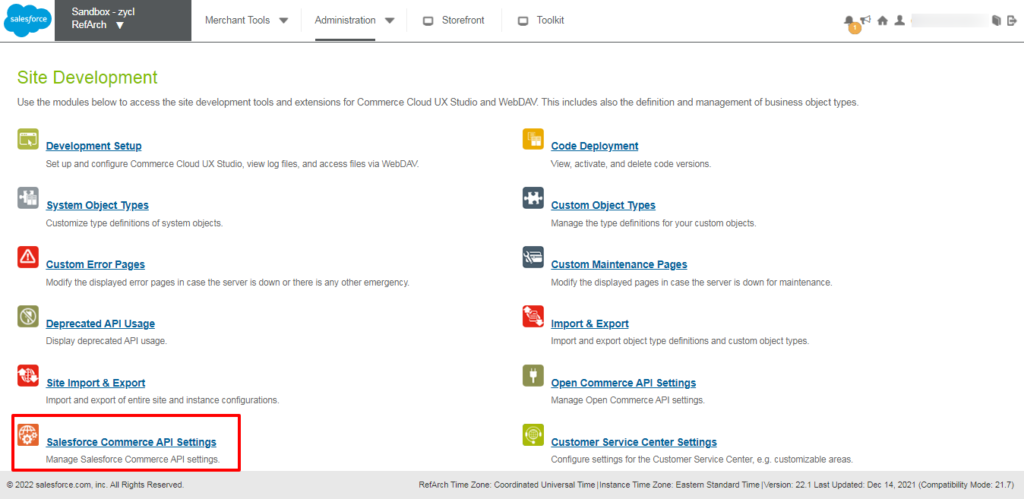
- From here you will get “Short Code”, “Organization ID”, and “Site ID” i.e. the fourth, fifth, and sixth fields required at Verify your credentials Page on CedCommerce API.
- For Short Code, click on “Request Short Code” as displayed below.
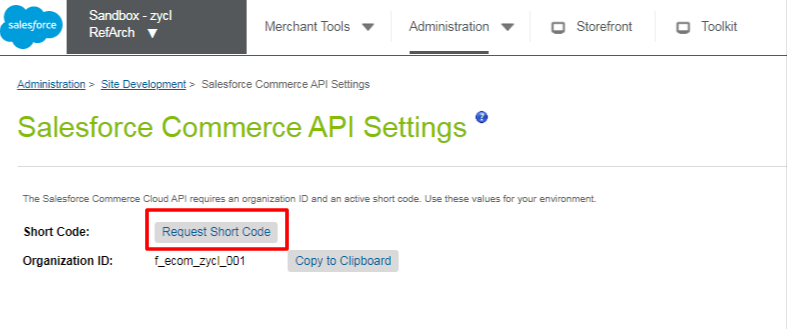
-
- Further, copy Short Code and Organization ID as shown below:
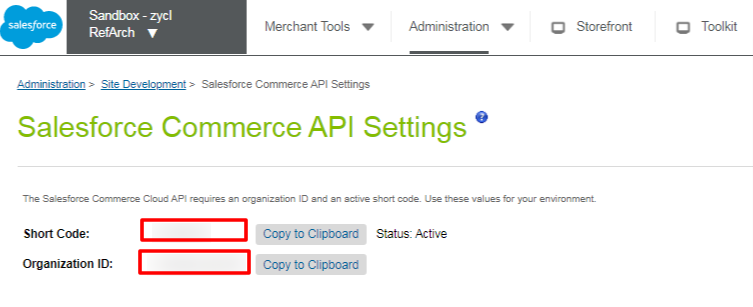
-
- For “Site ID”, go to the top left corner and select a site as displayed below:
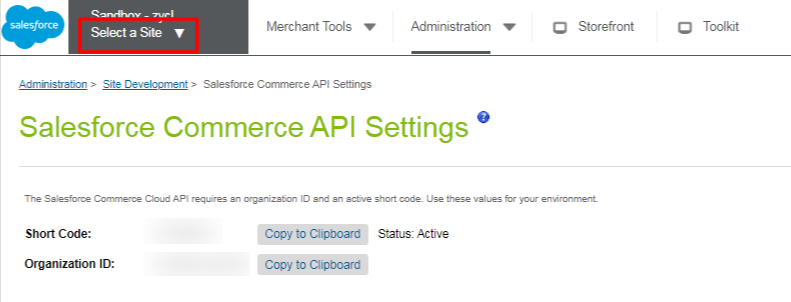
-
- On selection, it will display all the site names which are Site IDs (i.e. Site Name=Site ID) configured with your Salesforce Business Manager as displayed in the screenshot below.
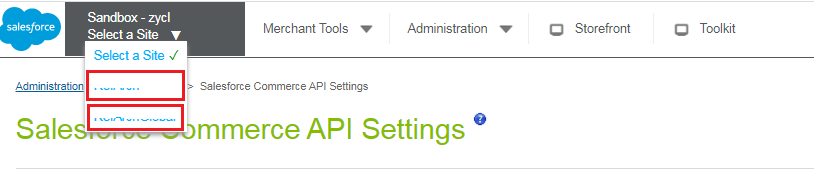
-
- Now select the site ID you want to connect with CedCommerce API and copy exactly the same as written over there.
For your better understanding, we have shown below a sample for you.
The Site ID of the merchant is “RefArch”. The merchant has to copy and paste as it is in the sixth field of the Verify your credentials Page in CedCommerce API.
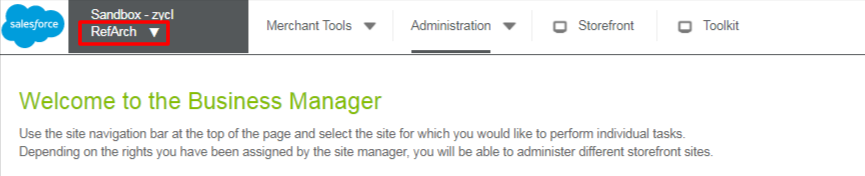
With this, you have successfully retrieved the subsequent three fields of the “Verify your credentials” Page.
Further, visit back to the CedCommerce App and complete the Onboarding Step 1 as guided below.
If you need any help regarding login, please refer to How to Sign in on CedCommerce App.
×












