
8.Manage Walmart Orders ↑ Back to Top
The store admin can manage the orders from the Walmart Order page and can perform the following tasks:
- Fetch Orders from Walmart
- Acknowledge the order status on Walmart
- View the Order details and ship the order
- View the rejected orders
To fetch the orders from Walmart
- Go to the Prestashop Admin panel.
- On the left navigation bar, move the cursor over the Walmart Integration menu, and then click Walmart Order.
The Walmart Order page appears as shown in the following figure:
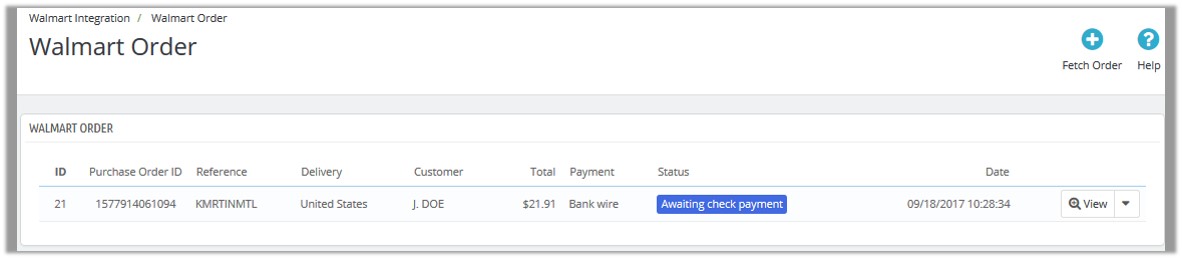
- In the top-right corner, click the Fetch Order button.
The new order is fetched from the Walmart Web site and listed in the Walmart Order grid. An order Id of the fetched order appears on the page.
To acknowledge the order status on Walmart
- Go to the Prestashop Admin panel.
- On the left navigation bar, move the cursor over the Walmart Integration menu, and then click Walmart Order.
The Walmart Order page appears such as shown in the following figure:
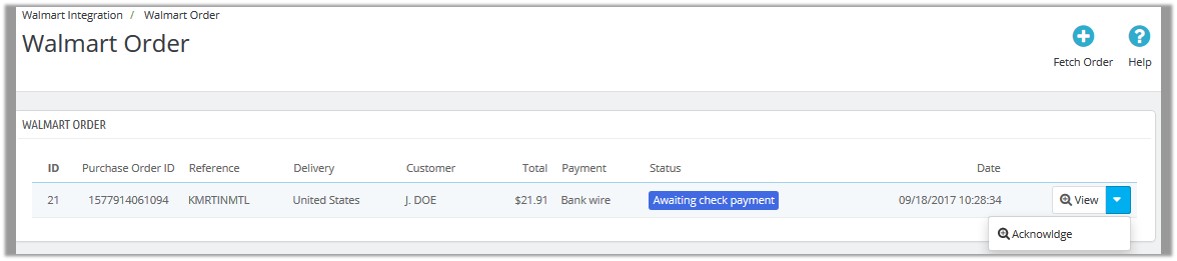
- Scroll down to the required order.
- In the row of the required order, click the Arrow button next to the View button.
- Click Acknowledge.
The order acknowledgement is updated on Walmart.
To view the Order details and ship the order
- Go to the Prestashop Admin panel.
- On the left navigation bar, move the cursor over the Walmart Integration menu, and then click Walmart Order.
The Walmart Order page appears as shown in the following figure:
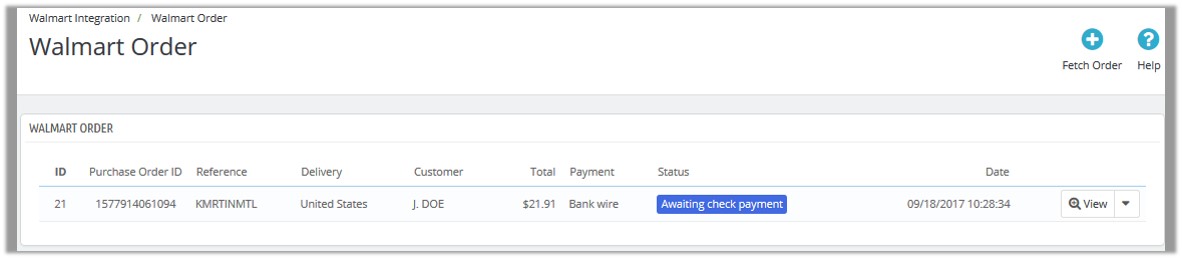
- Scroll down to the required order.
- In the row of the required order, click the View button.
The Order Details page appears such as shown in the following figure:
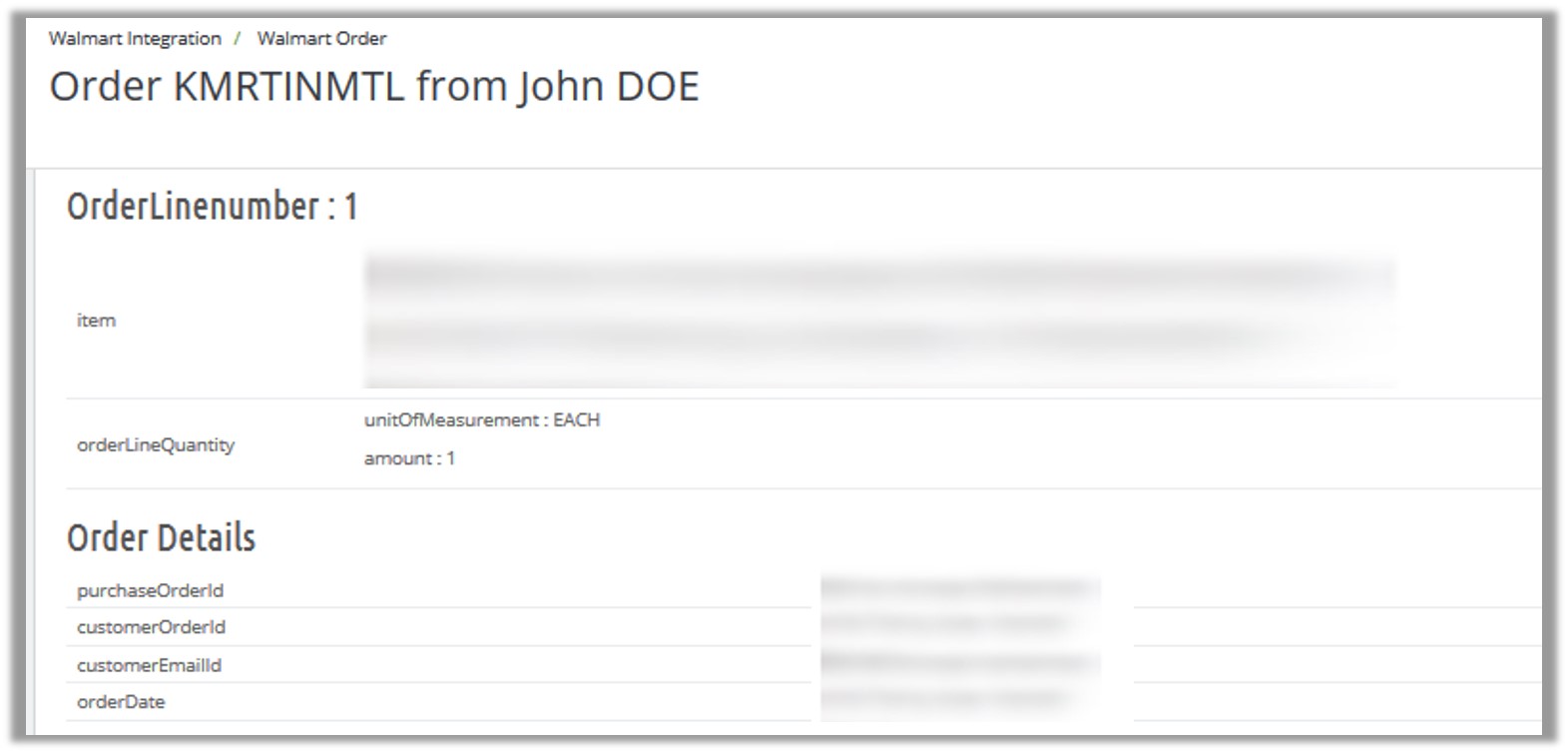
This is page where admin can view all the details of the order and also ship the order if required. - Scroll down to the Order shippingInfo section.
The page appears as shown in the following figure:
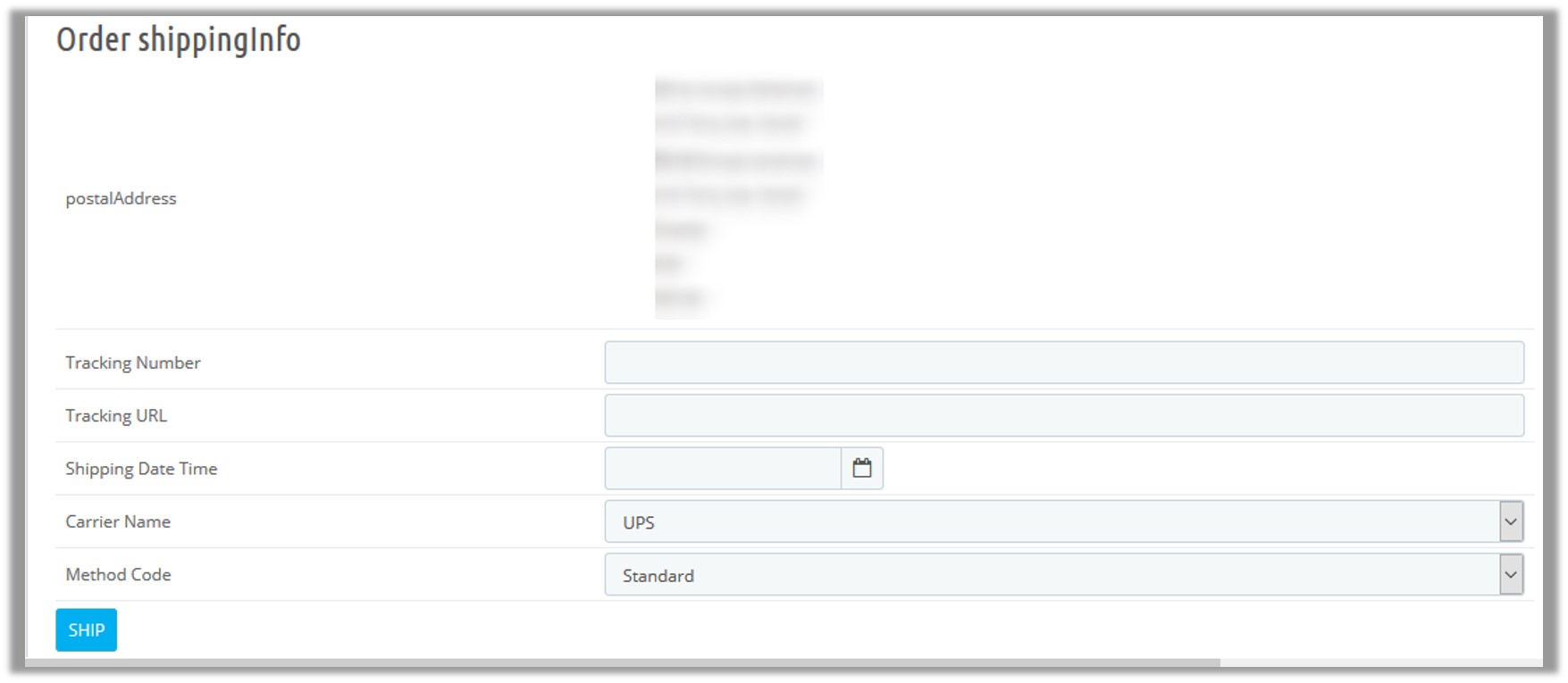
- In the Tracking Number box, enter the tracking number.
- In the Tracking URL box, enter the tracking URL.
- In the Shipping Date Time box, click the box to enter the required date of shipment.
- In the Carrier Name list, select the required option.
- In the Method Code list, select the required option.
- Click the SHIP button.
A success message appears.
To view the rejected orders
- Go to the Prestashop Admin panel.
- On the left navigation bar, move the cursor over the Walmart Integration menu, and then click Rejected Order.
The Rejected Order page appears as shown in the following figure:
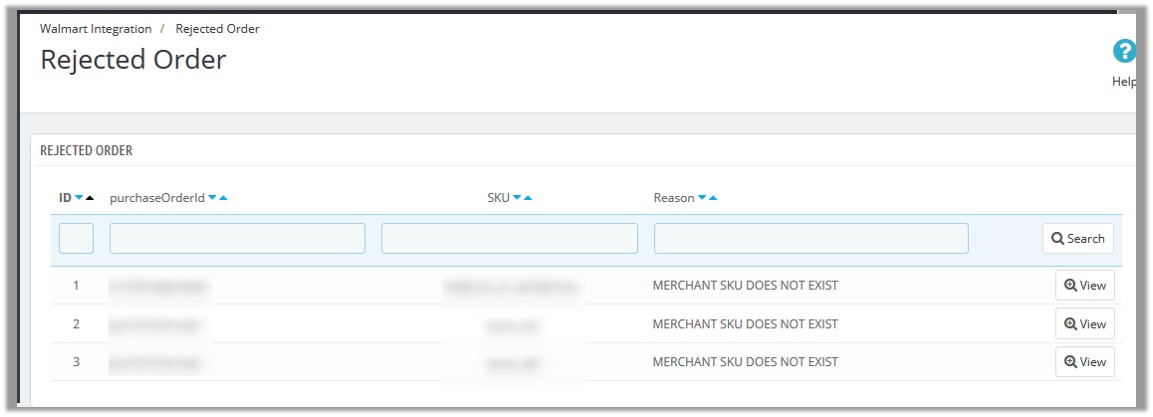
A list of all the rejected orders appear. - To view the order details, click the View button.
×












