
4.Product ↑ Back to Top
The product section of the PS module provides you with every bit of detail you need to sync, list, and manage your products. First, to amend or update product settings, go to the ‘Product Section.’
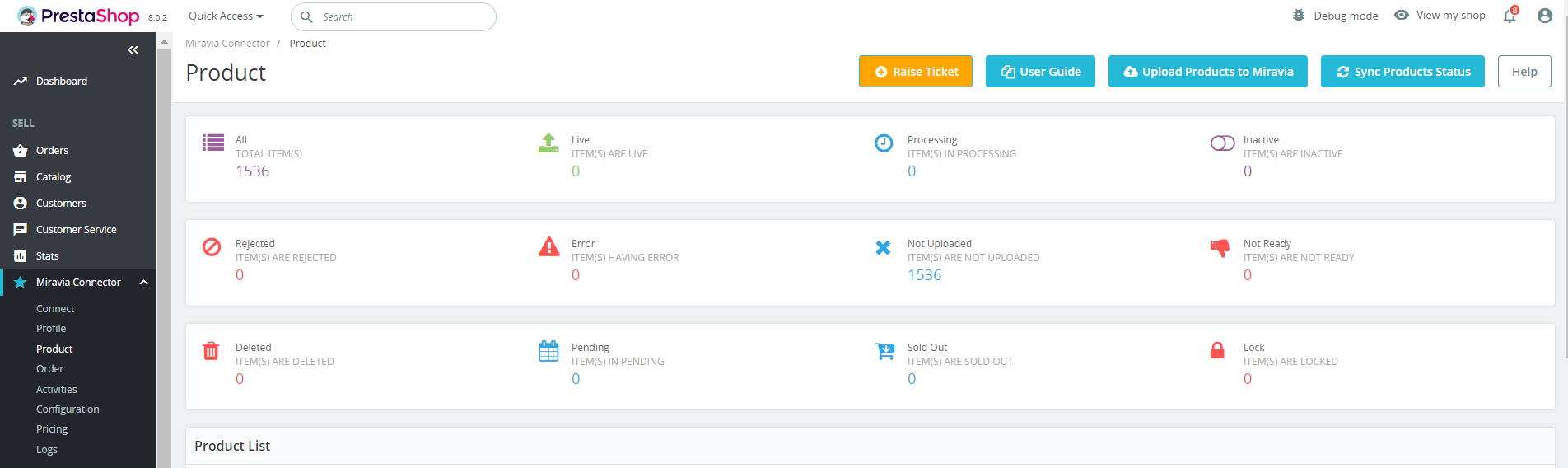
Upload Products on Miravia: You can list and upload products in bulk on your Miravia store with this tab.
- Firstly click on “Upload Product on Miravia.”
- A pop-up will appear; choose a profile from the drop-down menu.
- After clicking on ‘Upload,’ the process will start, and you will be redirected to the “Activity Section,” where you can see and track the status of product uploading.
Sync Product Status: By clicking on this, you can sync product status with Miravia Marketplace. I.e., product status from Miravia will be synced with the connector module. This acts as a bulk product sync. This helps you sync your PrestaShop product status with Miravia product status.
If you are already selling on Miravia Marketplace and have your product listed, then you need to connect this module with Miravia and enable product syncing to update product statuses in real-time.
Product Status
- Live – These number of products are listed on the Miravia platform and are selling successfully.
- Processing – Products that are under review and pending approval from Miravia Marketplace are listed here. You need to click on the Sync Product Status button to update product status from processing to the latest status (live or suspended) on Miravia
- Inactive – These are the products that you deactivate through the Deactivate Product option.
- Rejected – You need to find the error for product rejection on the Miravia seller center and resolve it to get the product active on Miravia. After that, click on the Sync Product Status button, and the product status will change from Reject to Live.
- Error – Found error(s) while uploading the product to Miravia Marketplace.
- Not Uploaded – These are the products that are in your PrestaShop Store but are not yet listed on the Miravia marketplace.
- Not Ready – These products have some data missing, which is required to upload the product to Miravia Marketplace. Upon resolving not a ready error, you have to validate the product to upload it.
- Deleted – You can find the product deleted by you from the Miravia seller center. These products can be restored from the Miravia seller center. After that, click on the Sync Product Status button.
- Pending – The products that are yet to be listed on Miravia.
- Sold Out – It shows the number of products that were sold from Miravia.
- Lock- These were live products that breached Miravia’s guidelines and were locked by the marketplace. Once the issues are resolved, Miravia unlocks them.











