
2.Configuration Settings ↑ Back to Top
To accomplish the Integration, the first mandatory step needs to be taken by the admin is to complete the Configuration.
To do the Configuration,
- Go to you OpenCart admin panel.
- Place the cursor on Shopee Integration which is on the top navigation bar.
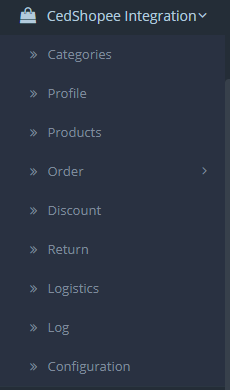
- From the menu that appears as shown in the image below, click on Configuration.
- Go to General Settings.
The tab appears as shown in the figure:
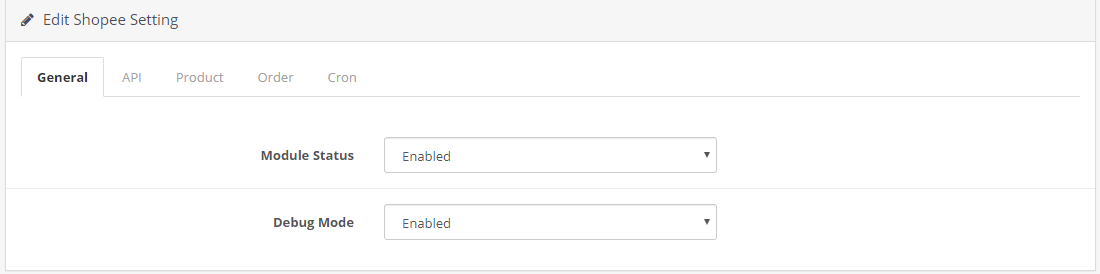
- In Status, select Enabled to enable the module.
- In Debug Mode, select Enabled to enable the debug mode.
- Go to API Settings.
The tab appears as shown below:
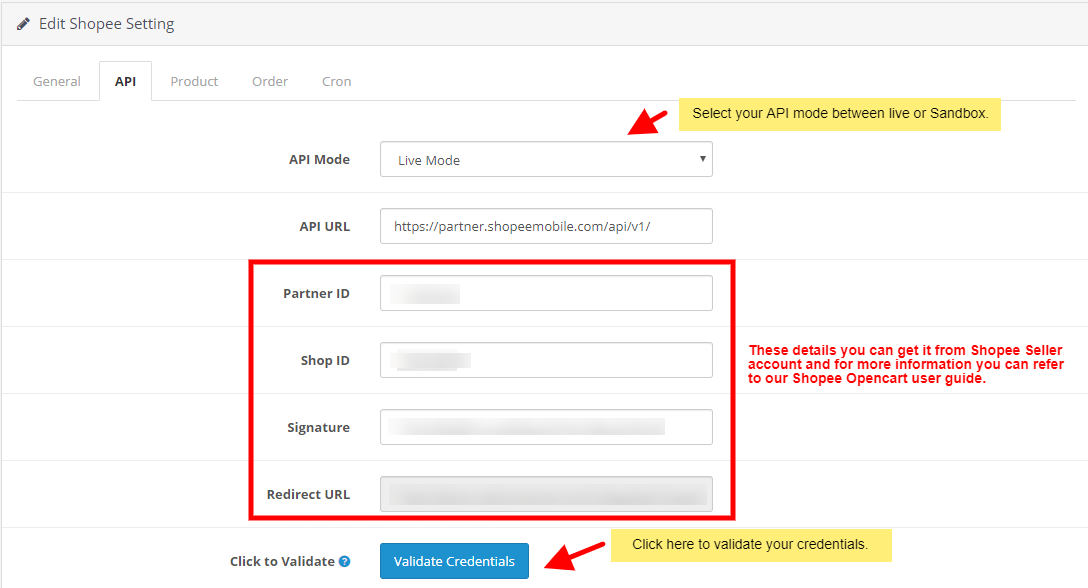
- In the API settings, do the following steps:
- In Api URL, this option is already filled you don’t need to do anything.
- In the API Mode, you can choose your Account mode.
- For Partner ID, Shop ID, Signature information you need to follow below steps:
- Go to https://open.shopee.com
- Login to your Shopee Seller Account.
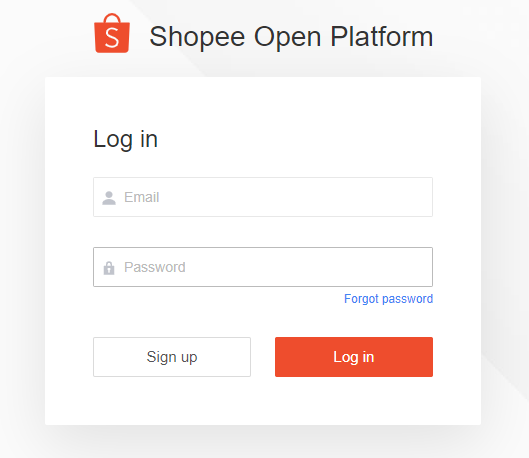
- After login, Go to Console and click on your created APP, if not then you can create your own APP.
The page appears as shown in the figure:
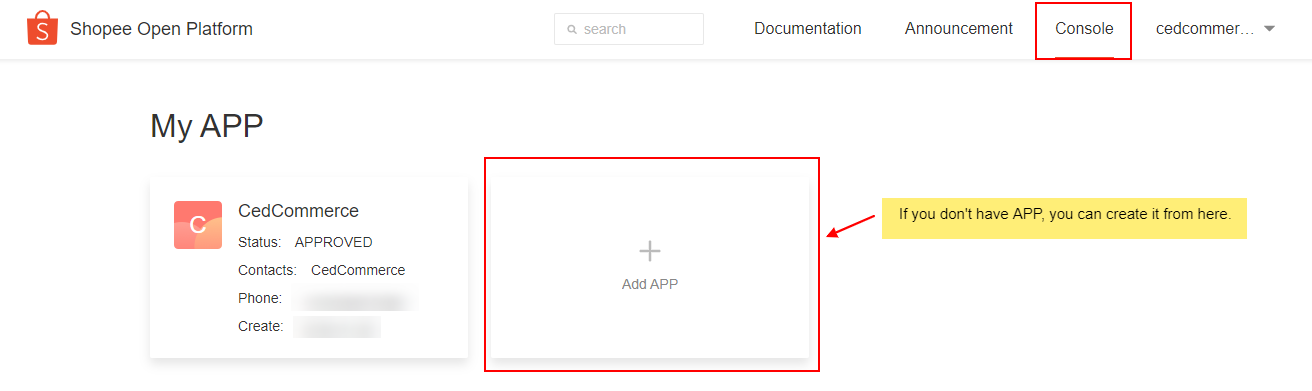
- Click on your created APP, you can see Partner ID and Signature (Key).
The page as shown below:
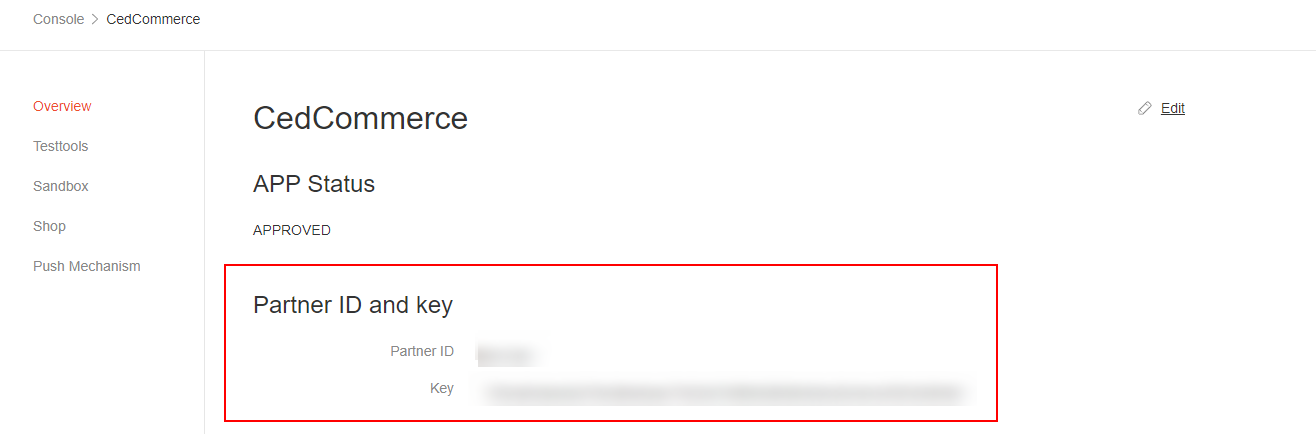
- From here, you can copy your details and paste it in your Shopee Configuration settings.
- After filling, click on Validate Credentials Button.
- Now Click on the Product Settings from the top to perform settings for your products as shown:
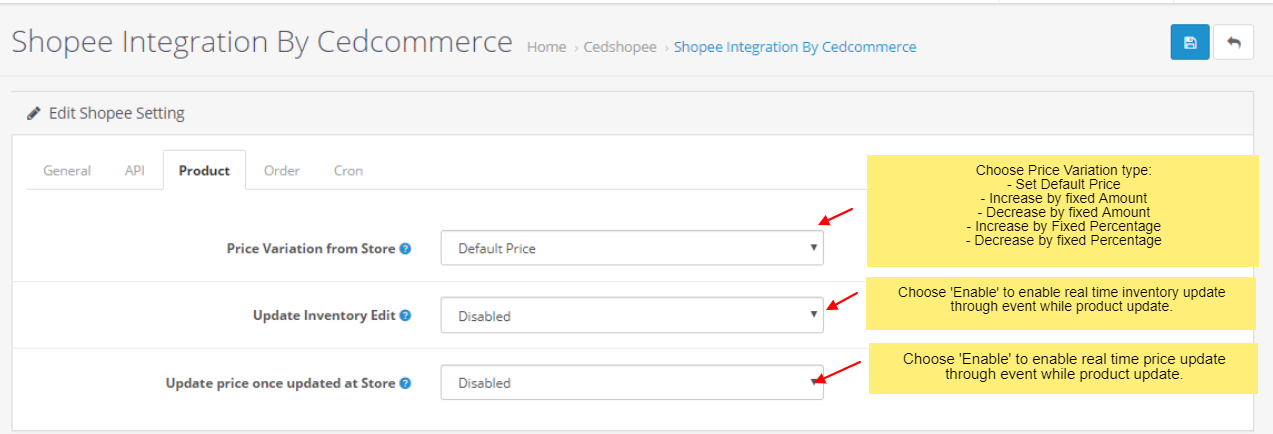
- In Product Price, you may select the price that you want for your products on the Shopee marketplace. The options for sending different prices are shown in the image below:

- Increase By Fixed Amount- You may select this option if you want your product price to be increased on Shopee as compared to you OpenCart store.
- Now in Variant Amount, you may enter an amount by which you want your product price to be increased on Shopee as compared to your OpenCart store. Suppose if you enter 50 in this field and your product is for 100 on your OpenCart store, then the amount that your product will be available for on Shopee would be 150 (as the amount entered is 50 for Increase by fixed price, so the price entered would be added to the price for which product is available on OpenCart).
- Decrease By Fixed Amount- You may use this option if you want the price of your OpenCart product to be decreased on Shopee.
- By choosing this option, you may enter in the Variant Amount box the amount by which you want your product price to be decreased on Shopee as compared to your OpenCart store. Suppose if you enter 50 in this field and your product is for 100 on your OpenCart store, then the amount that your product will be available for on Shopee would be 50 (as the amount entered is 50 for Decrease by fixed price, so the price entered would be subtracted from the price for which product is available on OpenCart).
- Increase By Fix Percent- You may use this option if you want the price of your OpenCart product to be increased on Shopee by a certain percent.
- By choosing this option, you may enter in the Variant Amount box the percentage amount by which you want your product price to be increased on Shopee as compared to your OpenCart store. Suppose if you enter 20 in this field and your product is for 100 on your OpenCart store, then the amount that your product will be available for on Shopee would be 120 (as 20% of 100 is 20 which gets added to 100).
- Decrease By Fix Percent- You may use this option if you want the price of your OpenCart product to be decreased on Shopee by a certain percent.
- By choosing this option, you may enter in the Variant Amount box the percentage amount by which you want your product price to be decreased on Shopee as compared to your OpenCart store. Suppose if you enter 20 in this field and your product is for 100 on your OpenCart store, then the amount that your product will be available for on Shopee would be 80 (as 20% of 100 is 20 which gets subtracted from 100).
- In Update Inventory Edit, Choose ‘Enable’ to enable real time inventory update through event while product update.
- In Update price once updated at Store, Choose ‘Enable’ to enable real time price update through event while product update.
- In Product Price, you may select the price that you want for your products on the Shopee marketplace. The options for sending different prices are shown in the image below:
- Now move to the Order Settings by clicking on the option from the top menu and the page opens up as:
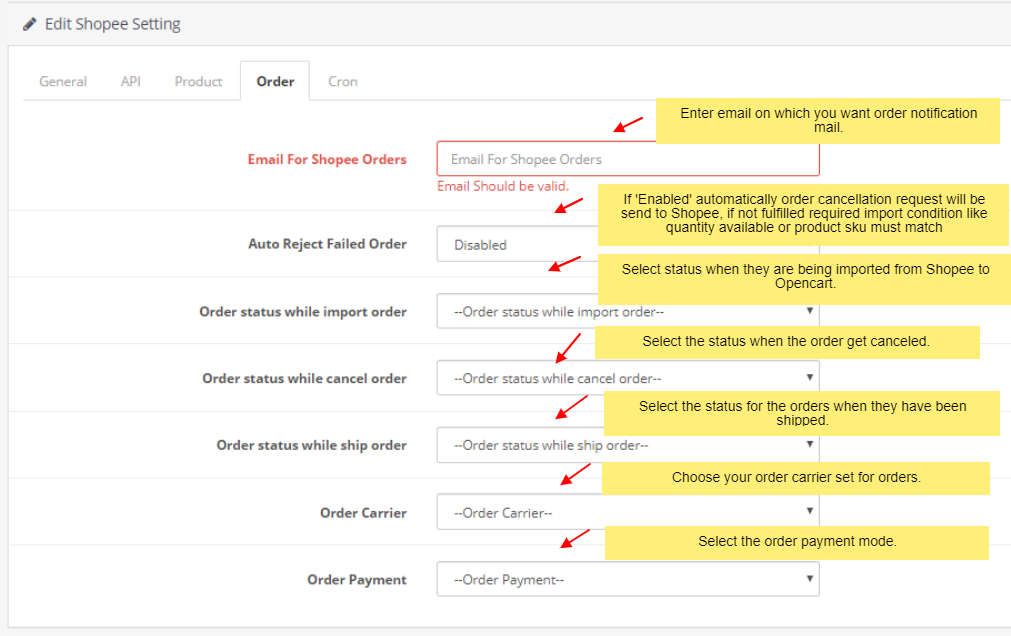
- In Email for Shopee Orders, enter the desired email id on which you wish to receive the email notifications.
- In the Auto Reject Failed Order, If ‘Enabled’ automatically order cancellation request will be send to Shopee, if not fulfilled required import condition like quantity available or product sku must match.
- In Order Status while imported order, select the status for orders when they are being imported from Shopee to OpenCart.
- In Order Status while imported order, Select the status when the order get canceled.
- In Order Status while ship order, select the status for the orders when they have been shipped you.
- In Order Carrier, select the order carrier set for orders which have been imported from Shopee.
- In the Payment Method, select the payment method you want while importing the Shopee orders.
- Now move to the last part of the Configuration Setting that is the Cron Settings. The section expands as:
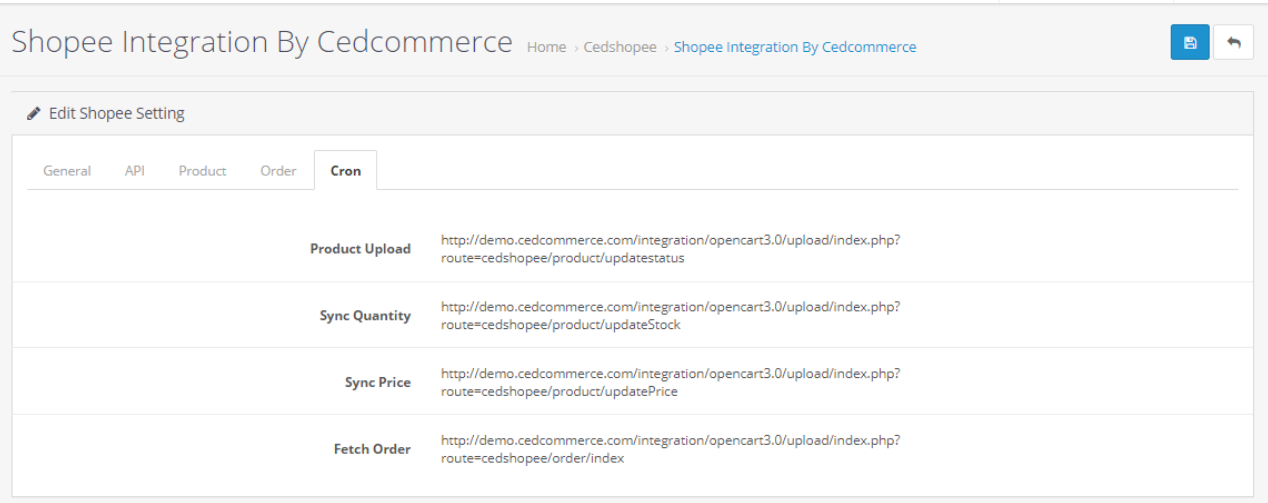
- Here you have seen all the necessary crons.
(Note: To set the process to be performed automatically add these cron to cpanel or at SSH) - Once all details filled, click on Save button to save the configuration settings.
×












