
2.Configuration Settings ↑ Back to Top
Once the module has been installed, the first necessary step needs to be taken by the admin is to complete the Configuration.
To do the Configuration Settings,
- Go to your OpenCart admin panel.
- Click the Catch option which is on the left navigation bar, as shown in the figure below:
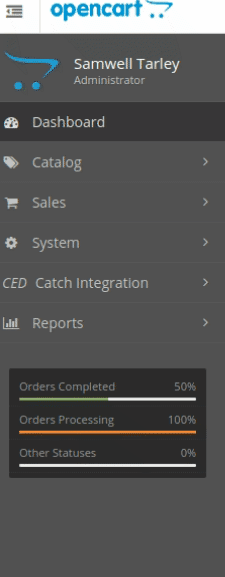
- From the menu that appears as shown in the image below, click on Configuration.
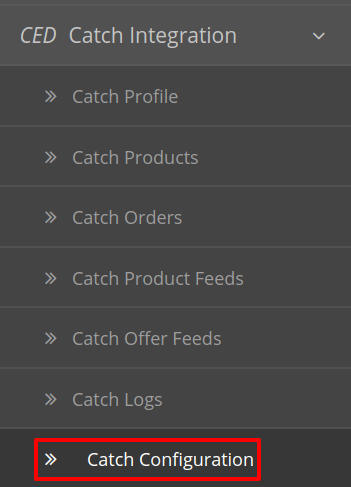
- On clicking Settings, you will be navigated to the Catch Configuration page as shown below:
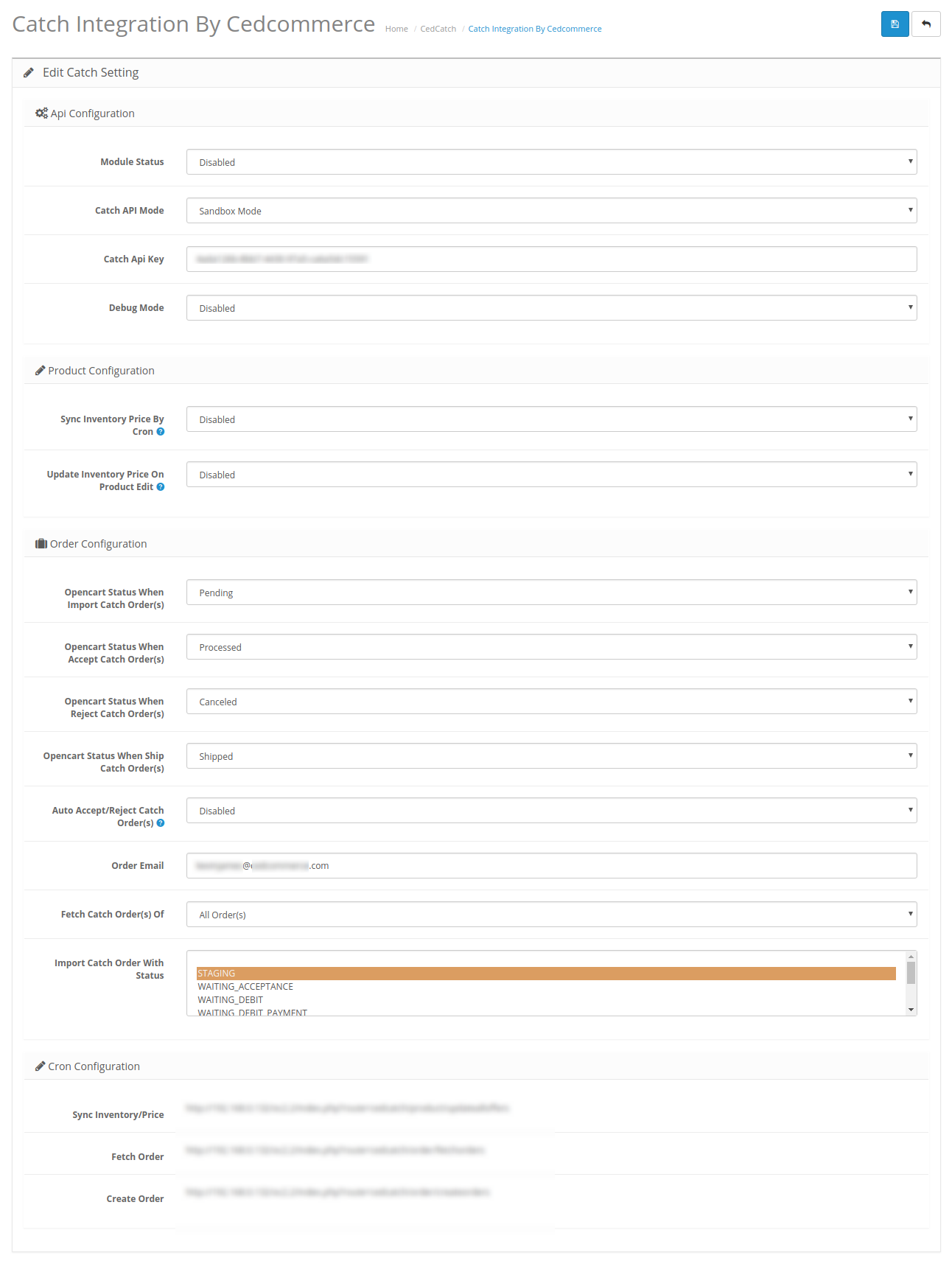
API configuration Settings:
- Under the API Configuration, you will find the following settings.
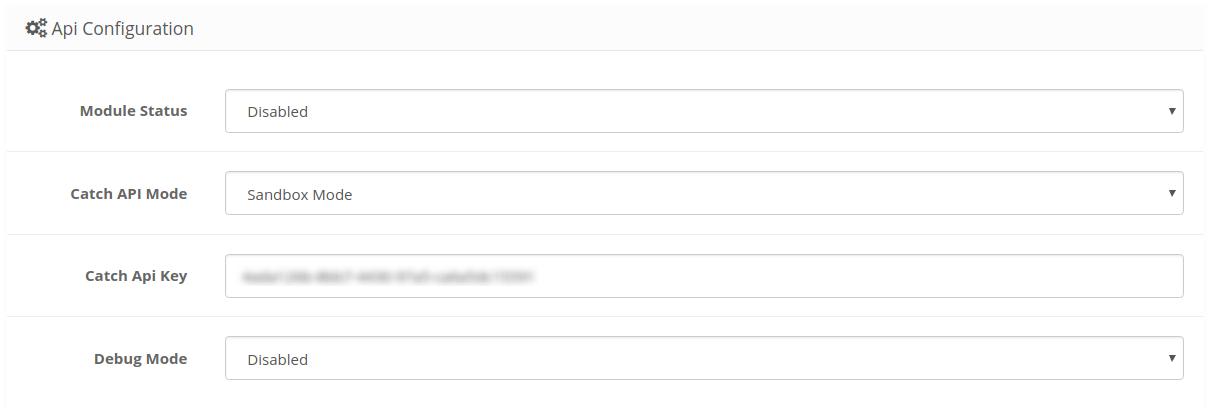
- In Module Status choose Enabled to enable the module. Without Enabling the module, all the changes made will not reflect on the Catch marketplace.
- In API Mode, select from Sandbox or Production. The sandbox mode is for testing and the Production mode is for the live changes on Catch Marketplace.
- Enter your Catch API Key in the next section. This is available on your Catch Seller Panel.
- In Debug Mode, select Enable if you want the Debug log to be created.
Product Configuration Settings:
- In Sync Inventory Price By Cron users can synchronize the inventory price every time the cron runs.
- In
Order Configuration Settings
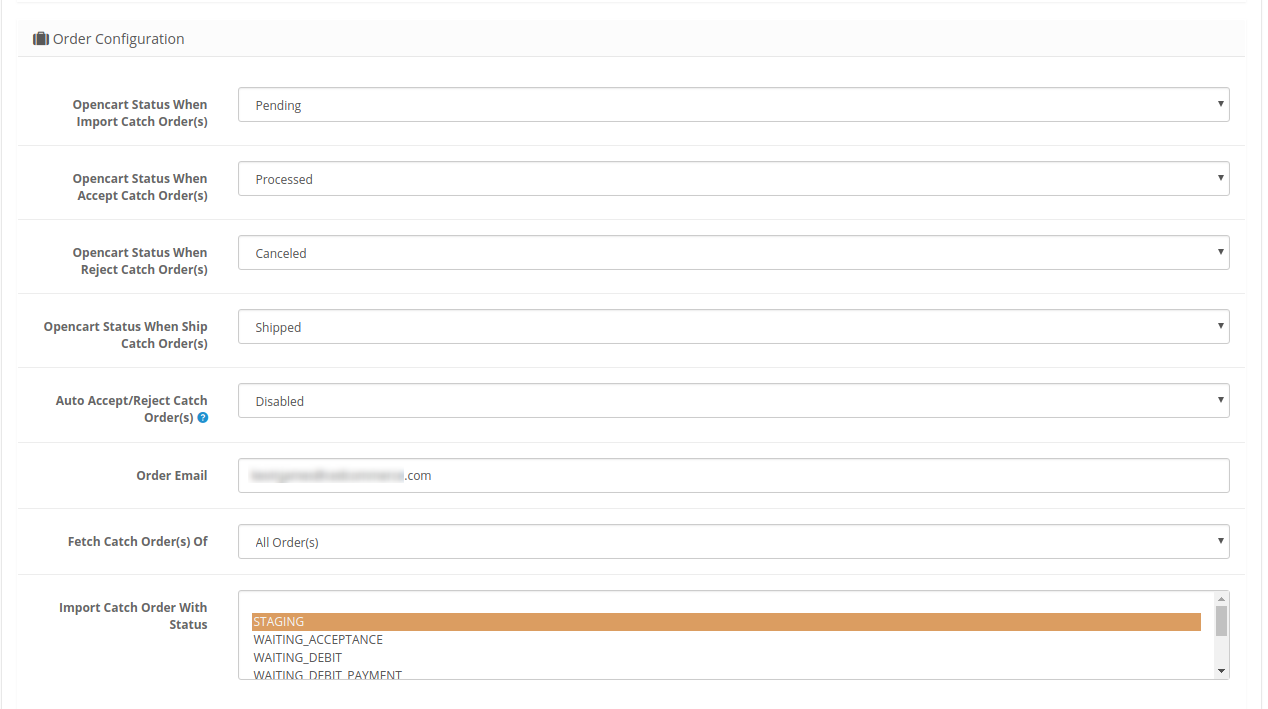
, select the status to be set on your Opencart store when any order(s) are accepted on Catch store. In Opencart Status When Reject Catch Order(s) , select the status to be set on your Opencart store when any order(s) are rejected on Catch store. In Opencart Status When Ship Catch Order(s) , select the status to be set on your Opencart store when any order(s) are Shipped from Catch store. In Auto Accept/Reject Catch Order(s) select enable to automatically accept or reject the orders on the basis of inventory. - In Email Orders, enter the email id on which you want to get notified about the Catch orders via mail.
- In Fetch Catch Order(s) select the range from when you wish the orders to be fetched.
-
In Import Catch Order With Status
Cron Configuration Settings
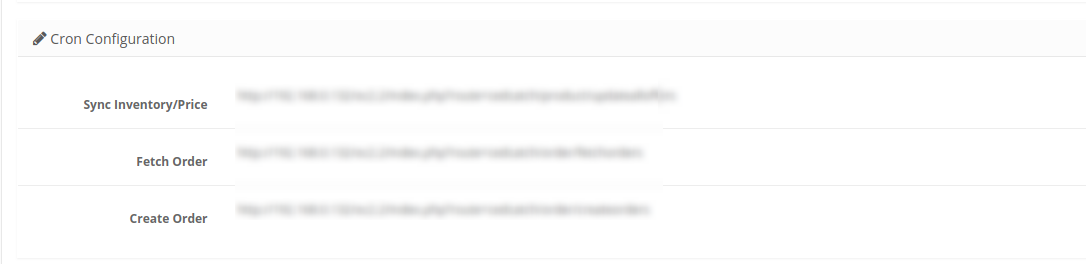
- The Sync Inventory Price, Fetch and Create Order Crons are mentioned below.
- Click on the Save Button to save all the settings as shown:

- A confirmation message appears as shown below:
×












