
4.Manage Products ↑ Back to Top
The Manage Products section of the Exborders Integration for Magento enables you to carry multiple functions which you may see in this section. To take any action, you need to go to the Product Management page. For that,
- On your Magento admin panel, place cursor on Exborders on the top navigation bar.
- When the menu appears, click on Manage Products.
- You will be navigated to the page as shown below:

To validate product,
- Click the Validate button under the Actions column, adjacent to the product that you want to validate, as highlighted in the image below:

- On clicking it, the product gets validated and a success message appears as highlighted in the below image.

To validate multiple selected products,
- Select the products that you want to validate by checking the boxes corresponding to the products.
- Click Actions drop down on the top right of the page.
- When the menu appears, select Validate Selected Product(s).

- Click Submit button next to Actions field.
- You’ll get redirected to a page where you may see the success message for the product(s) validation, as shown below:

To upload a product,
- Click the Upload button under the Actions column, adjacent to the product that you want to upload, as highlighted in the image below:

- On clicking it, the product gets uploaded on Exborders and a success message appears on the top of the page.
To validate and upload product(s),
- Select the products that you want to validate and upload, by checking the boxes corresponding to the products.
- Click Actions drop down on the top right of the page.
- When the menu appears, select Validate & Upload Product(s).

- Click Submit button next to Actions field.
- You’ll get redirected to a page where you may see the success message for the product validation and uploading, as shown below:

To update the product price,
- Select the products for which you want to update the price, by checking the boxes corresponding to the products.
- Click Actions drop down on the top right of the page.
- When the menu appears, select Product Price Update.

- Click Submit button next to Actions field.
- You’ll get redirected to a page where you may see the success message for the updation of the product price.
To update product inventory,
- Select the products for which you want to update the inventory, by checking the boxes corresponding to the products.
- Click Actions drop down on the top right of the page.
- When the menu appears, select Product Inventory Update.

- Click Submit button next to Actions field.
- You’ll get redirected to a page where you may see the success message for the updation of the product inventory.
To retire the selected product(s),
- Select the products that you want to retire, by checking the boxes corresponding to the products.
- Click Actions drop down on the top right of the page.
- When the menu appears, select Retire Selected Product(s).
- Click Submit button next to Actions field.
- On clicking it, the product retirement request gets sent to Exborders and a success message appears as highlighted in the below image.

To edit a product,
- Click on the Edit sign for the product that you want to edit, under the Actions column. The edit sign has been highlighted in the image below:

- On clicking it, you will be navigated to the page as shown below:
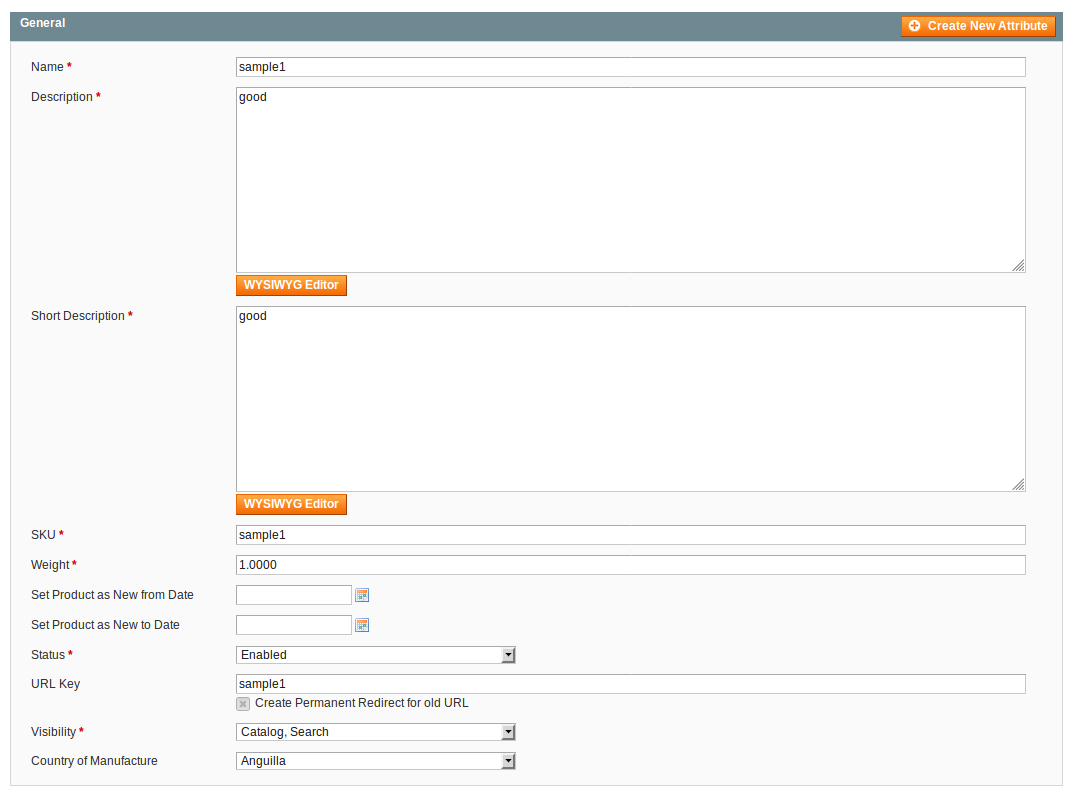
- On this page, you may edit the product.
- Once the changes have been done, click on Save button on the top right of the page.
- The changes will be made.
To view the product,
- Click on the View button adjacent to the product under Actions, as highlighted in the image below:

- On clicking it, you may view the product details.
×












