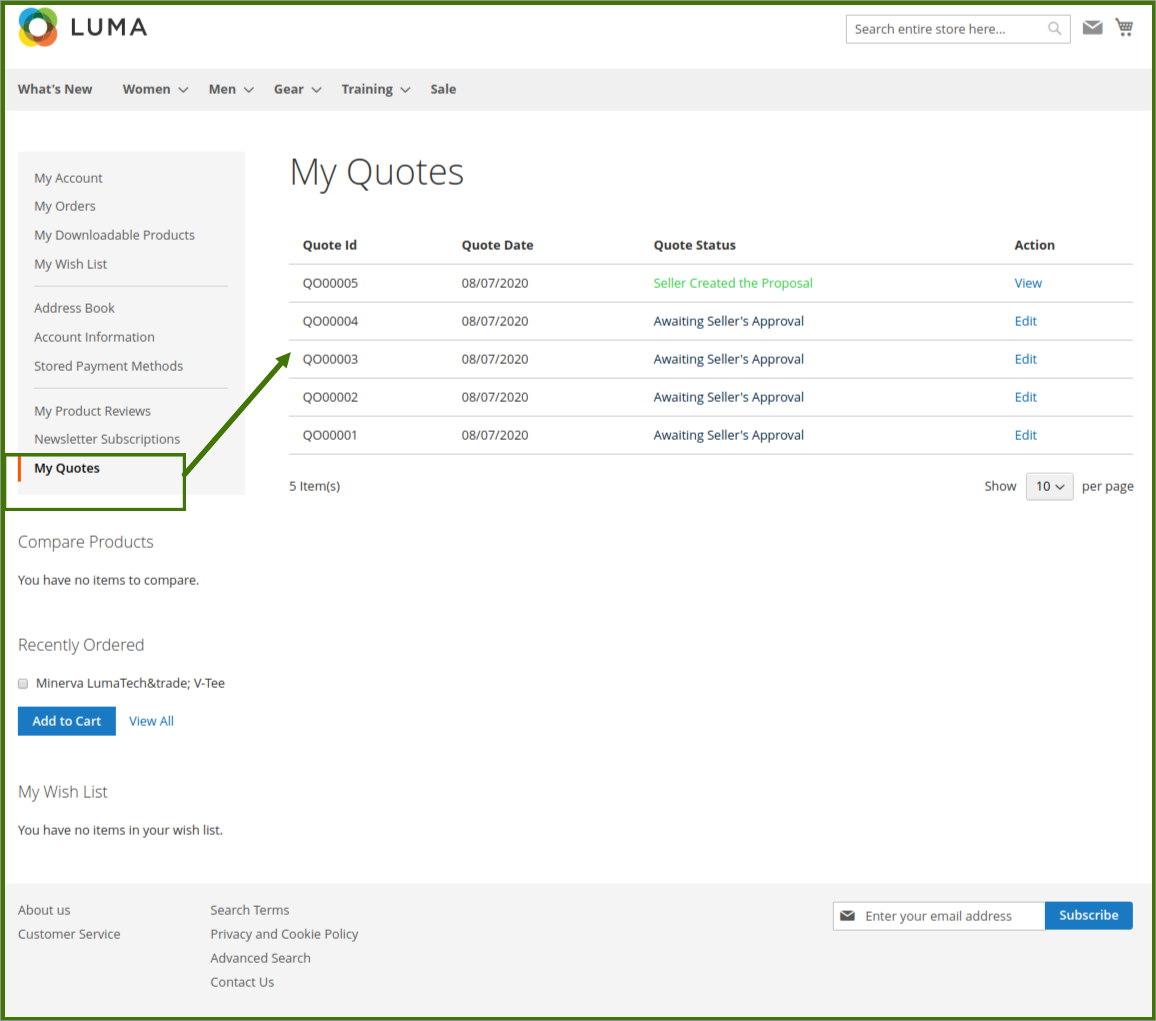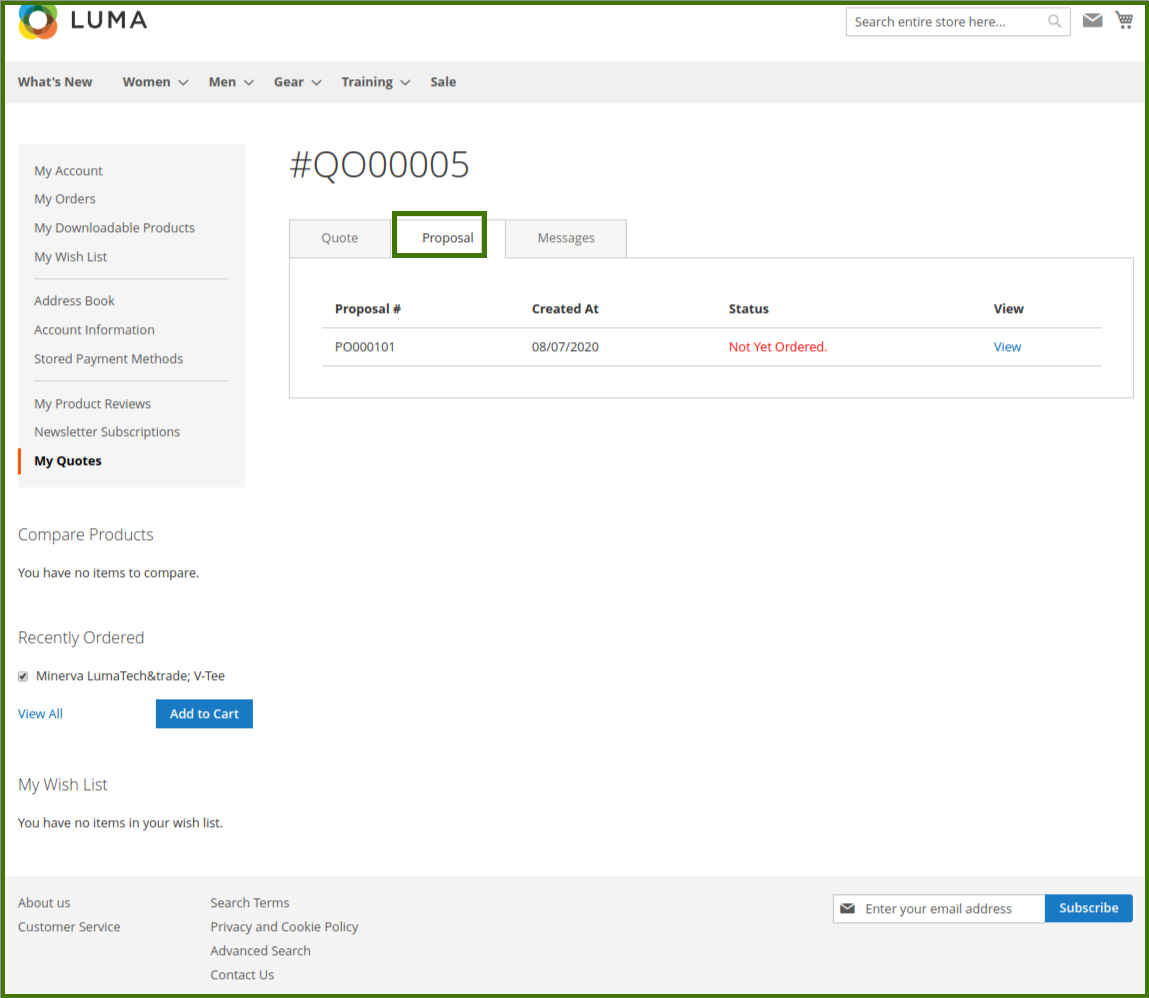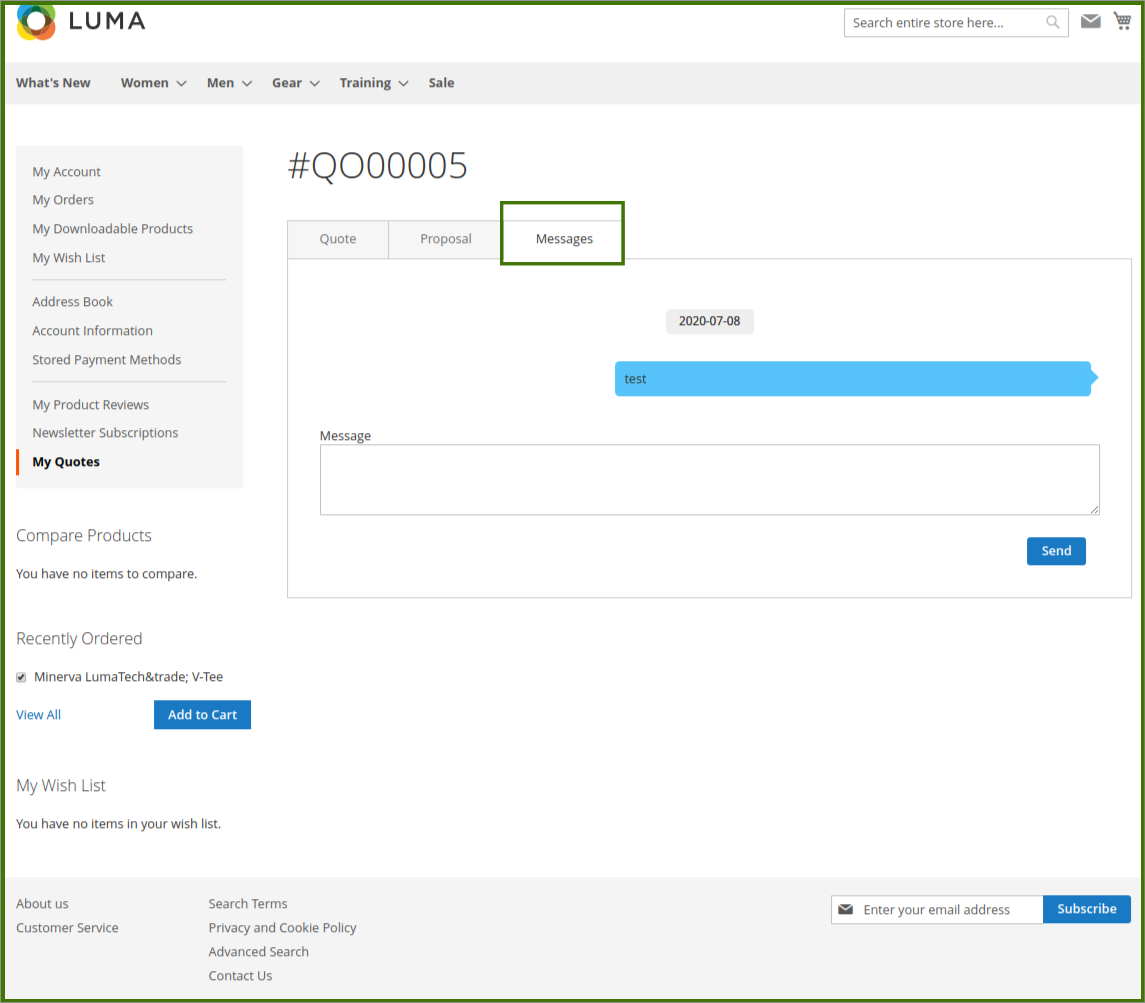3.Submit Quote From the Front-end View ↑ Back to Top
Front-end users are allowed to submit the quotation for a single product or multiple product at the same time.
To submit a quote
- Go to the Front-end View.
- Login/sign in to the customer panel.

- Open the products page, where the required product is displayed.
As shown in the following figure.
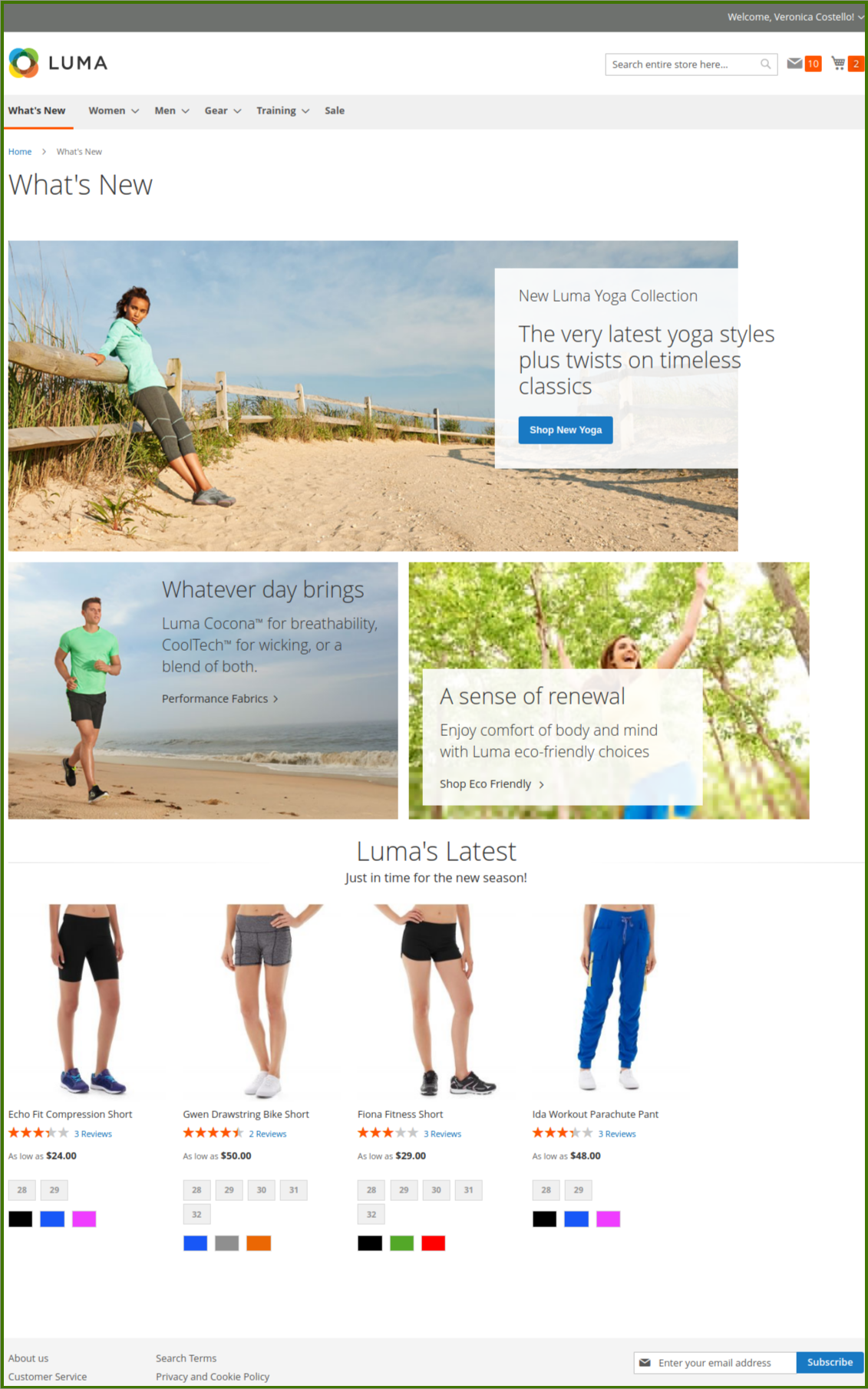
- Click the required product.
The Product view page appears as shown in the following figure, and simultaneously customers can see two options for the product Add to cart and Get quote.
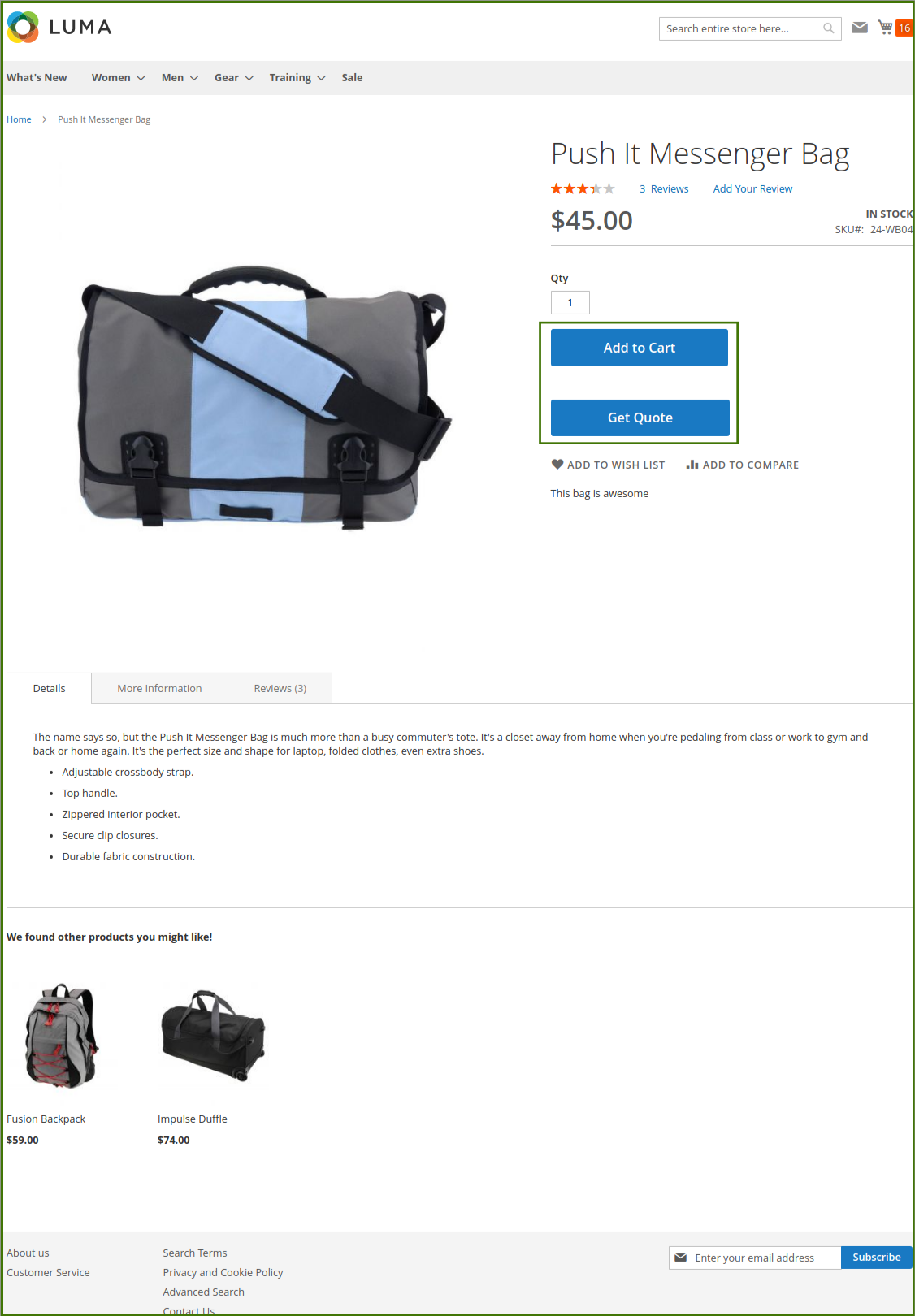
- Once added (Add to cart) done by the customer then the product is added to the shopping cart and moved to the checkout page or Get quote option.
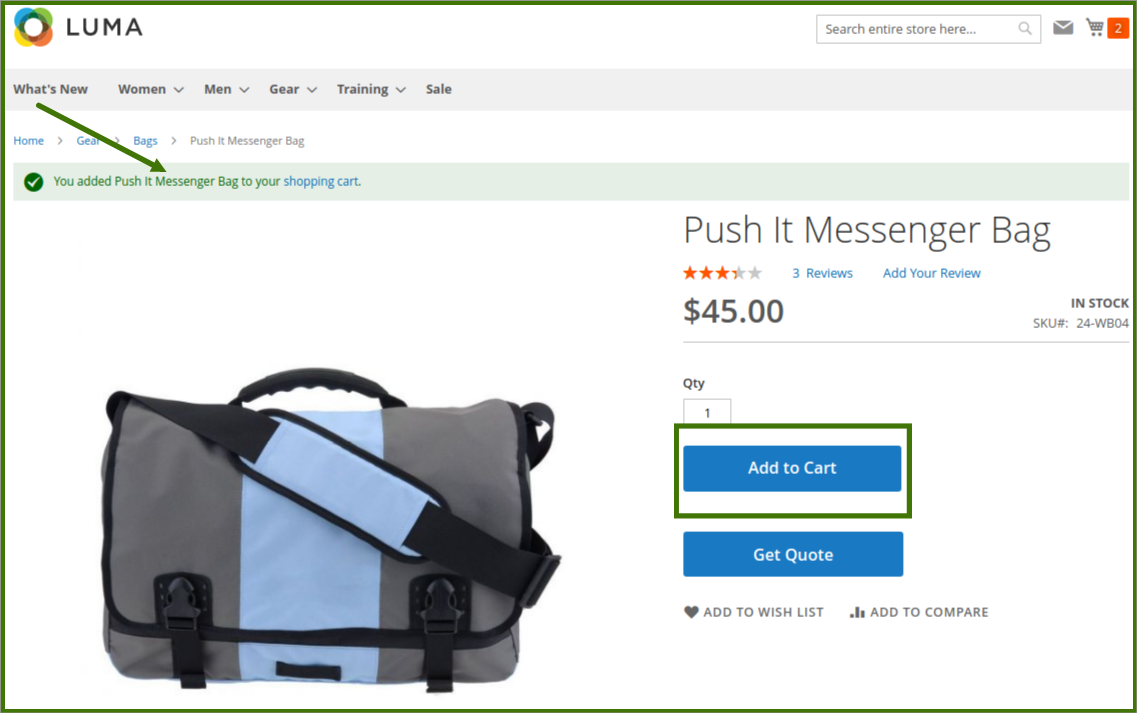
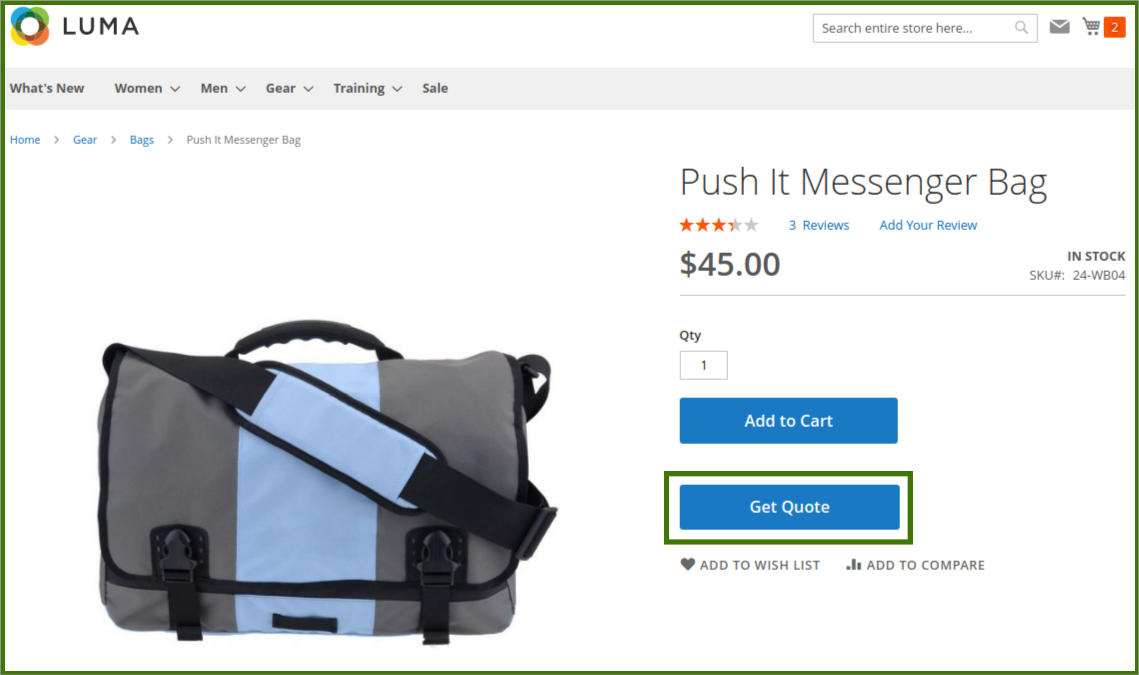
- Once a customer selects the option Get to quote a new window will open up and ask for quote details, this form filled by the customer Required quantity and Price for the quantity.
The Quotation form appears as shown in the following figure:
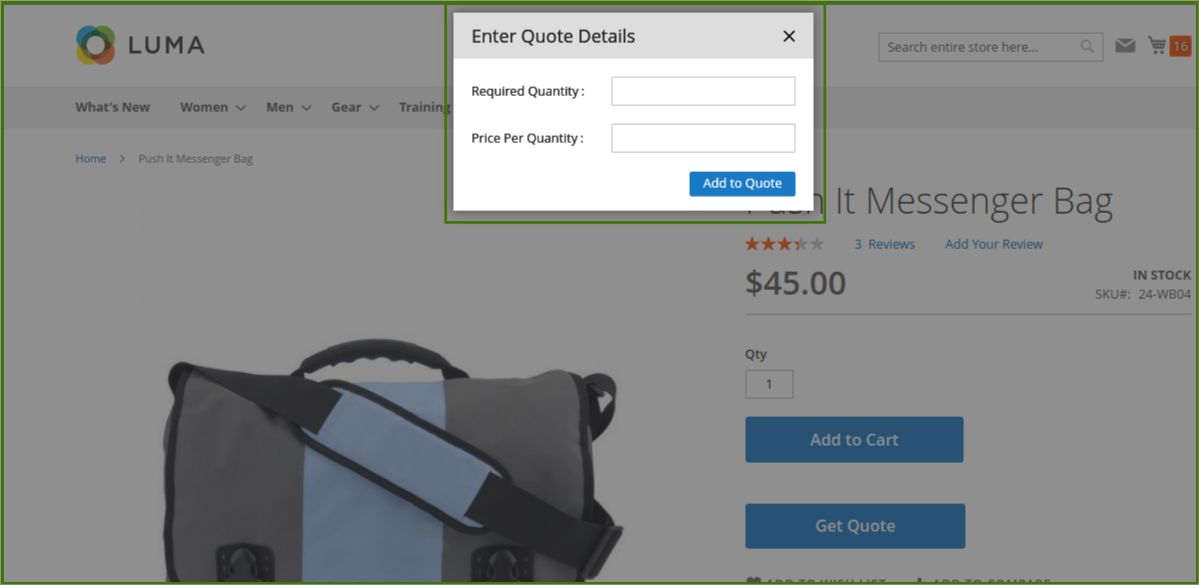
- Required quantity: how much customers require further product and Price per quantity: is the expected price by the customer for the product quantity in the present price of the product set by admin.
- Click the Add to quote button, then the quotation will be submitted to admin and saved in customer account.
Customer can edit the submitted quote:
In the upper-right corner, click the Message icon click upon it the recent Quote will be shown and can be select and edit from there. refer to below image:
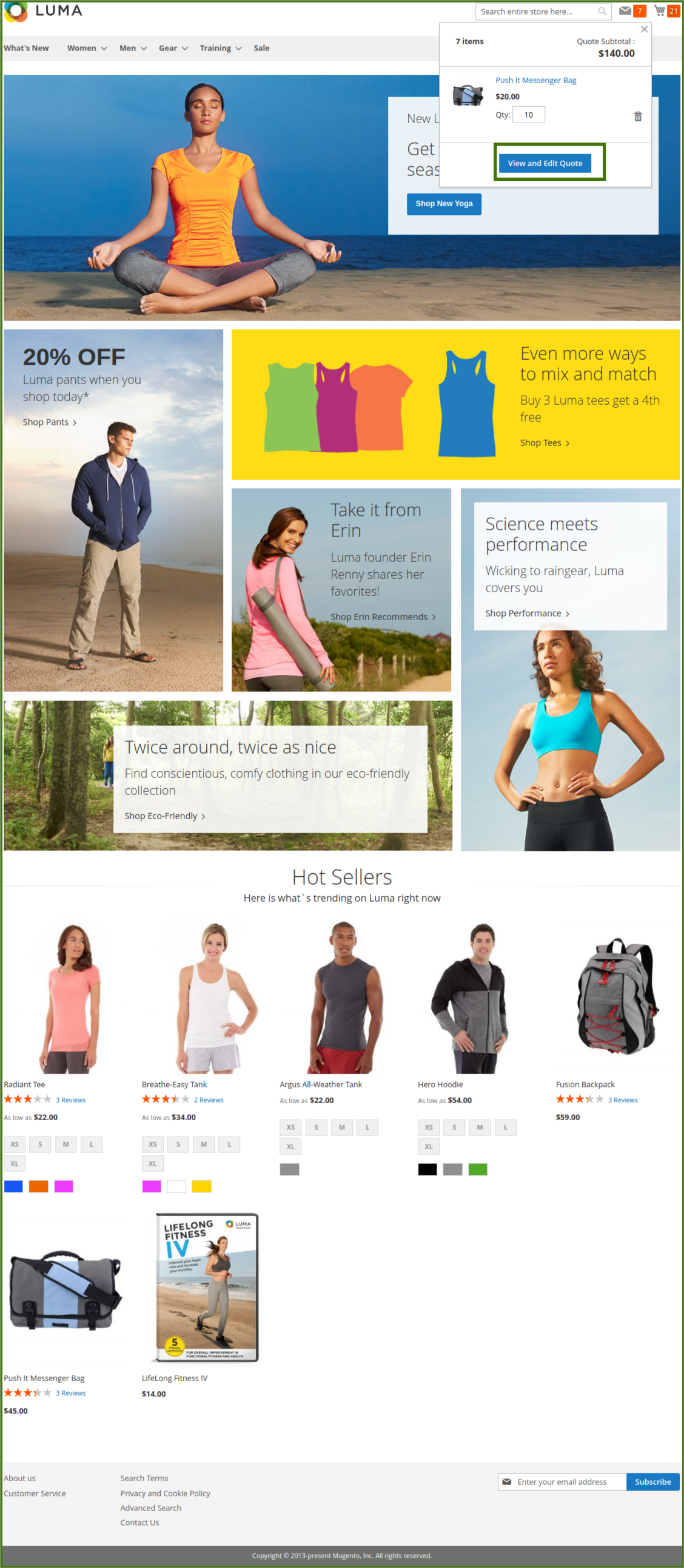 9. The View and Edit Quote dialog box appears as shown in the following figure: Click the View and Edit Quote button.
9. The View and Edit Quote dialog box appears as shown in the following figure: Click the View and Edit Quote button.
10. The Requested Quotation Cart page appears as shown in the following figure: On this page, the user can enter the details under the Summary section, and submit the quote. Also, the user can delete the quote.
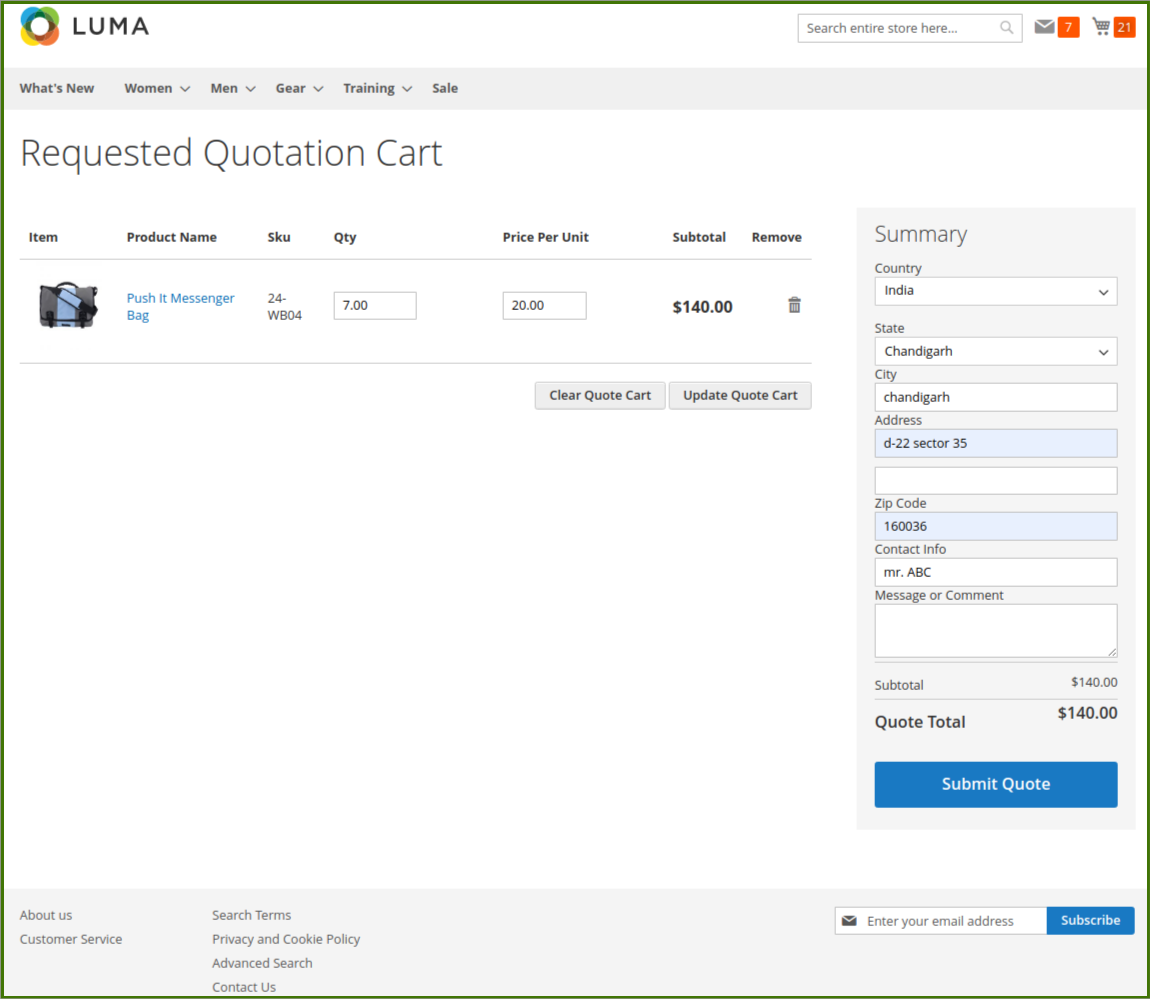
- Under the Summary section, enter the required values in the fields.
- The Subtotal value appears.
- Click the Submit Quote button.
A mail is sent to the user after submitting the quote, as per the example shown in the following figure:
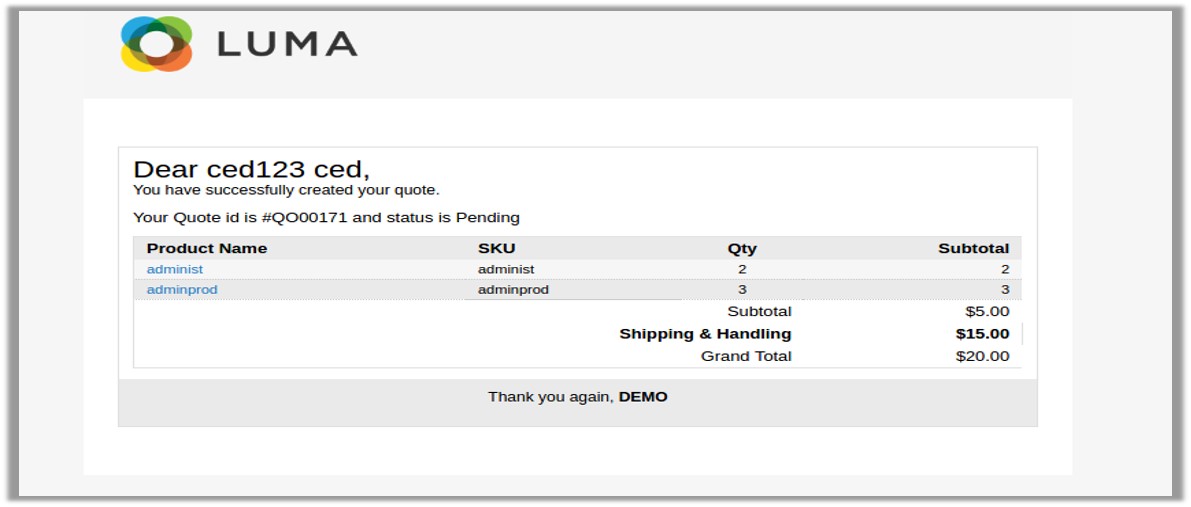
The submitted quotation details will be available on the My Quotes page of the customer, customer can see the previous quotes as well, refer to the following steps and image as shown:
Go to the upper right corner of the page click on My Account section and select the option.

a new dashboard opens up where customers are able to see order, wishlist, account information, payment method, My quotes.
Refer to Below images:
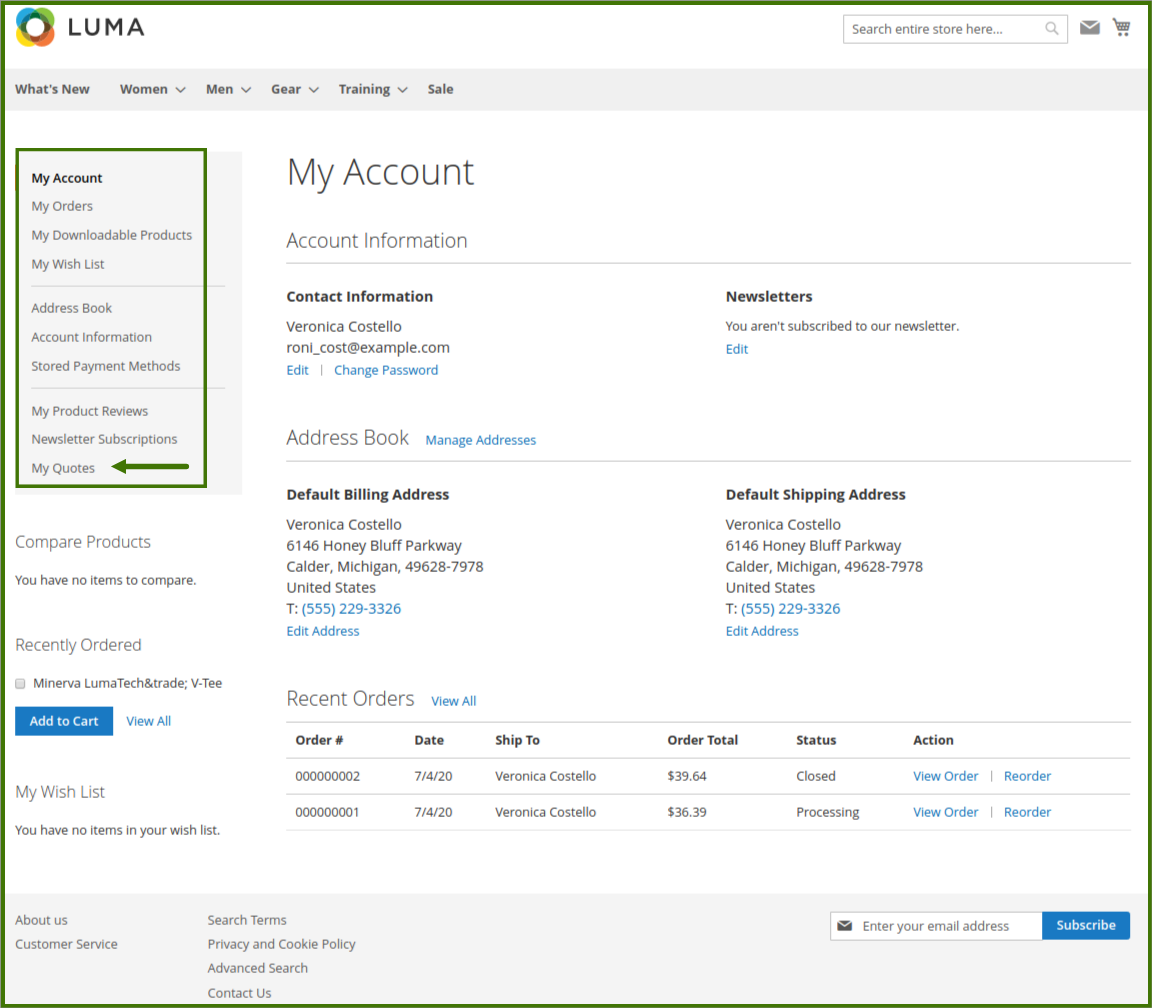
E.g: My quotes: Opening My quotes section a new page will open up and here customer will be able to manage all his quotes, edit and check the status.
Click upon quotes a new page opens up which will show the details of the quote, select the quotes as per choice, The status appears as Approval. The user can edit the quote until the admin approves the quote. Also, the user can delete the quote, if not required. simultaneously the customer can switch between the proposal and message window as well refer below image: