
5.1.Add New Profile ↑ Back to Top
To Add a New Profile,
- Go to the Magento Store Admin panel.
- On the left navigation bar, click the Qoo10 INTEGRATION menu.
The menu appears as shown in the following figure:
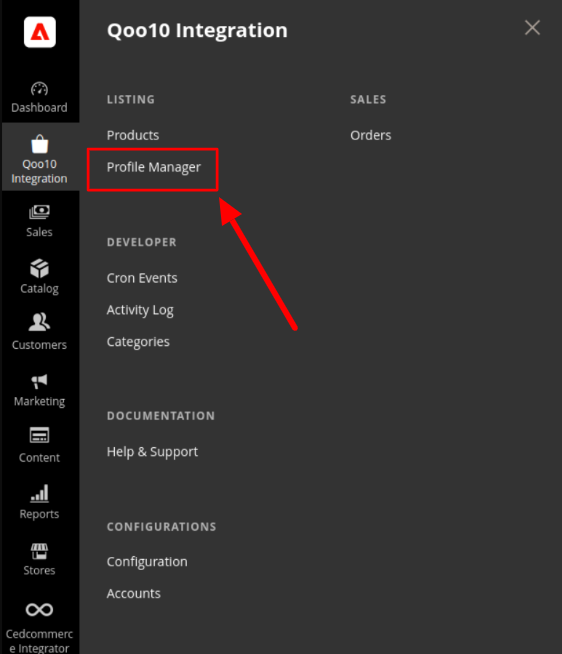
- Click Profile Manager.
The Manage Profile page appears as shown in the following figure:
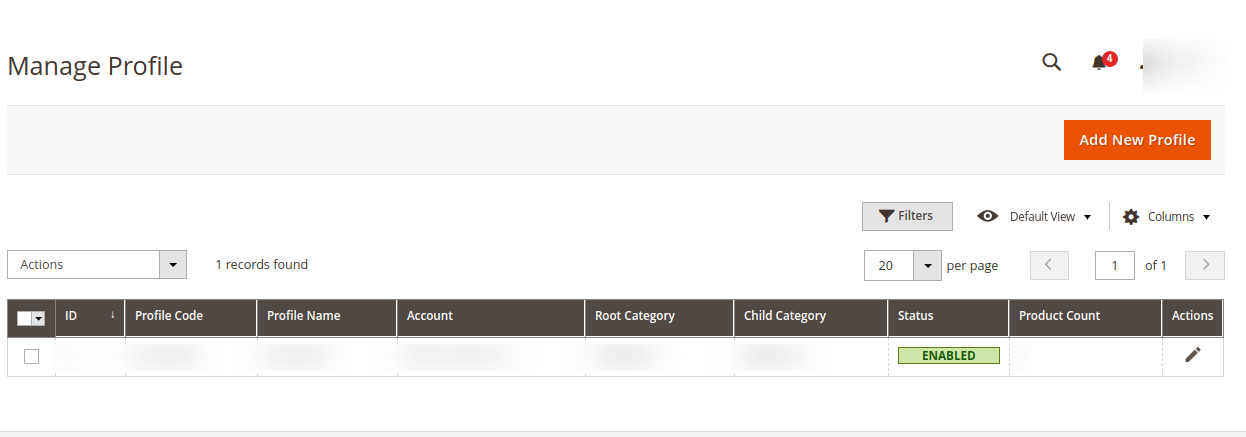
- Click the Add New Profile button.
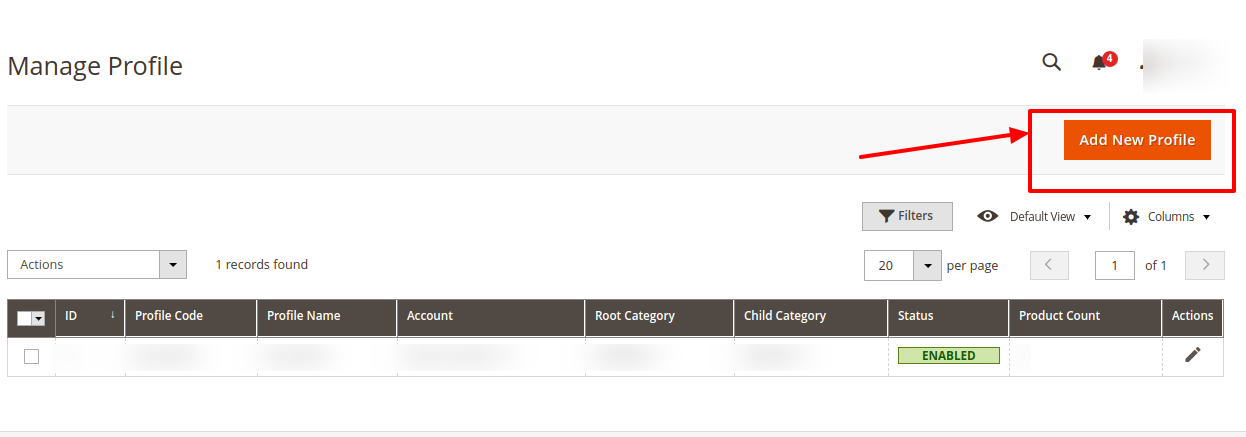
The New Profile page appears as shown in the following figure:
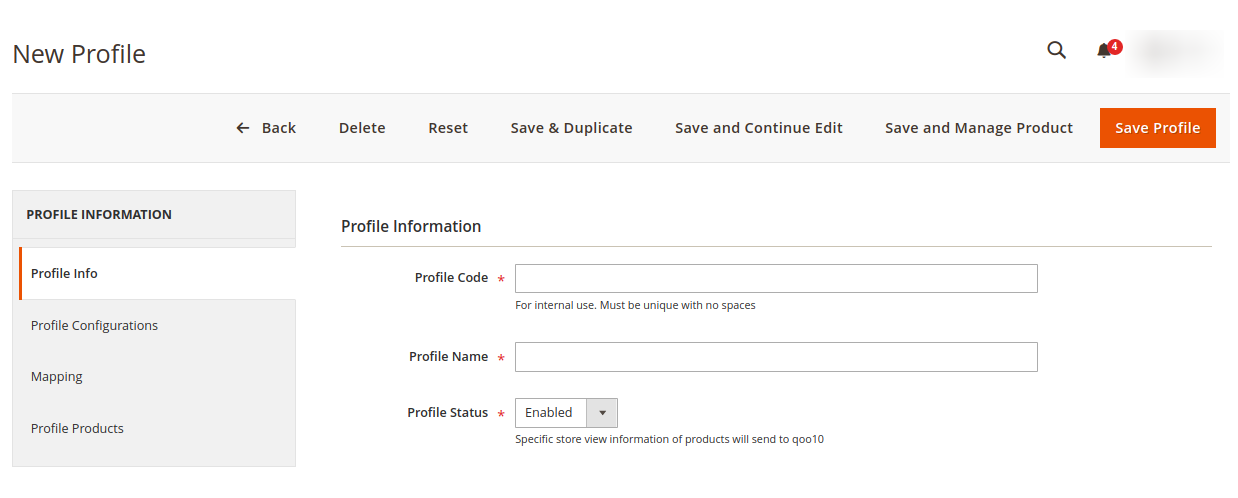
- In the left panel, under the Profile Information section, do the following steps:
- In the Profile Code box, enter a profile code.
Note: It is only for internal use. Use the unique profile code. - In the Profile Name box, enter the name of the profile.
Note: Use the unique name to identify the profile. - In the Profile Status list, select Enable to enable the profile.
Note: The Disable option disables the profile
- In the Profile Code box, enter a profile code.
- Click the Save Profile button.
- In the left navigation panel, click the Profile Configurations menu.
The page appears as shown in the following figure:
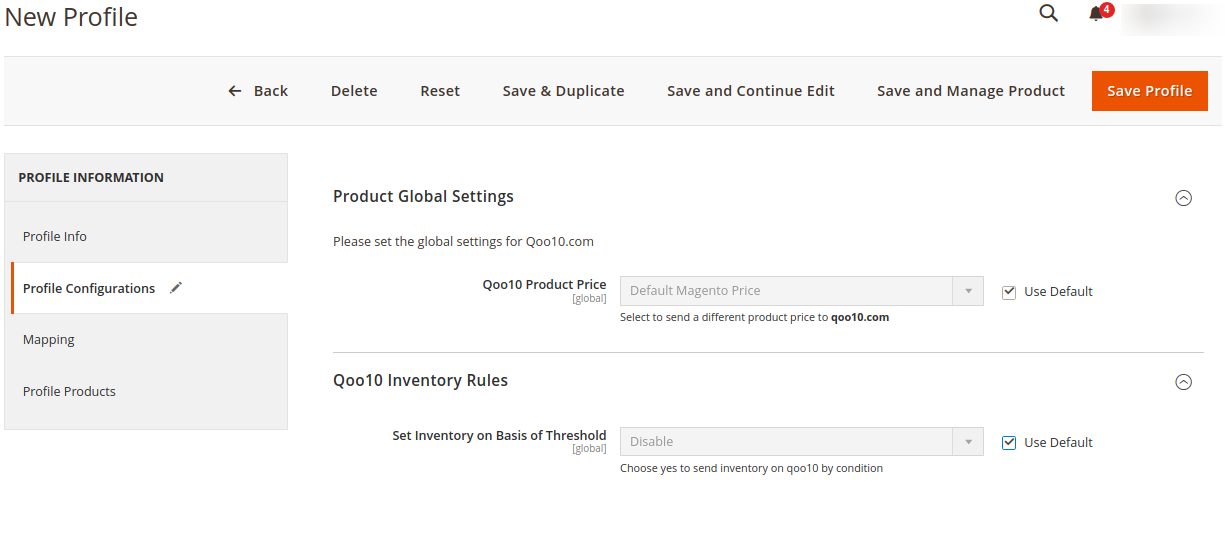
- Under the Product Global Settings, if you want to change any setting at profile level then you can edit here else you can select the Use Default checkbox adjcant to it and the configuration settings will be updated.
- Under the Qoo10 Inventory Rules, if you want to change any setting at profile level then you can edit here else you can select the Use Default checkbox adjacent to it and the configuration settings will be updated.
- Click the Save Profile button.
- In the left navigation panel, click the Mapping menu.
The page appears as shown in the following figure:
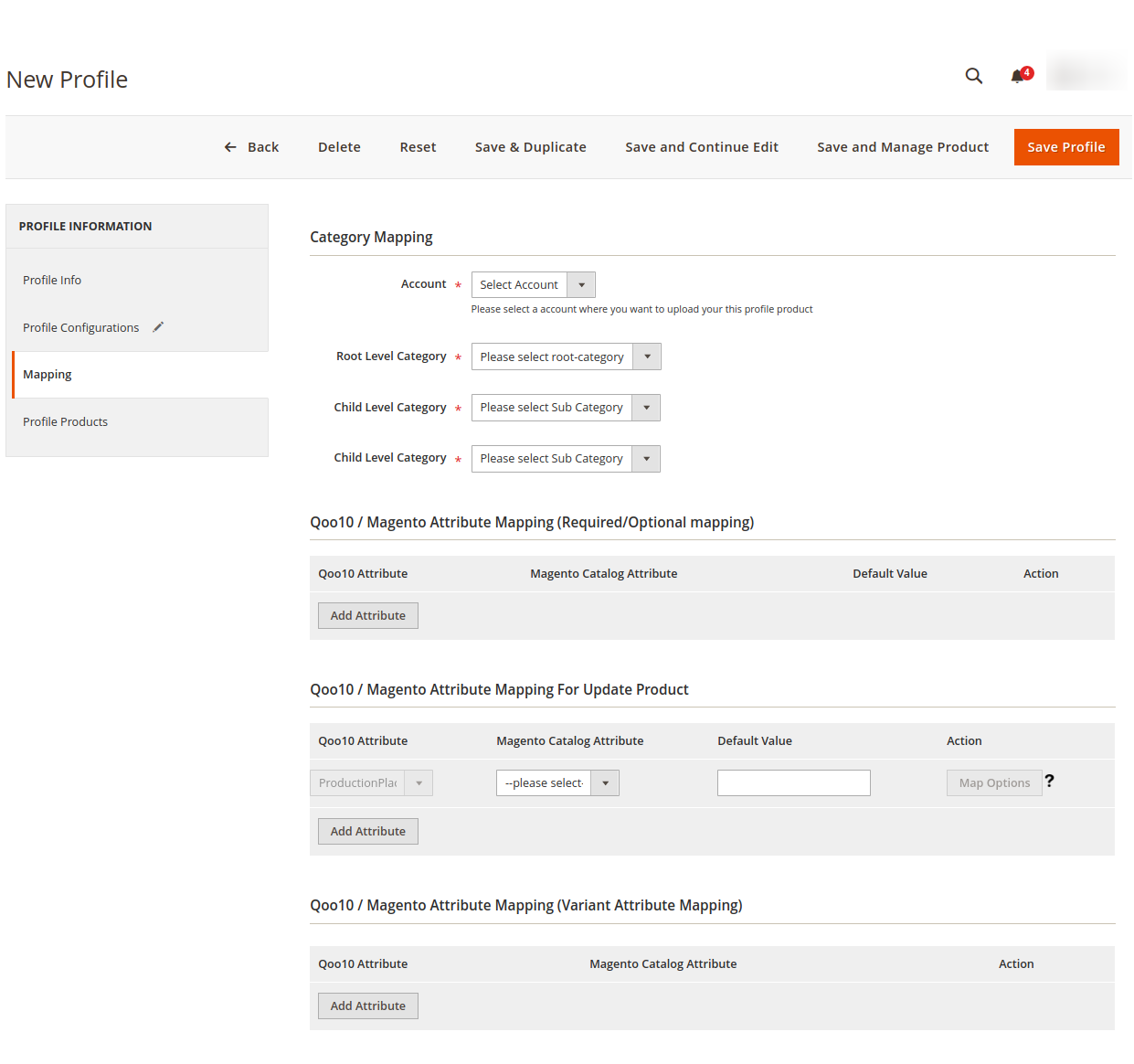
- In the right panel, go to the Category Mapping section.
- Under Category Mapping, do the following steps:
- In the Account, select the account.
- In the Root Level Category list, select the required Qoo10 category that you want to map.
- In the Child Level Category list, select the required child category.
Depending upon the selection of the category and the sub-categories, the Qoo10, and Magento attribute appear under the Qoo10 / Magento Attribute Mapping (Required/ Optional mapping) section if exist.
- Go to the Qoo10 / Magento Attribute Mapping (Required/ Optional mapping) section.
- Under Qoo10 / Magento Attribute Mapping (Required/ Optional mapping), do the following steps:
- In the Qoo10 Attribute column, select the required Qoo10 attribute to map it with the corresponding Magento store attribute.
- In the Magento Catalog Attribute column, select the required Magento store attribute to map it with the corresponding Qoo10 attribute.
- Click the Add Attribute button to add more attributes, if required.
- Repeat the steps to map all the required Qoo10 attributes to the corresponding Magento store attributes.
- Goto Qoo10/Magento Attribute Mapping for Update Product section.
- Under Qoo10/Magento Attribute Mapping for Update Product, do the following steps:
- In the Qoo10 Attribute column, select the required Qoo10 attribute to map it with the corresponding Magento store attribute.
- In the Magento Catalog Attribute column, select the required Magento store attribute to map it with the corresponding Qoo10 attribute.
- In the Default Value, enter the value.
- Click the Add Attribute button to add more attributes, if required.
- Repeat the steps to map all the required Qoo10 attributes to the corresponding Magento store attributes.
- Go to the Qoo10 / Magento Attribute Mapping (Variant Attribute Mapping) section.
- Under Qoo10 / Magento Attribute Mapping (Variant Attribute Mapping), do the following steps:
- In the Qoo10 Attribute column, select the required Qoo10 attribute to map it with the corresponding Magento store attribute.
- In the Magento Catalog Attribute column, select the required Magento store attribute to map it with the corresponding Qoo10 attribute.
- Click the Add Attribute button to add more attributes, if required.
- Repeat the steps to map all the required Qoo10 attributes to the corresponding Magento store attributes.
- Click the Save Profile button.
- In the left navigation panel, click the Profile Products menu.
The page appears as shown in the following figure:
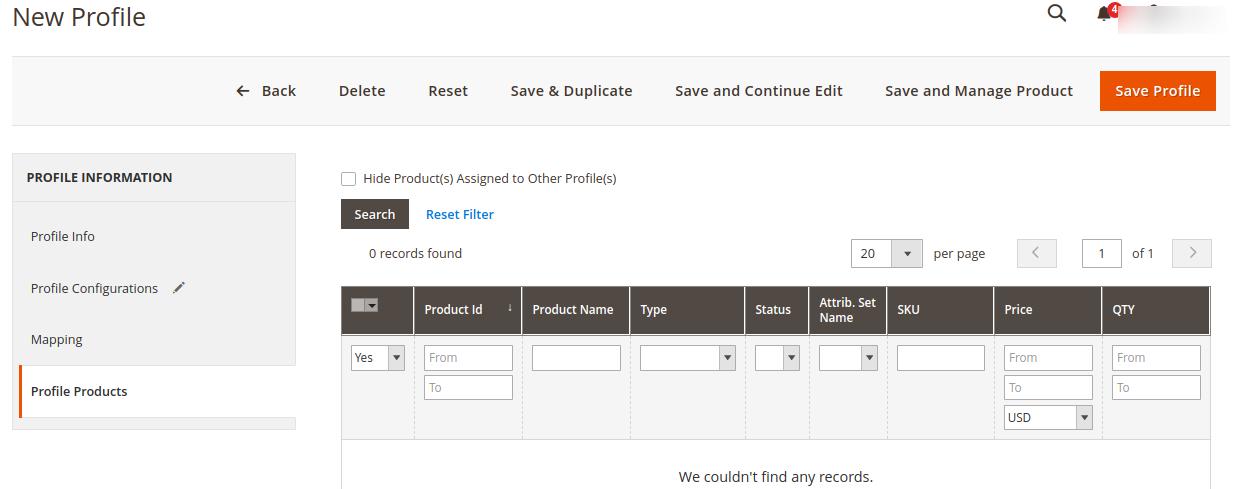 Since no products are assigned to the profile, there are no products listed in the table.
Since no products are assigned to the profile, there are no products listed in the table. - Click the Reset Filter link.
All the products are listed in the table will be shown. - Select the checkboxes associated with the required products that you want to assign to the new profile.
Note: Admin can assign a product only to one profile.
If the selected product is already assigned to some other profile, then a warning dialog box appears.
Click the OK button to remove the selected product from the profile to which it is already assigned. - Click the Save Profile button.
The profile is saved and listed on the Manage Profile page.
×












