
5.2.How to View/ Edit product details? ↑ Back to Top
How To View Product Details?
To check the details of any product or what details are being listed on Miravia Marketplace, you first need to go to the “Product Section.”

- Beside every product, you can see a three dot icon; click on it, and two options will open up, click on “view” to check product details.

- You can now view the profile name, SKU, description, status, price, and everything related to that product.
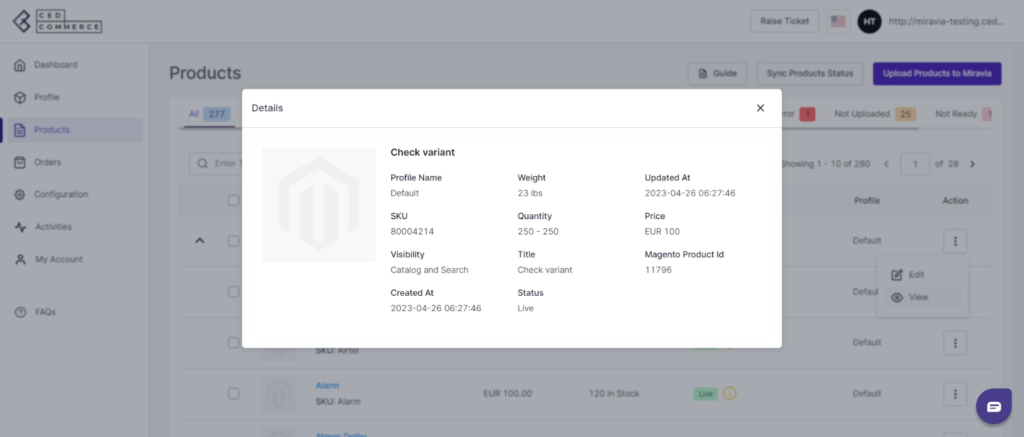
How To Edit Product Details?
Once the product is imported from the Magento store, you edit and update product details before listing it on Miravia.
- Firstly, see the product on which you want to make edits.
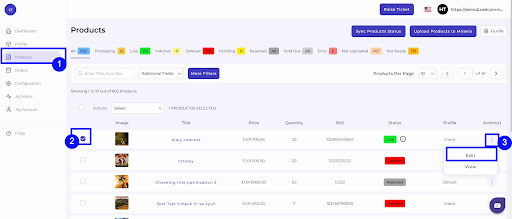
- Secondly, Click on the ‘Kebab Menu’ icon.
- Here you can edit the product title, description, weight, etc.
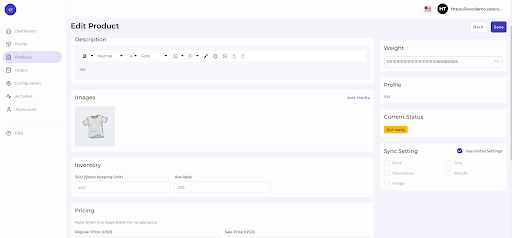
Title and description: You can change the title and description of products from here.
Weight: You can also modify the weight of the product from here. Do not forget to mention the right weight.
Profile: From here, you can view the profile to which the product is assigned.
Image: This section also shows the image associated with the product and what the final audience will get to see.
Inventory: The connector imports and shows you the SKU (Stock Keeping Unit) detail assigned to each product and their inventory levels as available in the Magento store.
Price: With the help of the connector, you can also edit the price of the product. For example, if a T-shirt is marked at 10$ on Magento Store, you can mark the price at 8$ or 20$ on Miravia.
Sync Setting: This option allows you to review and revise the default sync settings for any particular product. This means whatever syncing settings are set through the configuration section can be modified here. So if you want to edit and customize any sync setting for a particular product, you must disable global settings and click on the fields you want to sync, like price, description, etc.
For example, if under the configuration settings, the price, weight, image, weight, and description syncing is disabled, and let’s say you want to enable price syncing, you can do so through the “Sync setting.” All you need to do is uncheck the “Global setting” option and click on the ‘Price Checkbox.’ This will enable price syncing between the app and marketplace only for that particular product.
Restrict Stock Auto Sync: If you want to use the default setting, then click on the “use global setting” checkbox, or you can set a different “Restrict stock auto sync” setting for the particular product by unchecking the “use global setting.” For example, under the configuration section, if the “Restrict stock auto-sync” is enabled but for a specific product you wish to disable, you can do so through the “product edit” section.
Attributes: The same rule applies for attribute mapping as well, if you want to map another attribute that is different from the selected profile, you can do so from this setting. Just uncheck the “use global setting,” and the attributes field will become editable. You can now change the mapped attribute at your convenience but only for that particular product.
For example, an EAN code is mapped with barcode but for a particular product, you want to map it with SKU. You can do so using this setting.
- Now save the final changes, and you are good to go.











