
2.Vendor Social Login Configuration Settings ↑ Back to Top
After installing the Vendor Social Login add-on, the admin has to set the vendor configuration settings to enable the features of the vendor social login add-on.
Admin has to first get the API credentials from the following social networking sites:
After getting the credentials, the admin has to fill up the corresponding API credentials in the respective section of the Configuration page. Here is the Configuration Settings Procedure.
To set up the configurations for the Vendor Social Login
- Go to the Magento 2 Admin panel.
- On the left navigation bar, click the STORES menu, and then click Configurations.
The page appears as shown in the following figure:
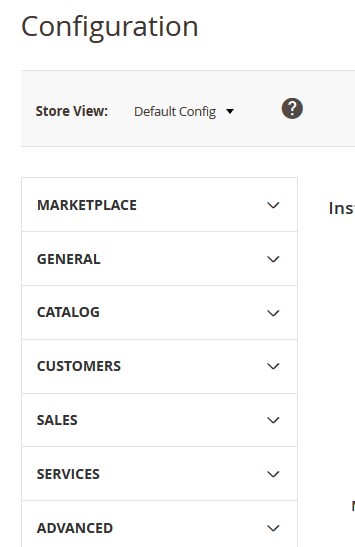
- In the left navigation panel, click the MARKETPLACE menu, and then click Vendor Social Login.
The page appears as shown in the following figure:
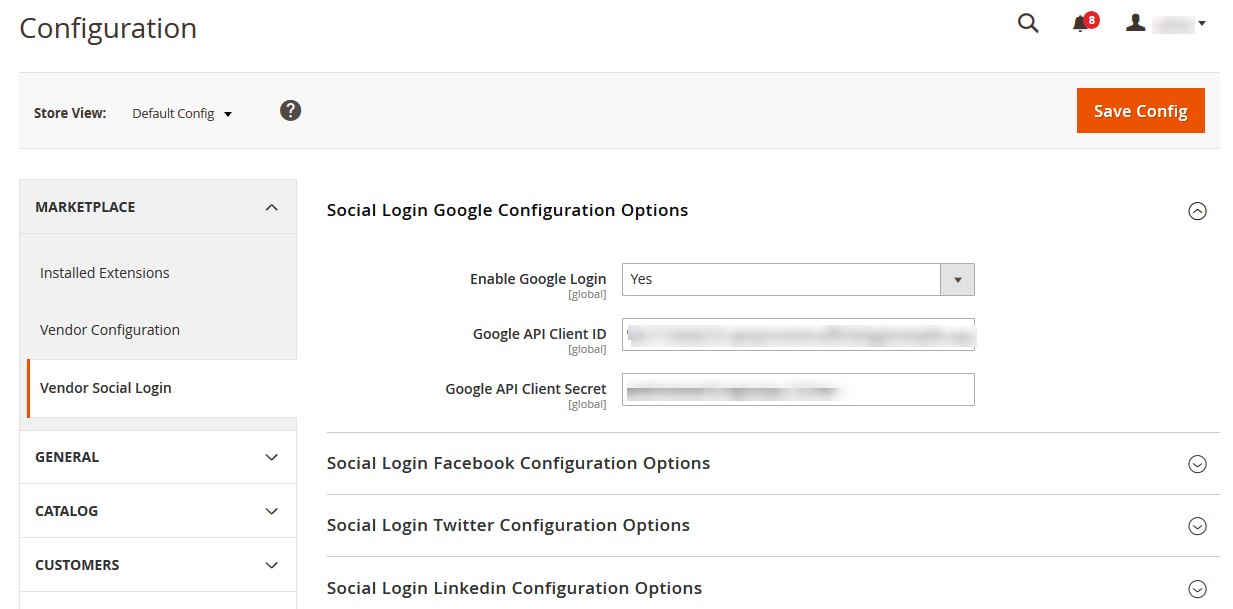
- Under Social Login Google Configuration Options, do the following steps:
- In the Enable Google Login list, select Yes to enable the Google social login.
- In the Google API Client ID box, paste the respective value copied from the Google Developer console.
- In the Google API Client Secret box, paste the respective value copied from the Google Developer console.
- Click the Social Login Facebook Configuration Options tab.
The tab is expanded and the corresponding fields appear as shown in the following figure:
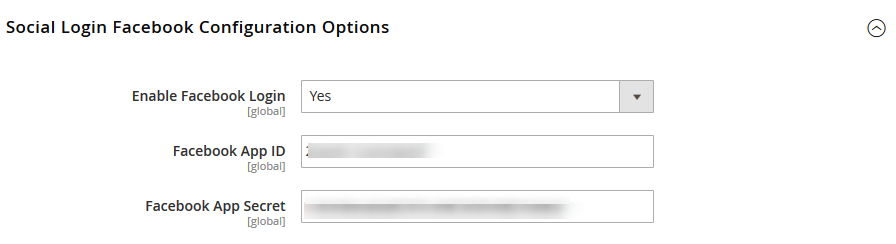
- In the Enable Facebook Login list, select Yes to enable the Facebook social login.
- In the Facebook APP ID box, paste the respective value copied from the Facebook Developer account.
- In the Facebook APP Secret box, paste the respective value copied from the Facebook Developer account.
- Click the Social Login Twitter Configuration Options tab.
The tab is expanded and the corresponding fields appear as shown in the following figure:
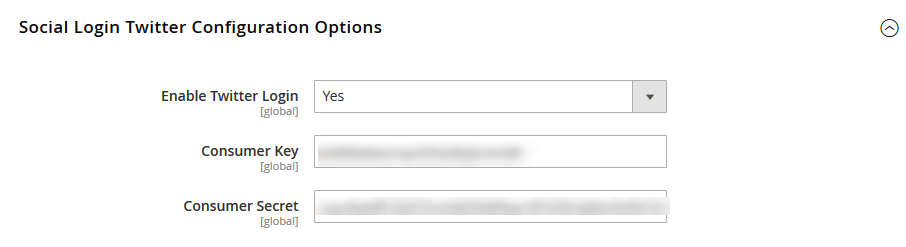
- In the Enable Twitter Login list, select Yes to enable the Twitter social login.
- In the Consumer Key box, paste the respective value copied from the Twitter Developer account.
- In the Consumer Secret box, paste the respective value copied from the Twitter Developer account.
- Click the Social Login LinkedIn Configuration Options tab.
The tab is expanded and the corresponding fields appear as shown in the following figure:
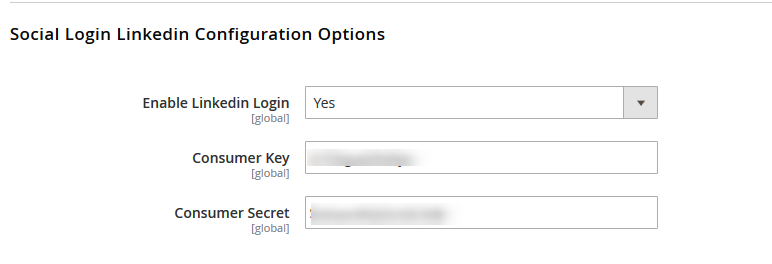
- In the Enable LinkedIn Login list, select Yes to enable the LinkedIn social login.
- In the Consumer Key box, paste the respective value copied from the LinkedIn Developer account.
- In the Consumer Secret box, paste the respective value copied from the LinkedIn Developer account.
- Click the Save Config button.
The configuration settings are saved.
×












