
5.1.Add a New Profile ↑ Back to Top
To add a new profile
- Go to the Magento 2 Store Admin panel.
- On the left navigation bar, click the BONANZA INTEGRATION menu, and then click Profile Manager.
The Manage Profile page appears as shown in the following figure:
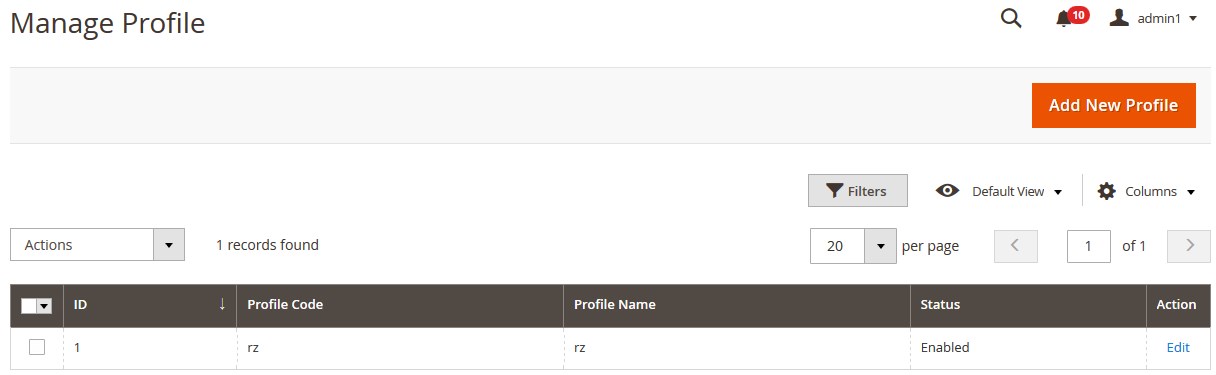
- Click the Add New Profile button.
The Add New Profile page appears as shown in the following figure:
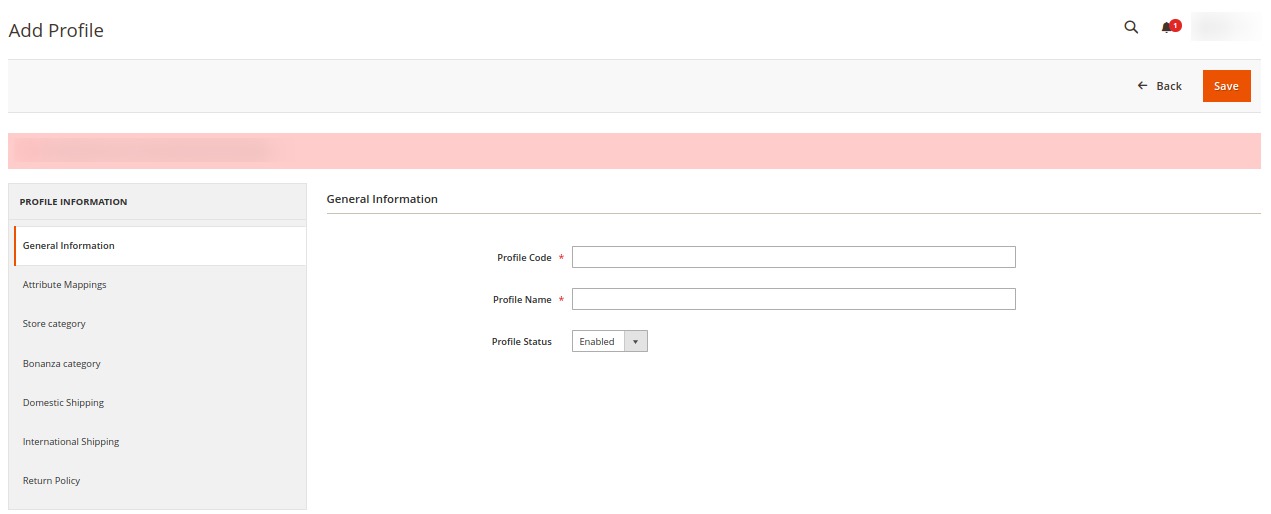
- In the right panel, under General Information, do the following steps:
- In the Profile Code box, enter a profile code.
Note: It is only for internal use. Use the unique profile code with no spaces. Start with small letters. - In the Profile Name box, enter the name of the profile.
Note: Use the unique name to identify the profile. - In the Profile Status list, select Enabled to enable the profile.
Note: The Disabled option disables the profile.
- In the Profile Code box, enter a profile code.
- In the left navigation panel, click the Attribute Mappings menu.
In the right panel, the page appears as shown in the following figure:
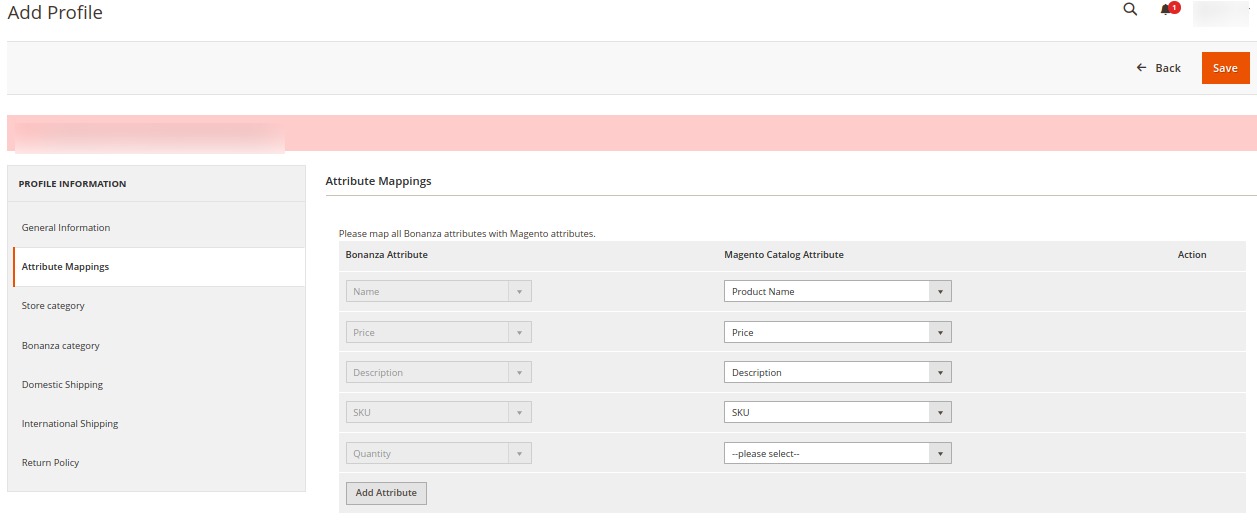
- Under Attribute Mappings, do the following steps:
- In the Magento Catalog Attribute column, select the required Magento attribute from the corresponding list to map it with the corresponding Bonanza attribute.
- Repeat the mapping of all the required or optional Magento attributes listed with the corresponding Bonanza attributes.
- Click the Add Attribute button to add more attributes if required.
- In the left navigation panel, click the Store Category menu.
In the right panel, the page appears as shown in the following figure:
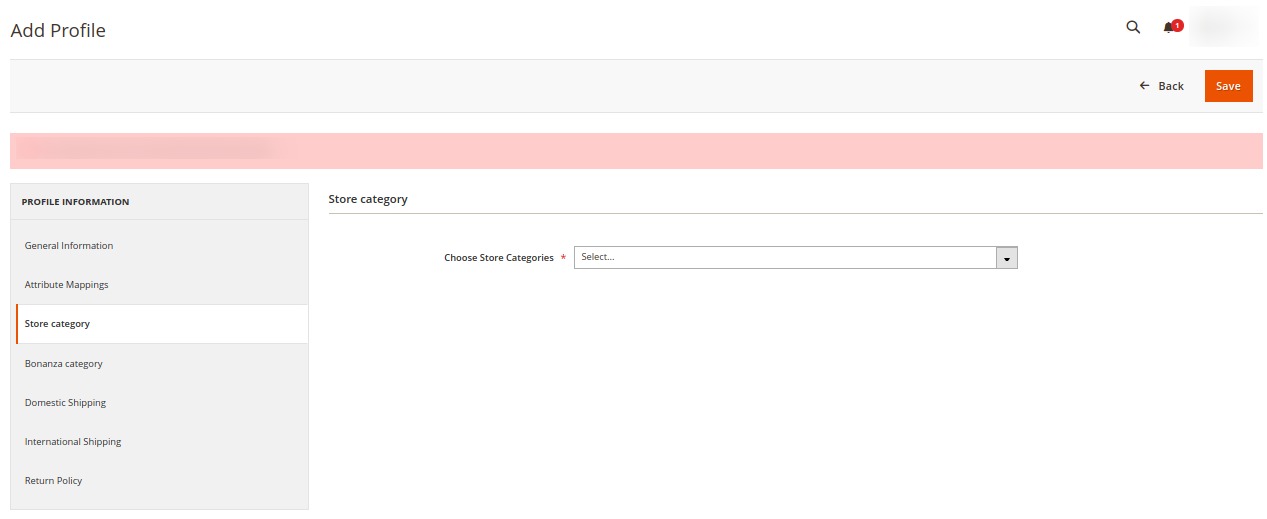
- Under Store Category, do the following steps:
- In the Choose Store Categories list, click to select the required category.
The list appears as shown in the following figure:
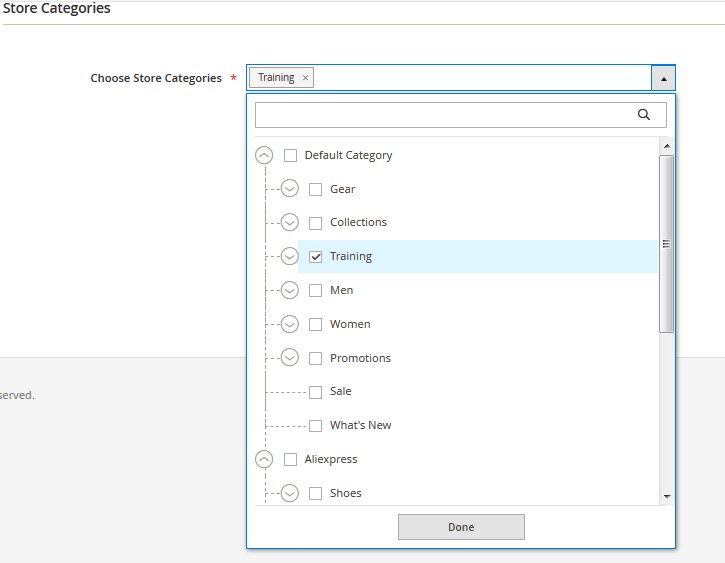
- Select the required category, and then click the Done button or outside the list.
The selected category appears in the box.
- In the Choose Store Categories list, click to select the required category.
- In the left navigation panel, click the Bonanza Category menu.
In the right panel, the page appears as shown in the following figure:
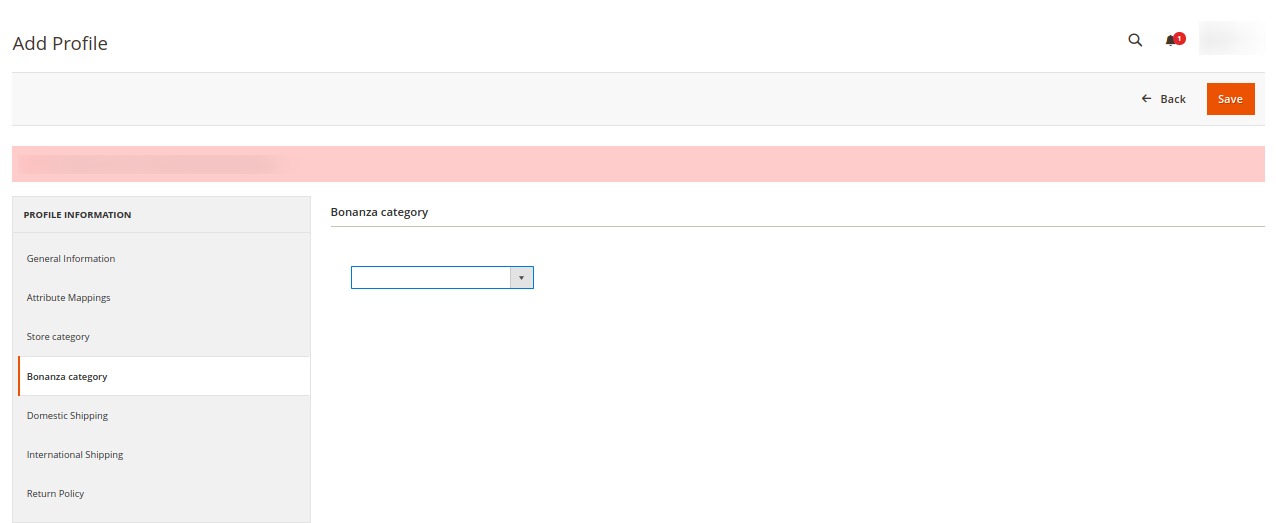
- Under Bonanza Category, do the following steps:
- In the Category list, select the required parent category.
If the selected category has the child categories then the relevant sub-category list appears below to it. - Select the required subcategories as shown in the figure.
- In the Category list, select the required parent category.
- In the left navigation panel, click on the Domestic Shipping menu.
In the right panel, the page appears as shown in the following figure:
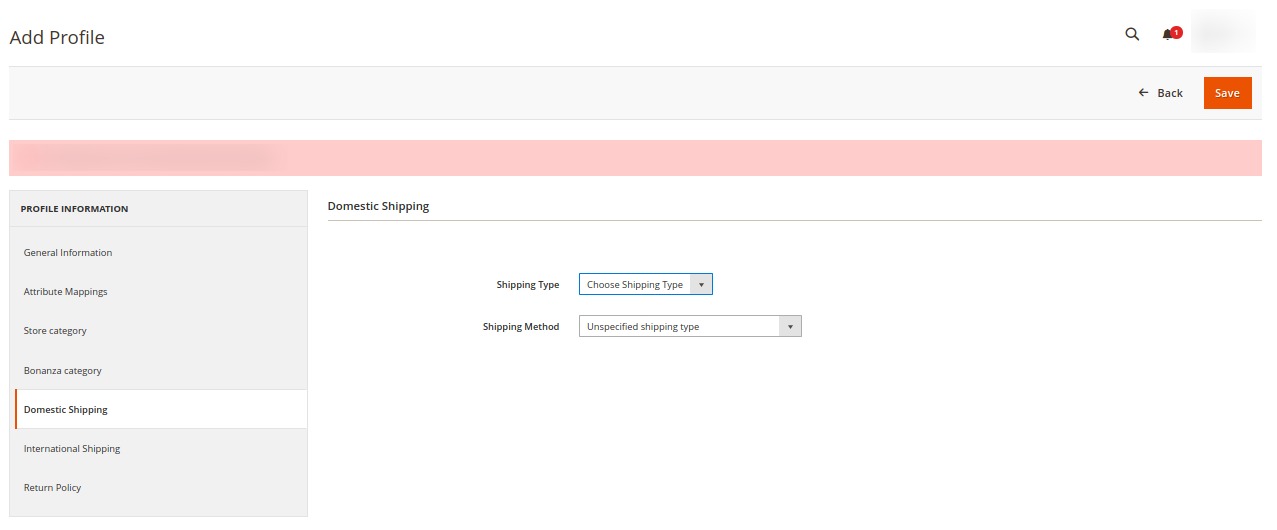
- In the right panel under Domestic Shipping, select the shipping type if the product is shipped domestically.
- In the left navigation panel, click the International Shipping menu.
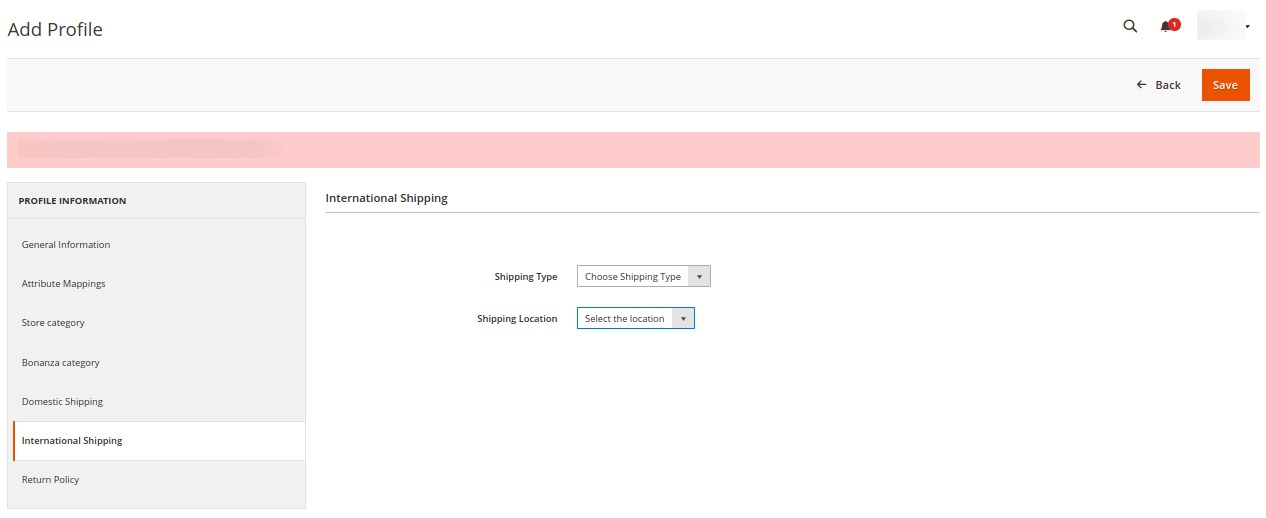
- In the right panel, Under International Shipping select the shipping type and international shipping location for the particular profile.
- In the left navigation panel, click the Return Policy menu.
In the right panel, the page appears as shown in the following figure:
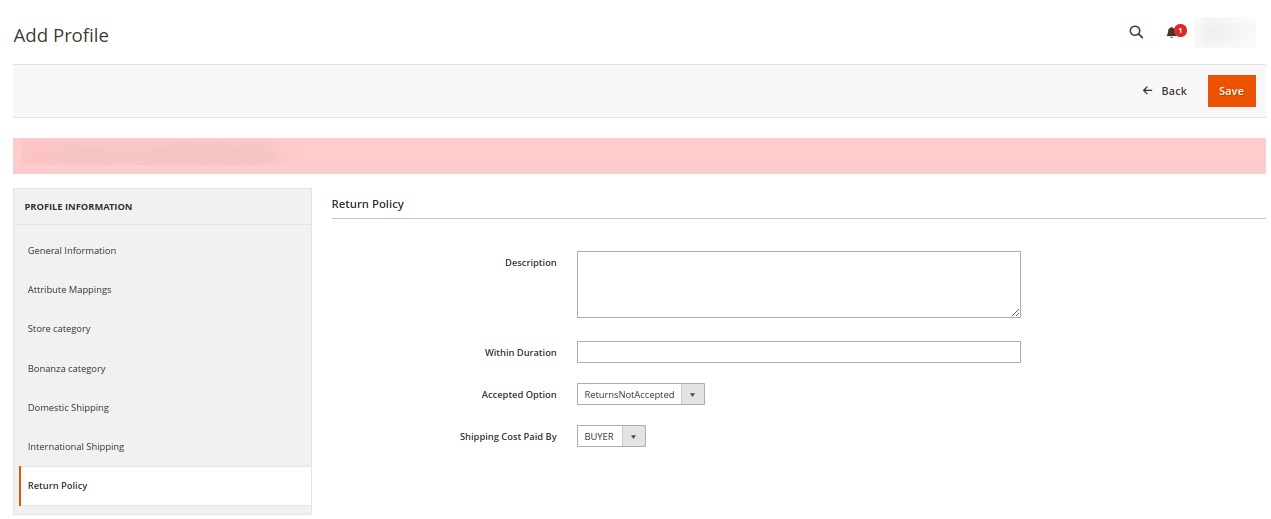
- Under Return Policy, do the following steps:
- In the Description box, enter the return policy description.
- In the Within Duration box, enter the number of days within which the customer can return the product.
- In the Accepted Option list, select the option whether to accept the return or not.
- In the Shipping Cost Paid By list, select the payer of the shipping cost.
- Click the Save button.
The profile is created and listed on the Manage Profile page.
×












