- Panoramica dell'app
- Installazione dell'App
- Integrazione dell'app
- Come utilizzare la dashboard dell'app?
- Come utilizzare la sezione Profilo dell'App?
- Come utilizzare la Sezione Prodotti?
- Come utilizzare la sezione Ordini dell'App?
- Come utilizzare la sezione Configurazione dell'App?
- Come utilizzare la sezione delle attività dell'app?
- Come utilizzare la sezione Feed dell'app?
- Importa/Esporta

11.Importa/Esporta ↑ Back to Top
La sezione Importa/Esporta consente di eseguire azioni in blocco con l’aiuto di un file XLSX. Ti consente di eseguire azioni relative agli aggiornamenti del prodotto.
Aggiornamento del prodotto
La sezione ti aiuta a importare/esportare le informazioni di base sul prodotto. Ciò significa che, se desideri aggiornare qualsiasi informazione sul prodotto che deve essere visualizzata nella nostra app e su AliExpress, questa sezione ti aiuta a farlo in pochi clic.
Ha due sezioni –
- Informazioni comuni
- Attributi di categoria

Comprendiamo lo scopo e il processo di utilizzo di ciascuna sezione una per una.
Informazioni comuni
Qui puoi esportare le informazioni di base sul prodotto come gli attributi del prodotto come titolo, descrizione, prezzo ecc., filtrando con lo stato del prodotto nel file XLSX e quindi importando il file XLSX delle informazioni sul prodotto aggiornato.
Come possiamo esportare informazioni comuni sui prodotti?
- Vai alla sezione “Importa/Esporta“.
- Fare clic sul pulsante a discesa dalla barra di navigazione a sinistra e selezionare l’opzione “Aggiornamento prodotto“.
- Nella scheda “Informazioni comuni” e nella sezione “Esporta file XLSX delle informazioni sul prodotto“, dovrai selezionare le opzioni dai seguenti menu a discesa:
- Stato del prodotto: l’opzione ti consente di perfezionare i criteri di selezione del prodotto in base al loro stato. Qui puoi scegliere tra le seguenti opzioni di stato:
- Non caricato
- In vendita
- Modifica richiesta
- Auditing
- disconnesso
- Errore
- Non pronto
- Colonne: l’opzione consente di selezionare i campi degli attributi del prodotto che si desidera esportare nel file XLSX e di modificarli.
- Descrizione
- Titolo
- Prezzo
- Prezzo di vendita
- Il peso
- Stato del prodotto: l’opzione ti consente di perfezionare i criteri di selezione del prodotto in base al loro stato. Qui puoi scegliere tra le seguenti opzioni di stato:
- Una volta scelte le opzioni desiderate, come mostrato nell’immagine sottostante, è necessario confermare il processo di esportazione cliccando sul pulsante “Esporta file”.
- Assicurati di non modificare i dati della colonna ID. Inoltre, non modificare le intestazioni delle colonne oi nomi dei file che hai esportato; il resto degli altri dati di attributo è possibile modificare.

Come importare un file XLSX del prodotto aggiornato?
- Vai alla sezione “Importa/Esporta“.
- Fare clic sul pulsante a discesa e selezionare la scheda “Aggiornamento prodotto” dall’opzione della barra di navigazione a sinistra.
- Nella scheda “Informazioni comuni” nella sezione “Importa il file XLSX del prodotto aggiornato“, fai clic su “Carica file” per sfogliare il file XLSX del prodotto esportato.
- Una volta selezionato e caricato il file come mostrato nell’immagine sottostante, è sufficiente confermare il processo di importazione cliccando sul pulsante “Importa file”.

- Non appena il file inizia a importare, riceverai un messaggio di avanzamento “Importazione prodotto” come mostrato di seguito.

- Una volta fatto, riceverai un messaggio “Risultato” come questo-

Attributi di categoria
Qui puoi esportare in blocco in base agli attributi della categoria tramite il file XLSX e quindi importare il file XLSX degli attributi della categoria del prodotto aggiornato.
Come esportare il file XLSX degli attributi del prodotto?
- Vai alla sezione “Importa/Esporta“.
- Fai clic sul pulsante a discesa e seleziona l’opzione “Aggiornamento prodotto” dalla barra di navigazione a sinistra.
- Nella scheda “Attributi della categoria” nella sezione “Esporta il file XLSX degli attributi del prodotto“, dovrai selezionare le opzioni dai seguenti menu a discesa:
- Categoria – L’opzione consente di affinare i criteri di selezione dei prodotti in base alle categorie. È possibile selezionare la categoria di prodotto desiderata dal menu a discesa.
- Attributi: l’opzione consente di selezionare i campi degli attributi della categoria del prodotto che si desidera esportare nel file XLSX e modificarli.
- Tipo di unità di prodotto
- Strategia di detrazione dell’inventario
- Il peso
- Lunghezza
- Altezza
- Larghezza
- Origine
- Marchio
- Tipo
- Numero di modello
- Tempo di preparazione alla spedizione
- Modello di spedizione
- Modello di servizio
- Spedizioni da
- Colore
- Tipo di spina
Nota:- L’elenco sopra può variare in base agli attributi della categoria selezionata.
-
- Stato – L’opzione consente di affinare ulteriormente i criteri di selezione in base ai seguenti stati del prodotto:
- Non caricato
- In vendita
- Modifica richiesta
- Auditing
- disconnesso
- Errore
- Non pronto
- Stato – L’opzione consente di affinare ulteriormente i criteri di selezione in base ai seguenti stati del prodotto:
- Una volta scelte tra le opzioni desiderate, come mostrato nell’immagine sottostante, è necessario confermare il processo di esportazione cliccando sul pulsante “Esporta file”.
- Assicurati di non modificare i dati della colonna container_id. Inoltre, non modificare le intestazioni delle colonne oi nomi dei file che hai esportato; il resto degli altri dati di attributo è possibile modificare.
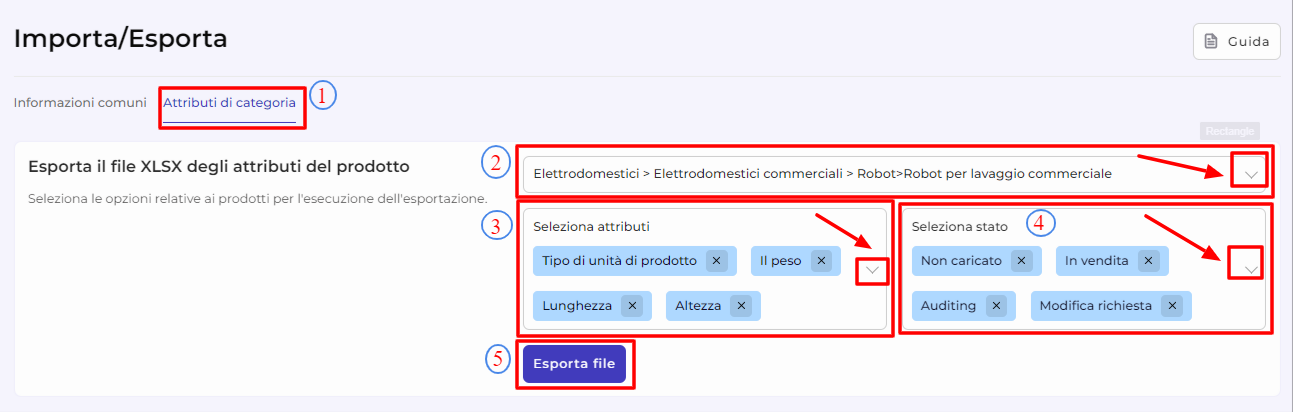
Come importare una scheda prodotto aggiornata?
- Vai alla sezione “Importa/Esporta“.
- Fai clic sul pulsante a discesa e seleziona l’opzione “Aggiornamento prodotto” nella barra di navigazione a sinistra.
- Nella scheda “Attributi della categoria” nella sezione “Importa scheda prodotto aggiornata“, fai clic su “Carica file” per sfogliare il file XLSX del prodotto esportato.
- Una volta selezionato e caricato il file, è sufficiente confermare il processo di importazione cliccando sul pulsante “Importa file”.

- Non appena il file inizia a importare, riceverai un messaggio di avanzamento “Importazione prodotto” come mostrato di seguito.

- Una volta fatto, riceverai un messaggio “Risultato” come questo-












