
3.Banners ↑ Back to Top
The Banners section allows you to upload multiple banners for the app Home Page, New Arrivals, and Featured Products section. It offers the following features:
- Add Banners
- Edit Banners
- Delete Banners
2.1. Add New Banner

From the WordPress admin panel, go to MageNative Woo App and navigate to the Banners tab. Next, click on the Add New button.
Add A New Banner
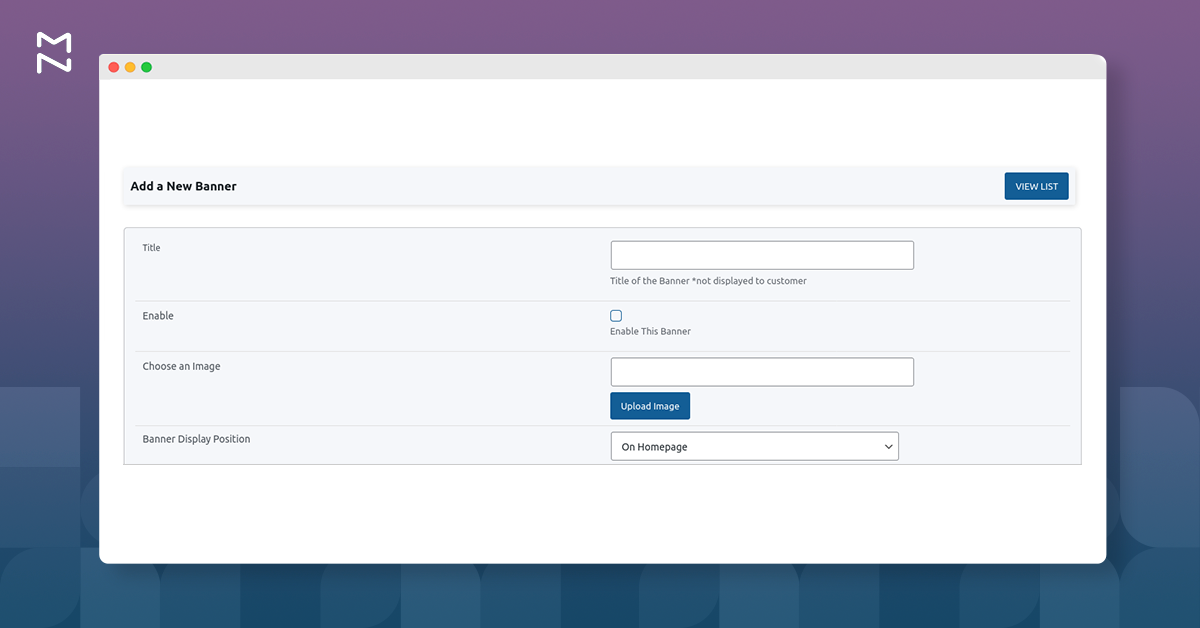
- Title: Enter the name of the new banner in the textbox.
- Enable: Click on this checkbox to display this banner image in the app.
- Choose an Image: Click the Upload Image button to select a banner from the WordPress gallery or your device.
- Banner Display Position: You can choose the display your banner image on these locations: Home Page, New Arrivals, and Featured Products section
- Link to: This drop-down contains the following options.
Product in-app: Redirects the user to the Products page available in the front-end view of
the app.
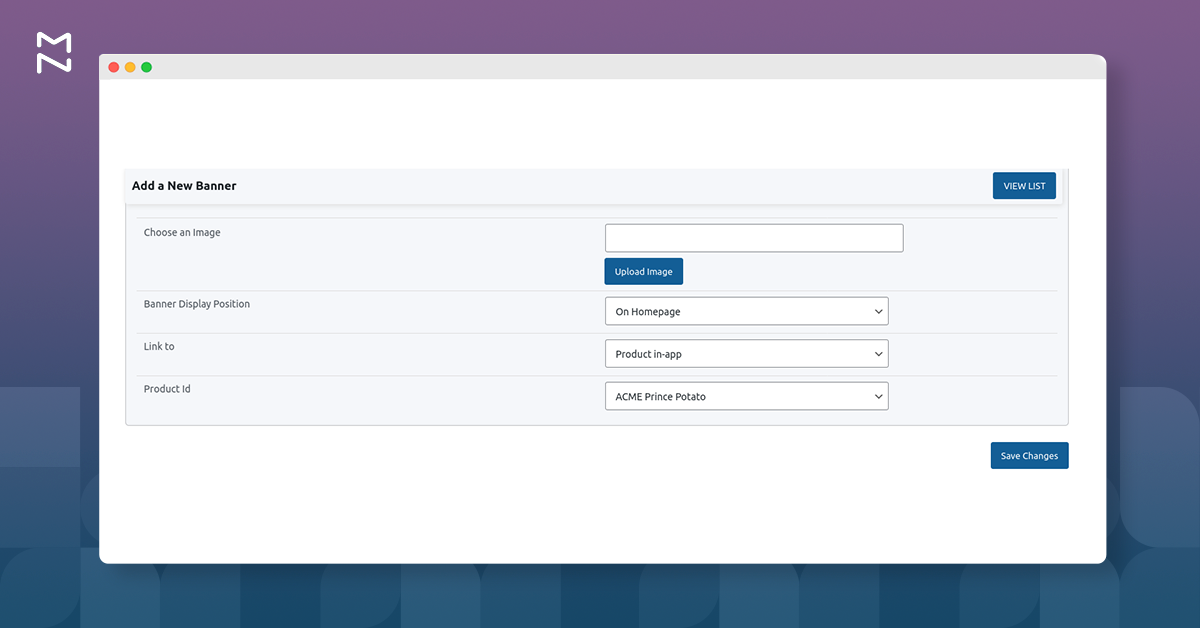
Note: When you select this option, then the Product ID field appears below it.
From the product id list, you can select the product. The app will redirect the user to the selected product page.
Category in-app: Redirects the user to the Category page available in the front-end view
of the app.
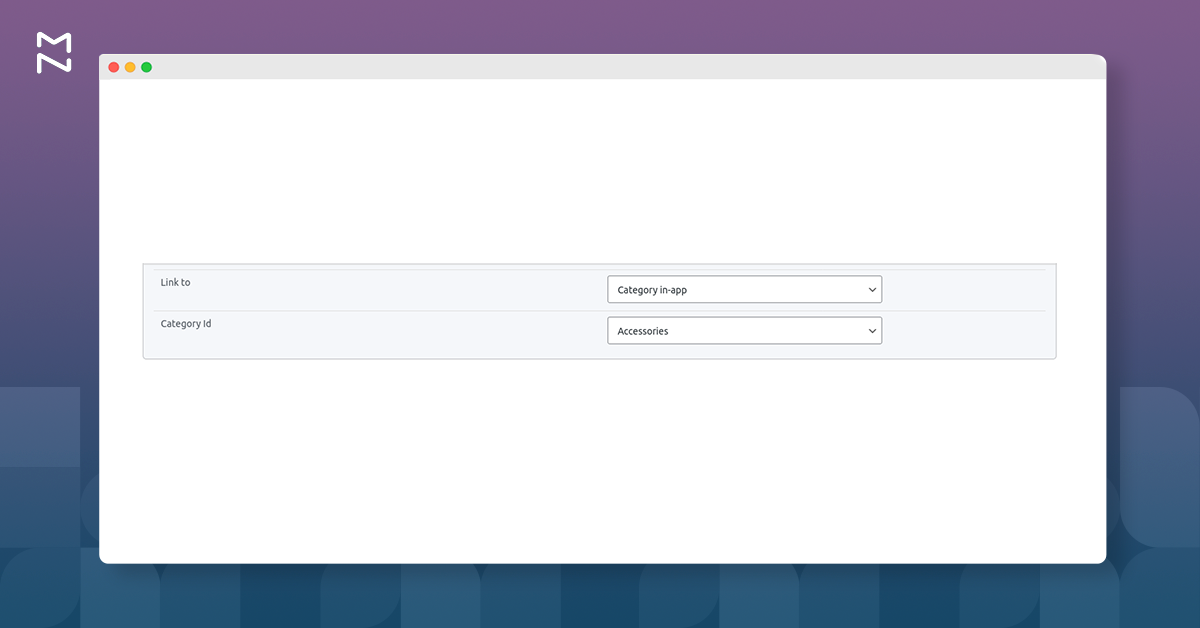
Note: After selecting the category in-app option, the Category ID field appears below the field.
From the category id field, you can select the category. The app will redirect the user to the selected category page.
Web Page: Redirects the user to the specific link provided.
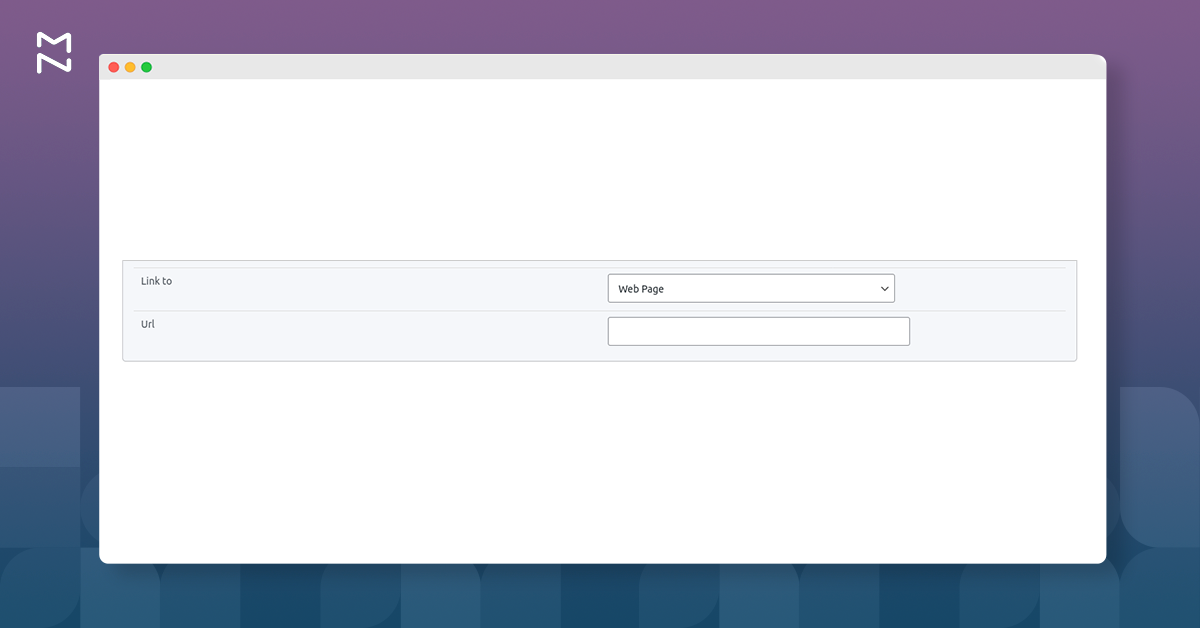
Note: Upon selecting this option, the URL field appears below. In the Url box, enter the page link where the users will be redirected.
Click the Save Changes button to successfully add your banners.
2.2. Edit Banner
In the added banners list, there is an option to edit the banner in the actions column. Click on Edit to modify the previously configured banner image. It has the same fields as the Add New section.
2.3. Bulk Actions
You can Delete, Enable, and Disable the banners in bulk from the banner list. To do this, follow the steps:
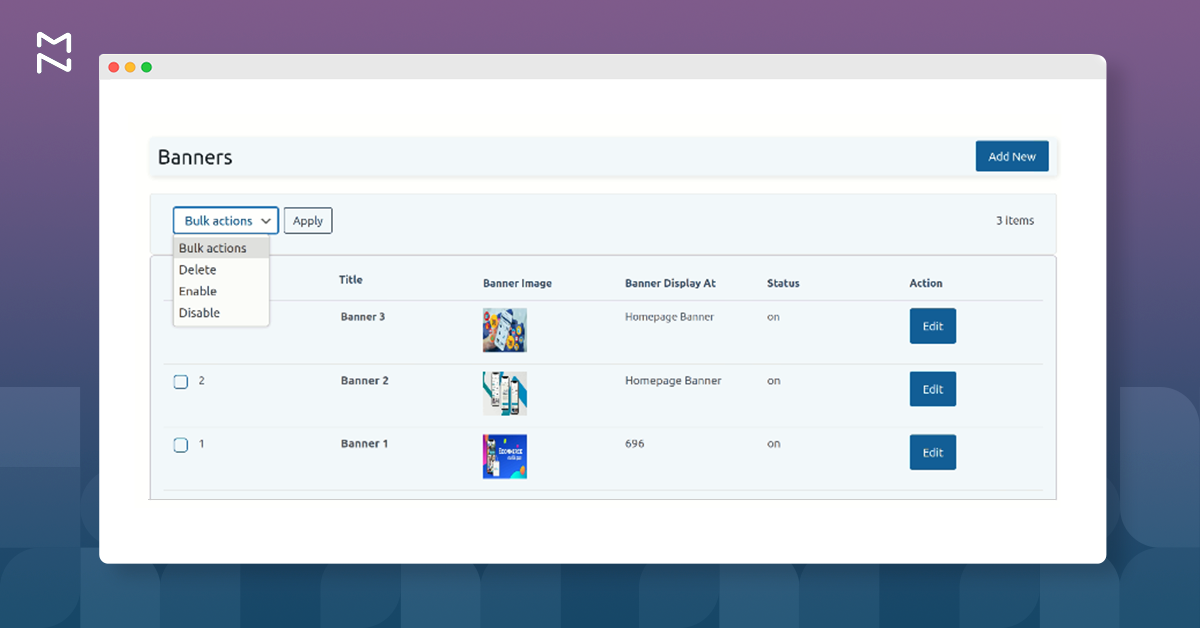
- Click on the check-boxes located in each row to select the Banners from the list.
- Click on the Bulk Action drop-down to select an action.
- Click on the Apply button.











