
5.Review Based Badges ↑ Back to Top
Navigate to CED Marketplace > Vendor Badges > Review-based badges
A page of the badge list will appear as shown in the below screenshot.
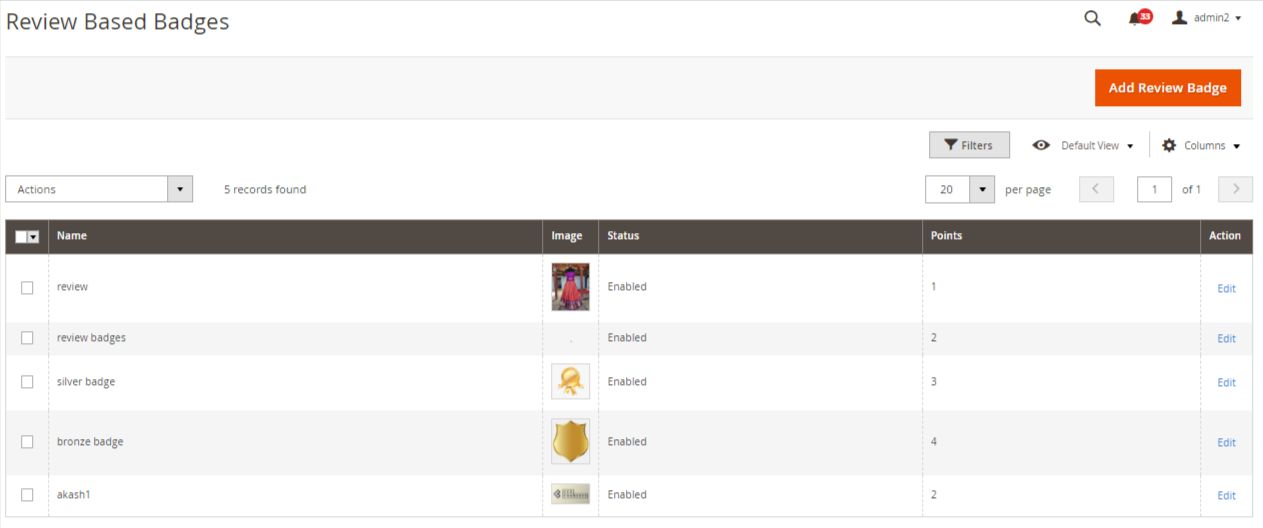
Add New Badge
An admin can add a New Badge to his marketplace by clicking on the Add New Badge button, as shown in the above screenshot.
Next, it will redirect the user to the Add Review-based badge form page, as shown in the below-attached screenshot. Fill in the details as.
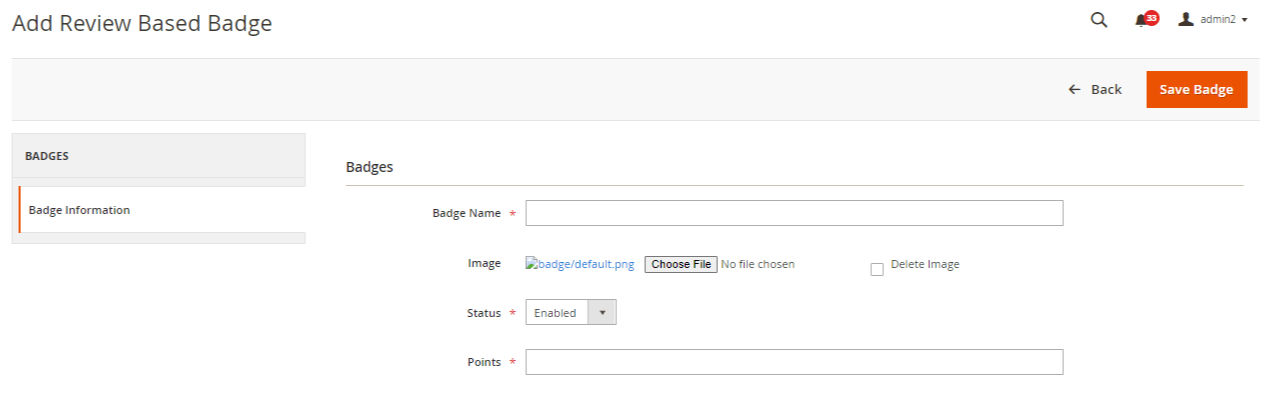
- Badge Name: Give the vendor badge a name. Admins will see this name as a reference.
- Image: Upload an image of the badge that will be visible to the customers on the vendor’s profile page of the particular seller.
- Enable: Select the status as Yes if the admin wants the badge to be active in the marketplace.
- Points: Provide a parameter that will be used to decide if a vendor is eligible for the particular badge in the form of points. For example, if the vendor has more than 7 five-star reviews, a badge will be assigned to him automatically.
- Save once your settings are done using
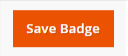 button placed in the top right corner of the page.
button placed in the top right corner of the page.
Edit Badge
- The badge details can be edited by navigating to the CED Marketplace < Vendor Badges < Review Based Badges.
- A badge list will appear. Click on the Edit label in the row of the badge to be edited. Below shown form page will be displayed.

- Edit the details as per the requirement. Next, click on the Save badge button.
×












