
6.Listings Section ↑ Back to Top
The product section allows users to navigate and manage listings one at a time or through bulk action. In addition, the interface provides complete information regarding products like their title, image, price, quantity, status, and activities.
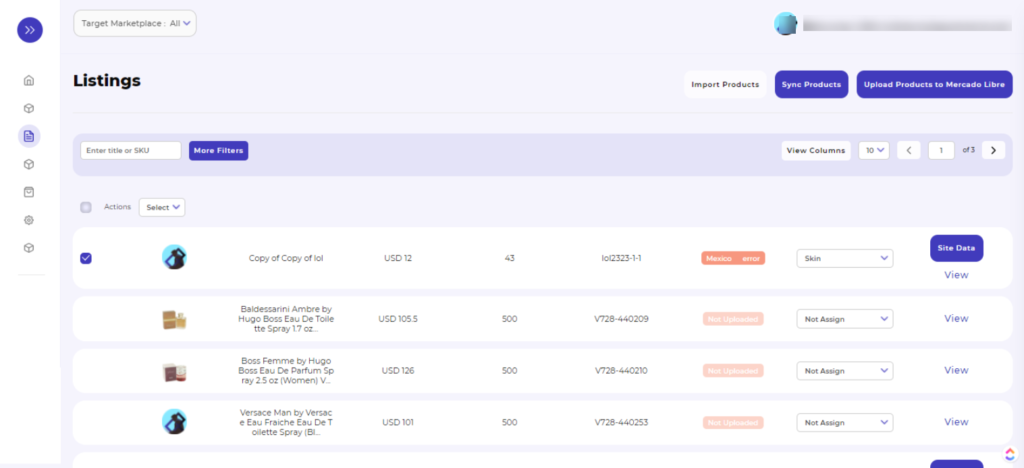
The Product sections provide you the ability to perform the following Filter tasks:
1# Enter Title or SKU search box: You can filter your product search by entering a particular SKU or title of the product in this search box. To view the details of a specific product, you need to enter its SKU or title in the given box as shown in the image below:

2# More Filter button: The button lets you filter desired products based on some more filter options such as Title, Status, Profile, Quantity, Source ID, and Price. Refer to the image for more clarity:
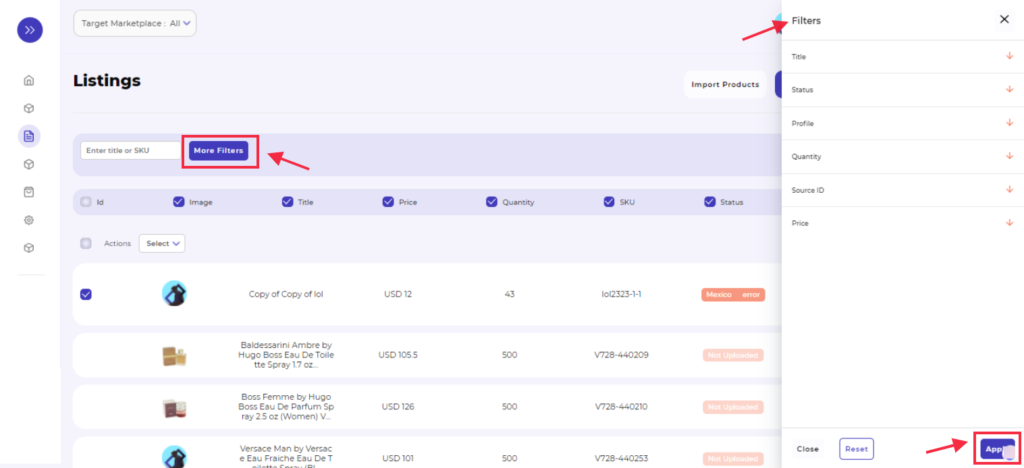
With this filter option, you can search products based on –
- Title of the product
- Status of the product – whether Active, Error, Paused, Unpublished, Under Review, Not Uploaded, and Updating error.
- Profile of the product
- Quantity of the product
- Source ID of the product and its type
- Price of the product
3# View Columns: The section allows you to change the grid view; you can add or remove the grid columns with the help of this button. To change the Grid view, click on the “View Columns” button, a bar appears as shown in the image below. You need to click on the checkboxes of the column names you wish to see in the grid.
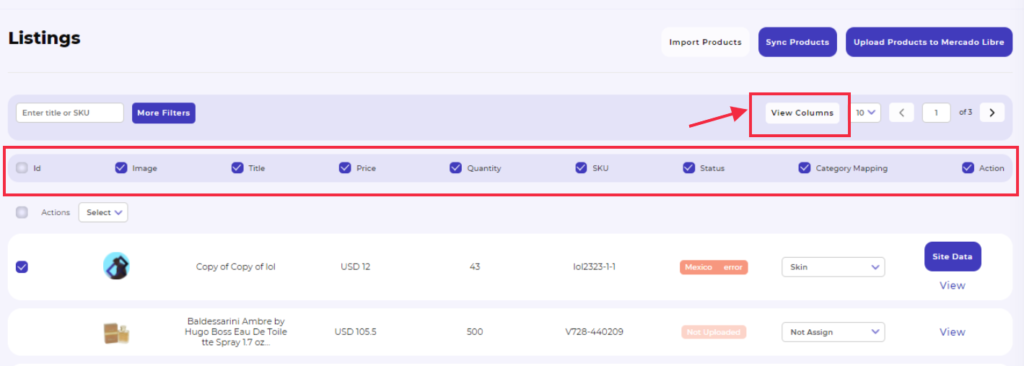
Besides providing several Filter options to filter your product search, the section provides you three other major functionalities such as-
1# Import Products:
This tab allows you to import product(s) from the Bigcommerce store to the app. To Import Product(s), you need to click on the “Import products” button, all your Bigcommerce products will start importing.
And then, once the import of the products is done, you get a confirmation message on the Activities page.
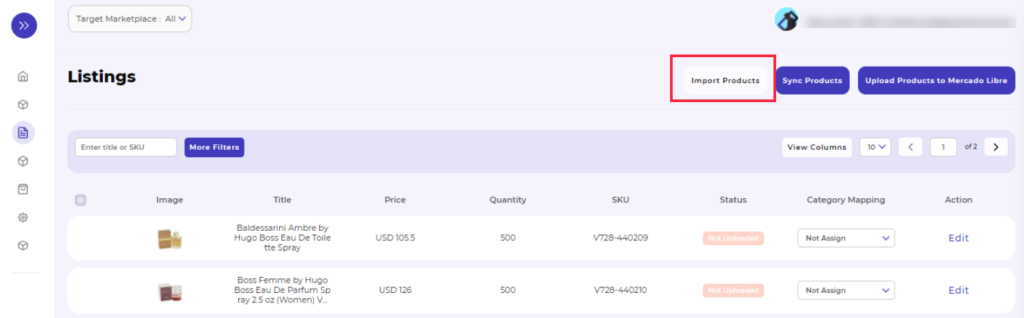
2# Sync Products:
The option enables you to sync the status of already uploaded product(s) from Mercado Libre to the app. To sync the product(s), you need to click on the Sync products button, and the status of the already uploaded products on Mercado Libre will start syncing.
Once done, you get a confirmation message on the Activities page.
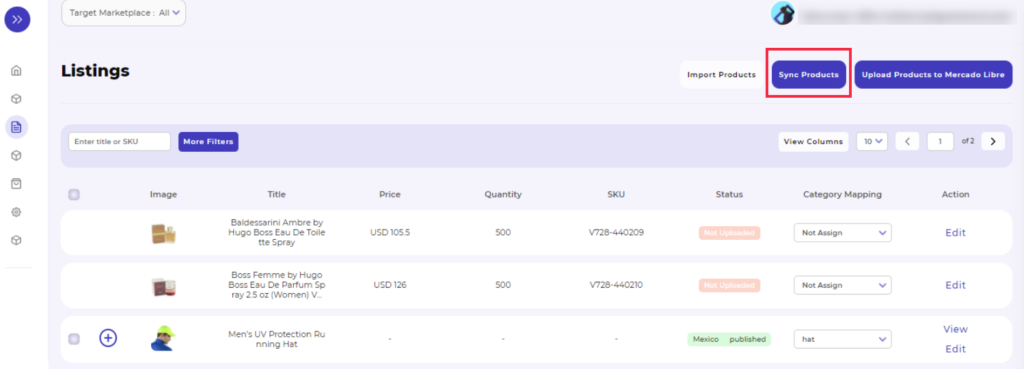
3# Upload Products to Mercado Libre:
The option enables you to bulk upload the products to the Mercado Libre marketplace. To upload the products, you need to click on the Upload products to Mercado Libre button; a pop-up window appears with two options –
- Site: Here, by default “All site” option is selected and will upload your product to all sites-enabled in your Mercado Libre seller panel. In case you want to upload them to a specific site, you can select that also.
- Category Mapping: choose the category mapping template which you wish to upload, and will upload all the products inside that template on the Mercado Libre marketplace
Check the image for better understanding:
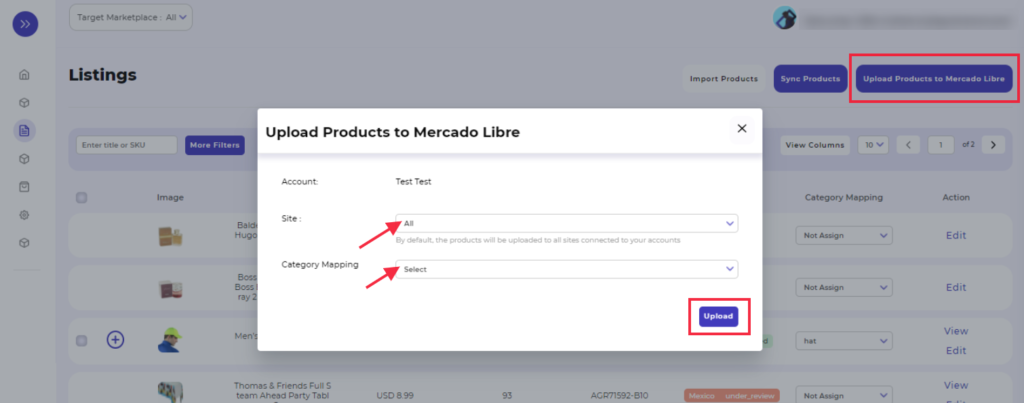
Once you select the desired options, click on the “Upload” button to confirm.
4# View icon:
Using this option, you can see product price and quantity availability on the Mercado Libre site-wise.
5# Edit icon:
Using this option, you can edit or make changes in the details of the product(s). The option allows you to edit the title, description, image, tags, category mapping, and other attributes such as:-
- Title – allows you to edit the product title.
- Description – you can edit the product description from here
- Price – edit the rates of the product











