
2.Create a Pre-Order Product from the Vendor Panel ↑ Back to Top
To create a product by using the Pre-Order feature
- Go to the Vendor
- On the left navigation bar, click the New Product menu.
The screen appears as shown in the following figure:
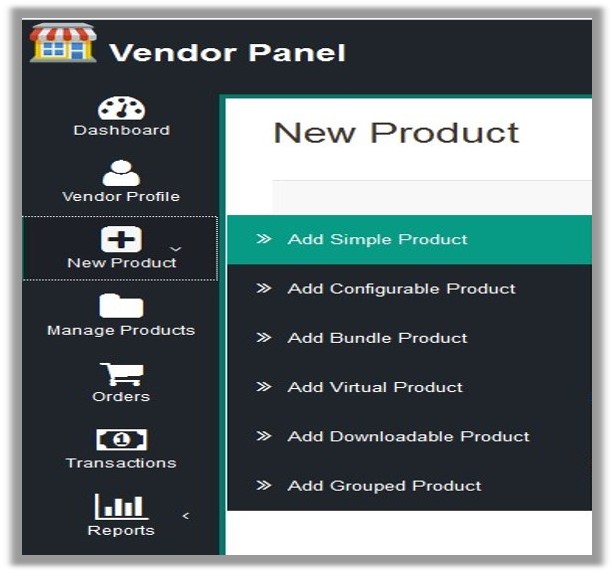
- On the New Product menu, click the required type of the product.
The New Product page appears as shown in the following figure:
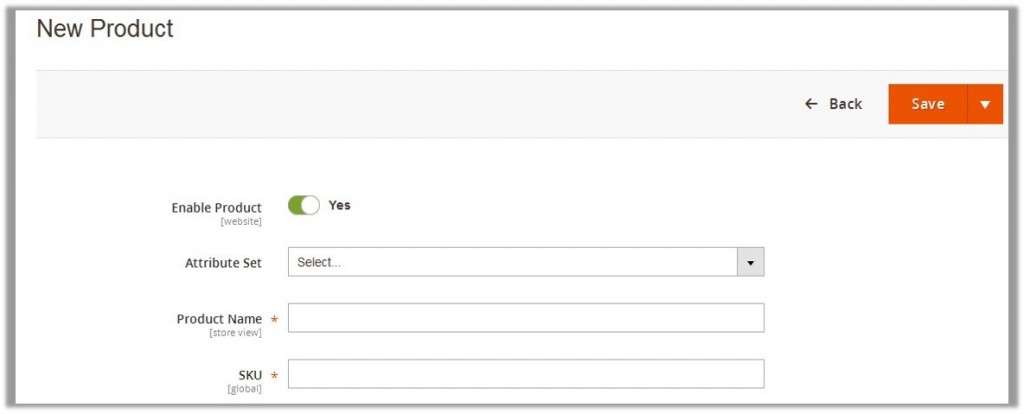
- Enter the values in the required fields.
- Click the Advanced Pricing link.
The Advanced Pricing page appears as shown in the following figure:
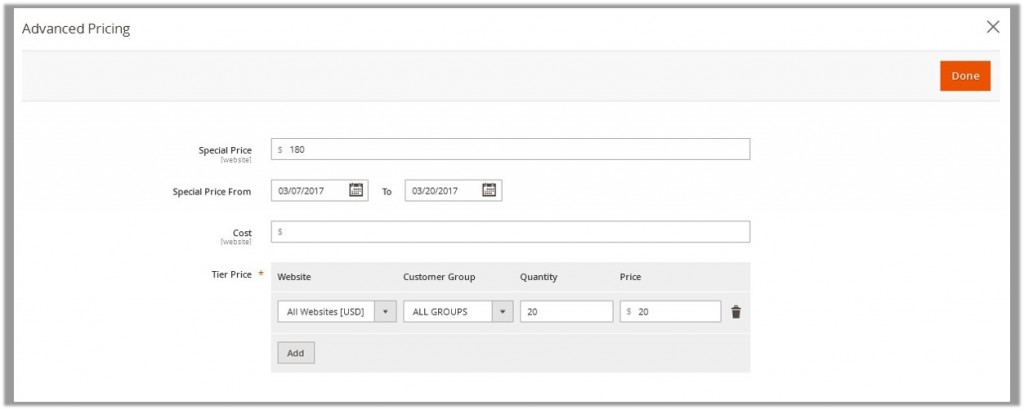
- On the Advanced Pricing page, do the following steps:
- Enter the values in the fields, if required.
Tier Price: It is a way to encourage the front-end users to buy larger quantities of a product by applying discounts based on the quantity ordered. - Under Tier Price, do the steps as follows:
- Click the Add
- In the Website list, select the required website.
- In the Customer Group list, select the required group of users.
- In the Quantity box, enter a value.
A quantity value to which the tier pricing is applicable. - In the Price box, enter a value.
An amount value that is being charged to users when they buy the specified quantity of the product. - Click Done.
- Enter the values in the fields, if required.
- Click the Advanced Inventory link.
The Advanced Inventory page appears as shown in the following figure:
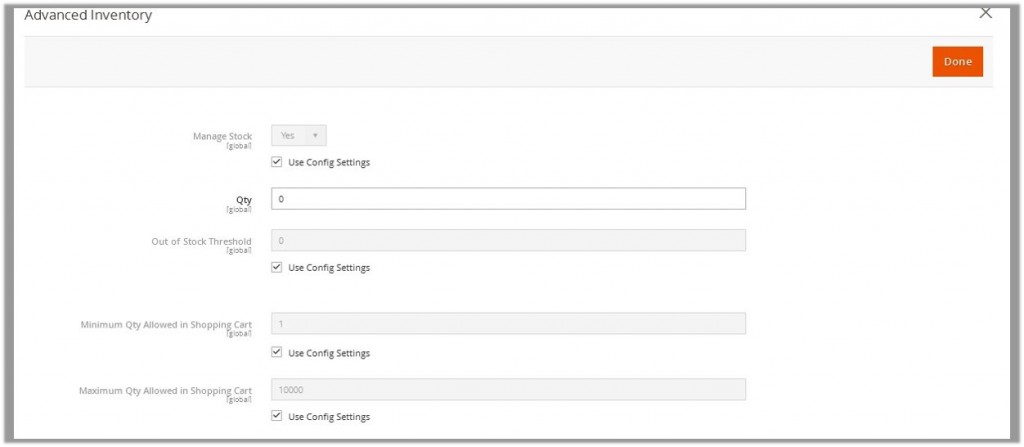
- On the Advanced Inventory page, do the steps as follows:
- In the Qty box, enter 0.
- In the Allow Multiple Boxes for Shipping list, select No.
- In the Backorders list, select Allow Qty Below 0.
Tip : Clear the Use Config Settings check box to enable the associated field.
: Clear the Use Config Settings check box to enable the associated field. - In the Stock Status list, select In Stock.
- Click Done.
- Click the General Information tab.
Two fields associated with the General Information tab appear as shown in the following figure:
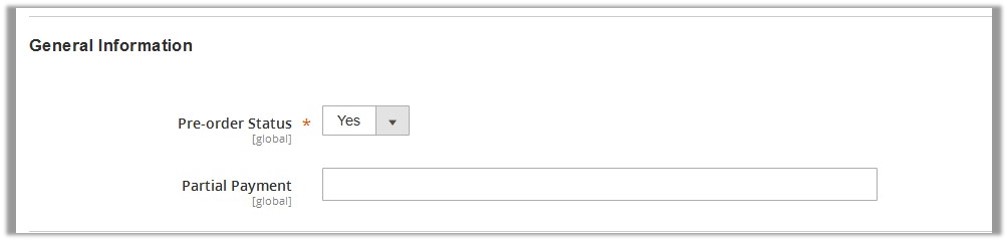
- Under General Information, do the steps as follows:
- In the Pre Order Status list, select Yes.
Note: This enables the pre-order feature for the product. - In the Partial Payment box, enter a value.
Note: The value used as an advance payment that the front-end users has to pay at the time of placing an order for the pre-order product. The unit of the entered value is in percent (%).
For example: If the entered value is 10, then 10% of total amount of the product is being charged as an advance payment from the users.
- In the Pre Order Status list, select Yes.
- Click the Save button.
×












