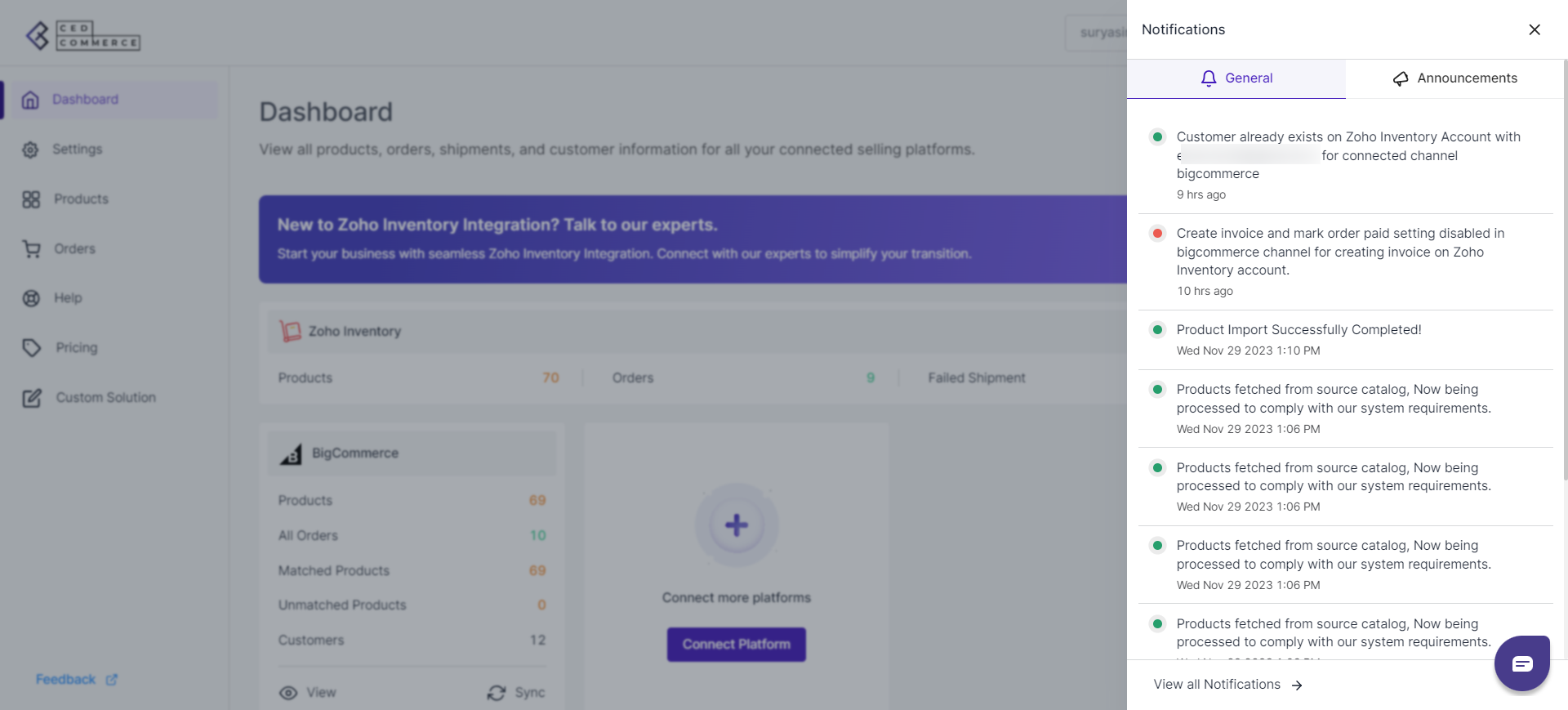7.Dashboard ↑ Back to Top
The app’s dashboard provides a comprehensive view of all your inventory, shipments, customers, and orders received on the connected eCommerce platform.
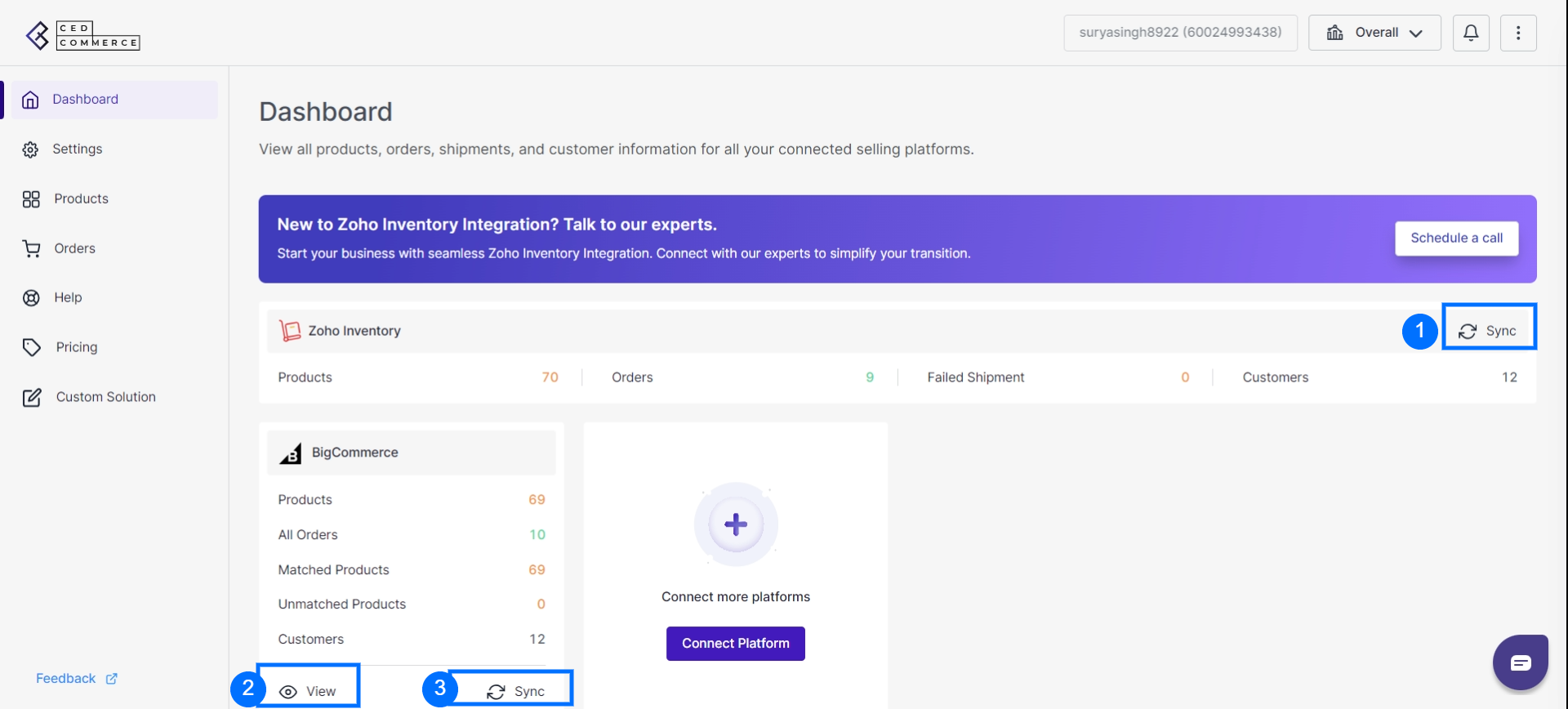
In case you wish to connect with a CedCommerce expert and need help with app navigation, feel free to schedule a call with our team. Just click on “Schedule a call” and choose your preferred time for the meeting.
- Sync: The “Sync” button provides you with two options to choose from: importing Zoho Inventory products or uploading products to the selling channel.
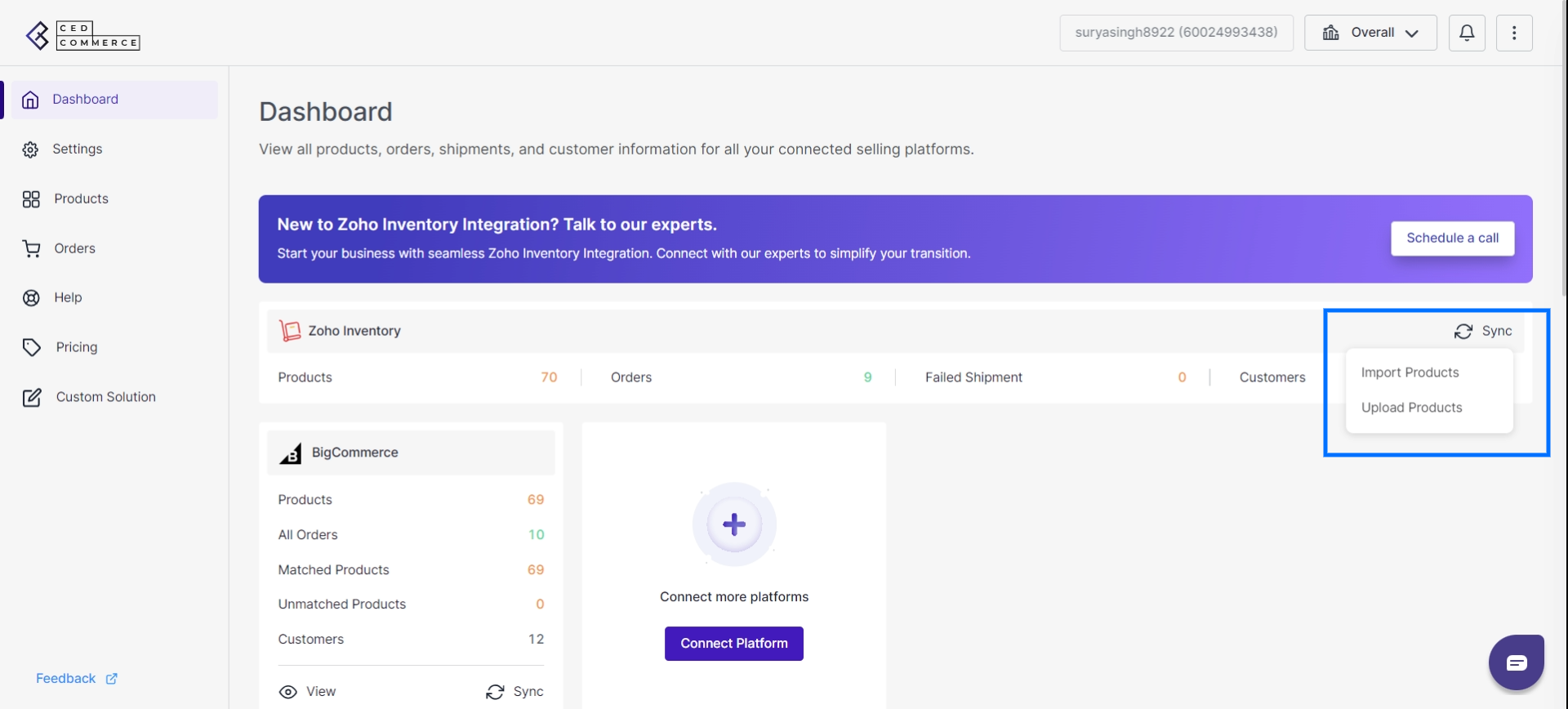
- Import Product: The “Import Product” option enables the seamless transfer of products from your Zoho Inventory account to the integration app. By utilizing this feature, you can easily import product details such as titles,quanity, SKUs, pricing, and more.
The imported products are then synchronized, ensuring that the data remains up-to-date and consistent between Zoho Inventory and the integration app. This streamlined process simplifies managing and utilizing your product data, enhancing efficiency and maintaining accurate synchronization between the two platforms.
- Upload Product: The “Upload Products” feature simplifies the process of adding products from your Zoho Inventory account to your selling platform. If a product is not already present on the selling channel, the integration app allows you to seamlessly upload it.
By checking for existing product listings and transferring relevant information, such as titles, descriptions, and pricing, the feature creates new listings on the selling platform. This enables you to expand your product catalog, maintain consistent inventory across platforms, and offer customers a wider range of products for purchase.
2. View: The “View” option available for each platform provides users with comprehensive insights into the selected platform. Clicking on the “View” icon reveals three additional options: Dashboard, Product, and Failed orders. These options offer a deeper understanding of the platform’s performance and functionality. By selecting the desired option, users can access specific sections such as the platform’s dashboard for an overview, product details for managing and tracking products, and information on failed orders for troubleshooting and resolving any issues that may have occurred.
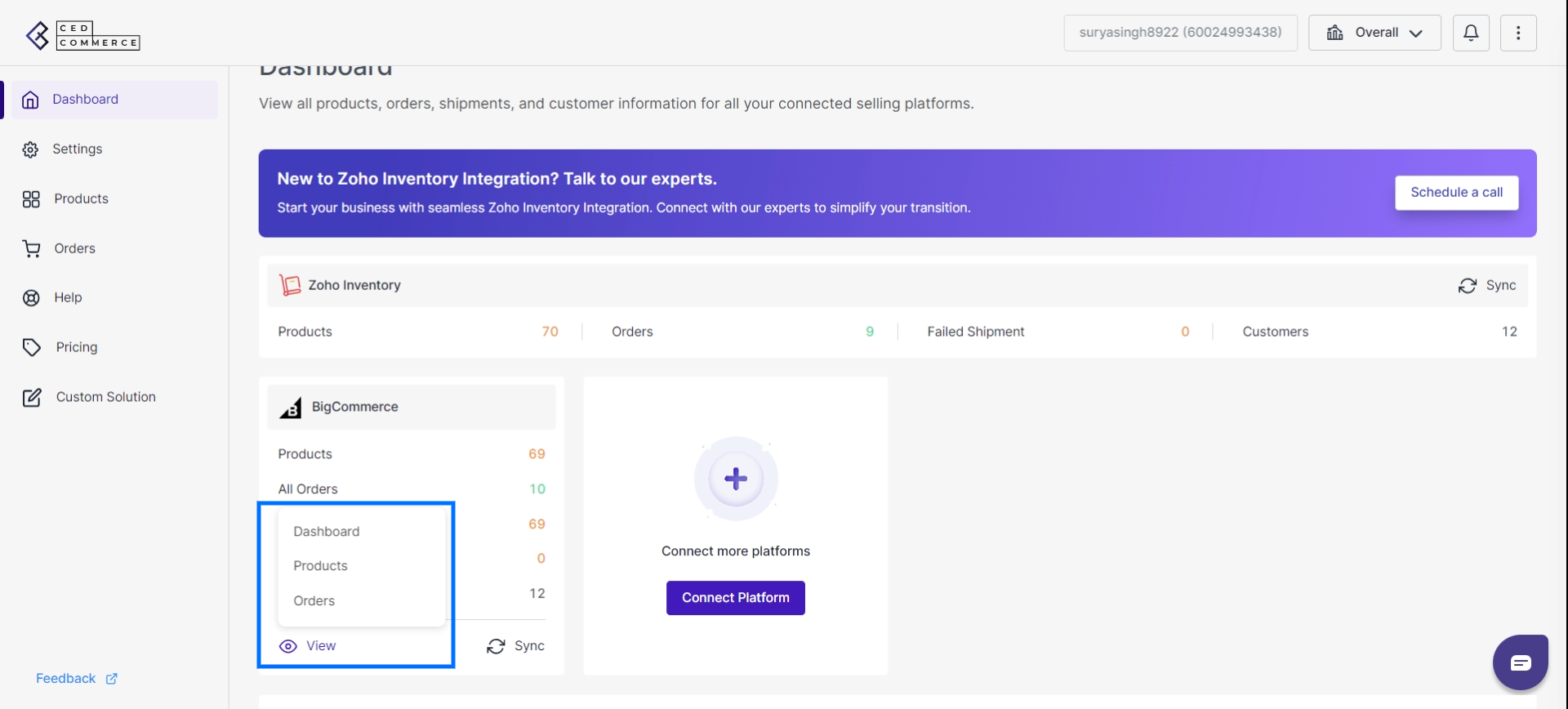
- Dashboard: Clicking on the “Dashboard” option directs you to the platform-specific dashboard, such as BigCommerce’s dashboard, where you can gain a comprehensive view of product details, inventory status, order metrics, and more, providing in-depth insights into the platform’s performance.
- Product: Selecting the “Product” tab takes you to the dedicated product section within the app, displaying a comprehensive list of all products available on that particular platform, whether it is WooCommerce, BigCommerce, or another platform.
- Orders: The “Orders” tab navigates you to the order section of the app, where you can access a detailed list of all orders received on the specific platform. This section specifically highlights any failed orders, allowing you to identify and address any issues promptly, ensuring smooth order processing and customer satisfaction.
3. Sync: Clicking on the “Sync” button presents you with three additional options: “Import Product”, “Initiate Product Match” and “Historical Orders.” These options offer specific functionalities within the integration app.
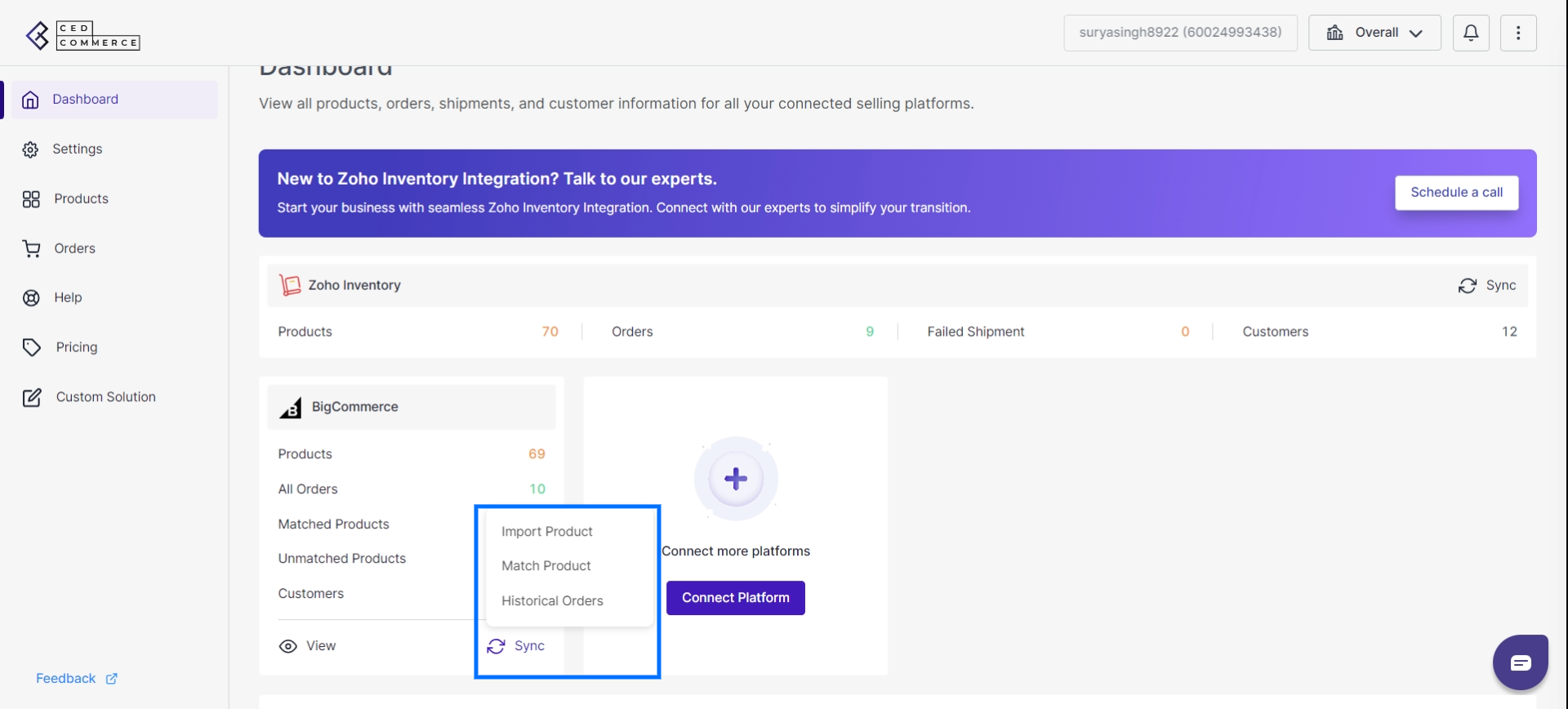
- Import Product:If not all products have been imported into the app due to any reason, you have the option to use the “Import Product” button. This feature enables the initiation of the Import API, a process designed to systematically import all products into the app. Once initiated, the Import API works to bring in all product data.The Import API systematically imports all products into the app, ensuring a thorough and accurate transfer of product data. Upon successful completion of the import process, the app automatically initiates the mapping of imported products with their relevant matching counterparts.This streamlined approach ensures that all products are seamlessly integrated into the app, enhancing efficiency and accuracy in managing your product catalog. The “Import Product” feature serves as a valuable tool for maintaining consistency and completeness within the app’s product database.
- Match Product: This option allows you to trigger the product matching process between your selling platform and Zoho Inventory. By selecting this option, the app will analyze and match products based on defined criteria, such as SKU or item name, ensuring accurate synchronization between platforms and maintaining consistent product data. It will helps you map Zoho Inventory products with the connected channel products on the basis of SKU and product title.
For example, if you click on “Sync> initiate product match,” whatever product you have listed on WooCommerce will map with products on Zoho Inventory. If some products are missing and cannot be mapped, then a new product can be created on Zoho Inventory with some basic product information through the “Product Section.”
- Historical Orders: Choosing this option grants you access to historical order data within the integration app. You can view and analyze past orders received on your selling platform, allowing for detailed order tracking, performance analysis, and data-driven decision-making. For example if you installed the “Zoho Inventory Integration app” on 1st January 2023 but you had your online store since 2020, you can use this feature to fetch past orders i.e., from 2020 to 2022.
- When you click on “Historical Orders,” a popup displaying a calendar range will appear.
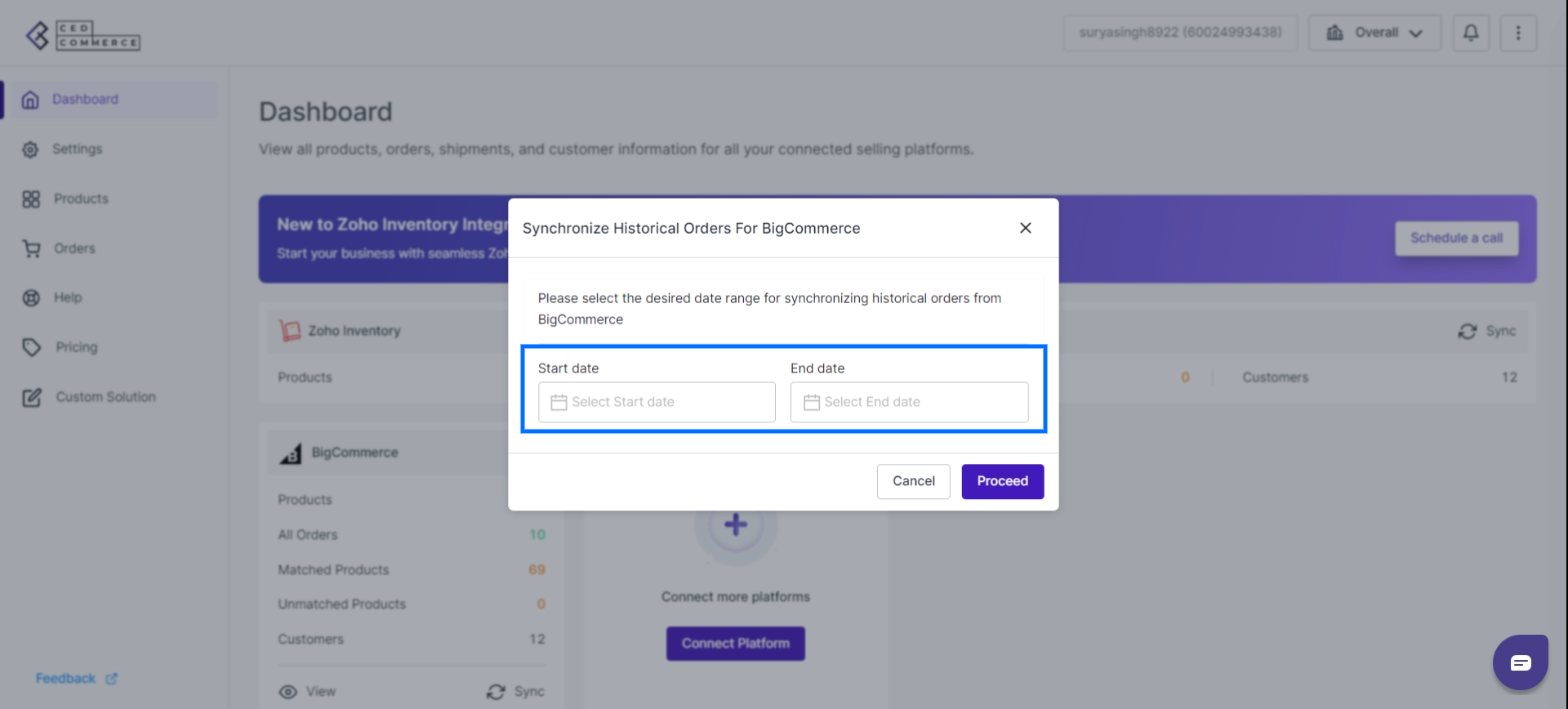
2. From there, you can select a specific date range to view orders within that timeframe.
3. Once you choose the desired date range, any orders received between those selected dates will be imported into the integration app.
4. You can easily access and view these imported orders from the order section within the app.
This functionality enables you to conveniently analyze and manage historical order data, providing valuable insights for reporting, tracking, and decision-making purposes.
4. Recent Activities: Any sync, import, export, or any other activity performed on the app can be tracked from the “Recent Activity section.”
Moreover, at the top right corner, you can find a bell icon  . It takes you to all the recent announcements and activities section as shown below.
. It takes you to all the recent announcements and activities section as shown below.