
3.1.Display Settings ↑ Back to Top
To set up the Display Settings of WP Advanced PDF PRO
- Go the Admin panel.
- On the left navigation bar, click the WP Advanced PDF PRO menu, and then click WP Advanced PDF PRO.
The WP Advanced PDF PRO settings page appears as shown in the following figure:
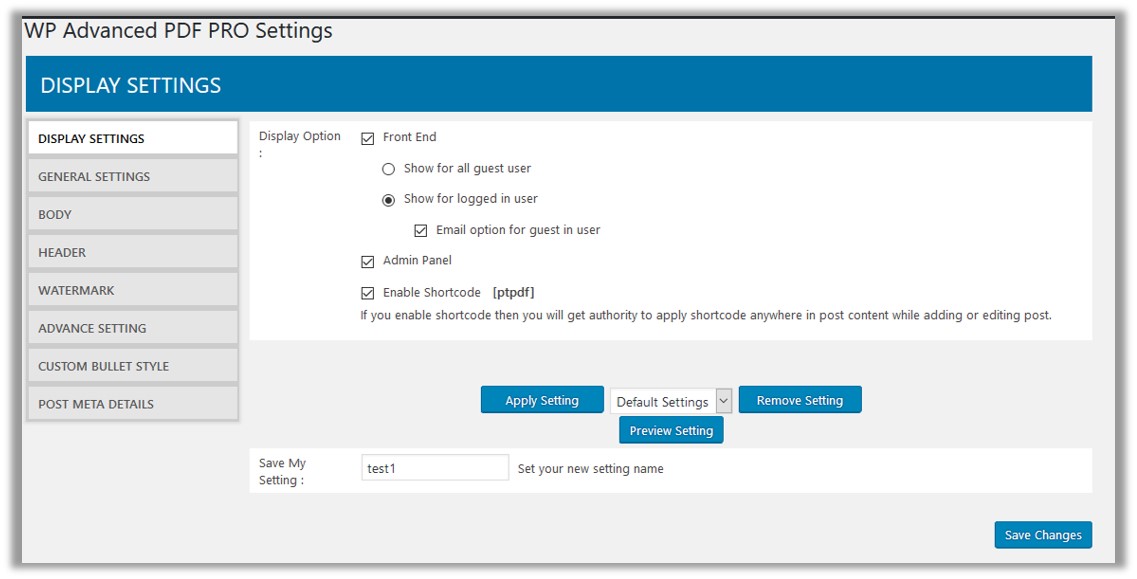
- In the left navigation panel, click the DISPLAY SETTINGS menu.
- In the right panel, under Display Option, do the following steps:
- Select the checkbox associated with the Front End field to enable the display of the PDF icon on the front-end view. There are two following options available for the front-end view.
- Show for all guest user: Click to select the option to activate the feature for the guest users.
- Select the checkbox associated with the Email option for guest in user field to display the dialog box to the guest users for entering the email details.
- Show for logged in user: Click to select the option to activate the feature for the registered users.
- Show for all guest user: Click to select the option to activate the feature for the guest users.
- Select the checkbox associated with the Admin Panel field to enable the display of the Exportpdf link on the Admin panel.
The Exportpdf link appears as highlighted in the Posts section.
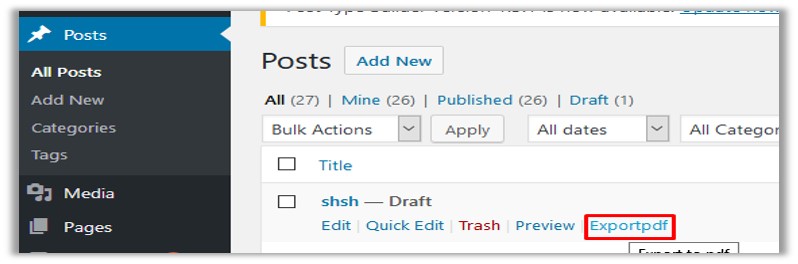
- Click the Exportpdf link to generate the pdf of the specified post.
Similarly, the Exportpdf link appears in the Pages section.
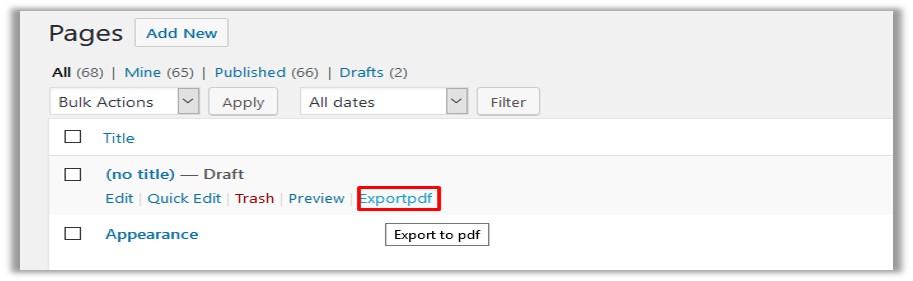
- Click the Exportpdf link to generate the pdf of the specified page.
- Click the Exportpdf link to generate the pdf of the specified post.
- Select the checkbox associated with the Enable Shortcode filed to use the shortcode in the posted content to generate PDF.
If the admin enables shortcode, then the admin can apply shortcode anywhere in posted content while adding or editing the post. - In the Setting list, select the required setting, and then click the Apply Setting button.
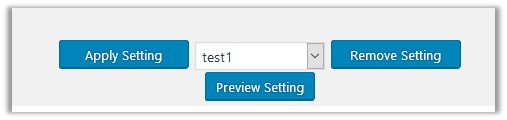
The selected setting is applied. - In the Save My Setting box, enter the name of the new setting.
It is listed in the Setting list.
Note: By default, the applied setting is displayed in the field.
- Select the checkbox associated with the Front End field to enable the display of the PDF icon on the front-end view. There are two following options available for the front-end view.
- In the lower-right corner of the page, click the Save Changes button to save the settings.
×












