
3.Settings of the plugin ↑ Back to Top
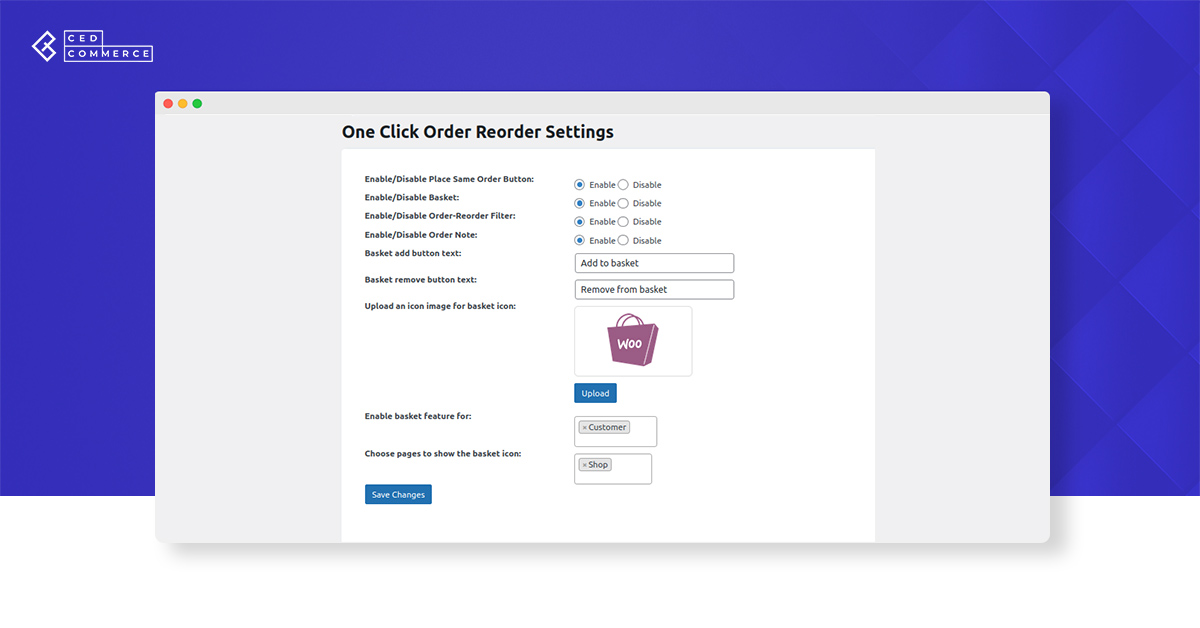
Enable/ Disable place same order button
- This option is used to add or remove the place same order option on your website.
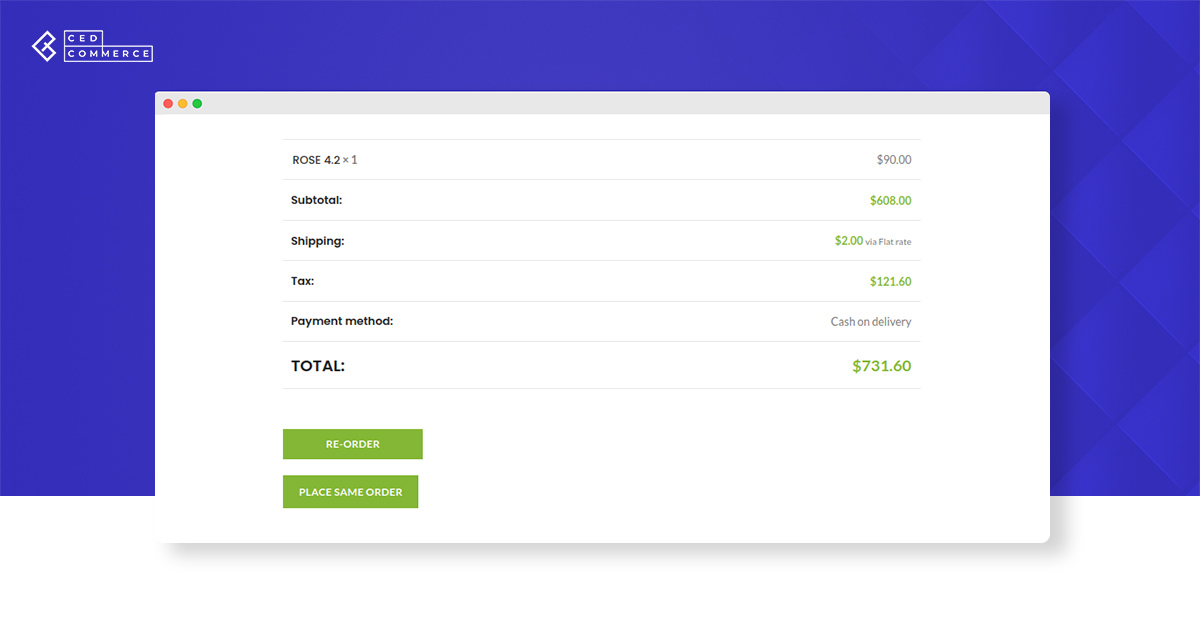
- Using this, customers can directly reorder their previously placed orders.
- Place same order option facilitates customers to remove items, increase or decrease their quantities and then proceed to the checkout page directly.
- New items cannot be added to the cart using the place order option.
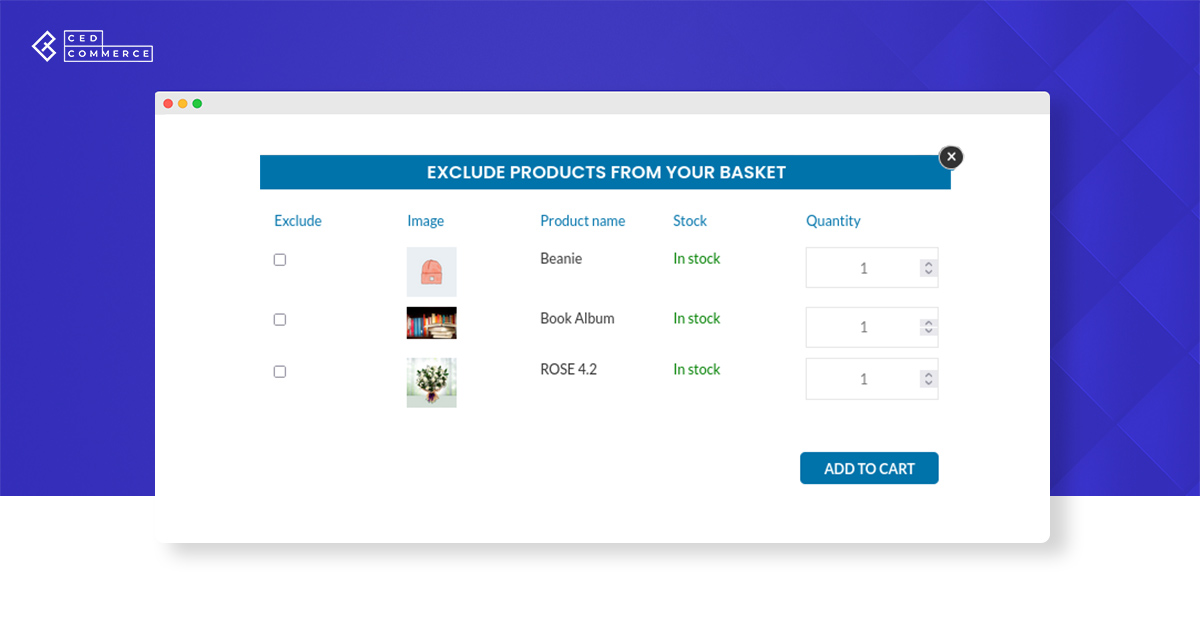
Enable/ Disable Basket-
- The basket feature helps customers to place orders in a more organized manner.
- Once a customer places an order using the basket, all the items will be saved so that customers can place the same order any number of times they want.
- You can easily remove or hide the basket from your website by clicking the disable option on the dashboard.
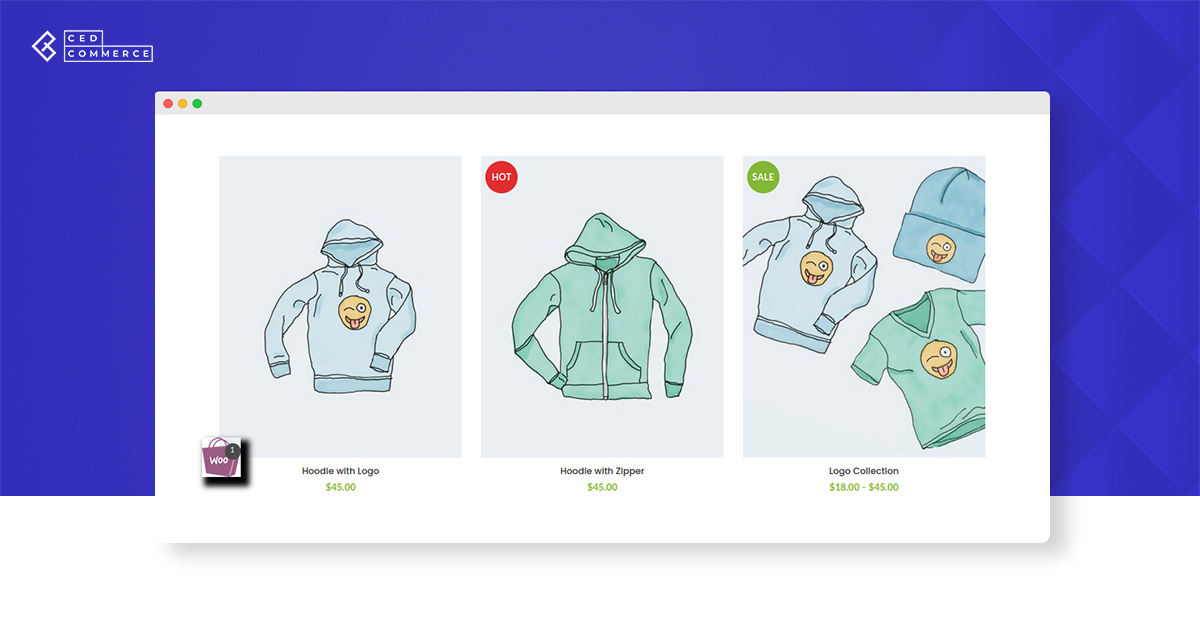
Enable/ Disable order reorder filter
- Under the orders section, you can set the filter to filter reorder.
- Now you will have the order type option on the right.
- This filter will help you to know how many orders have been generated using the plugin.
- Orders placed using the plugin will be denoted by an icon, as shown in the image below.
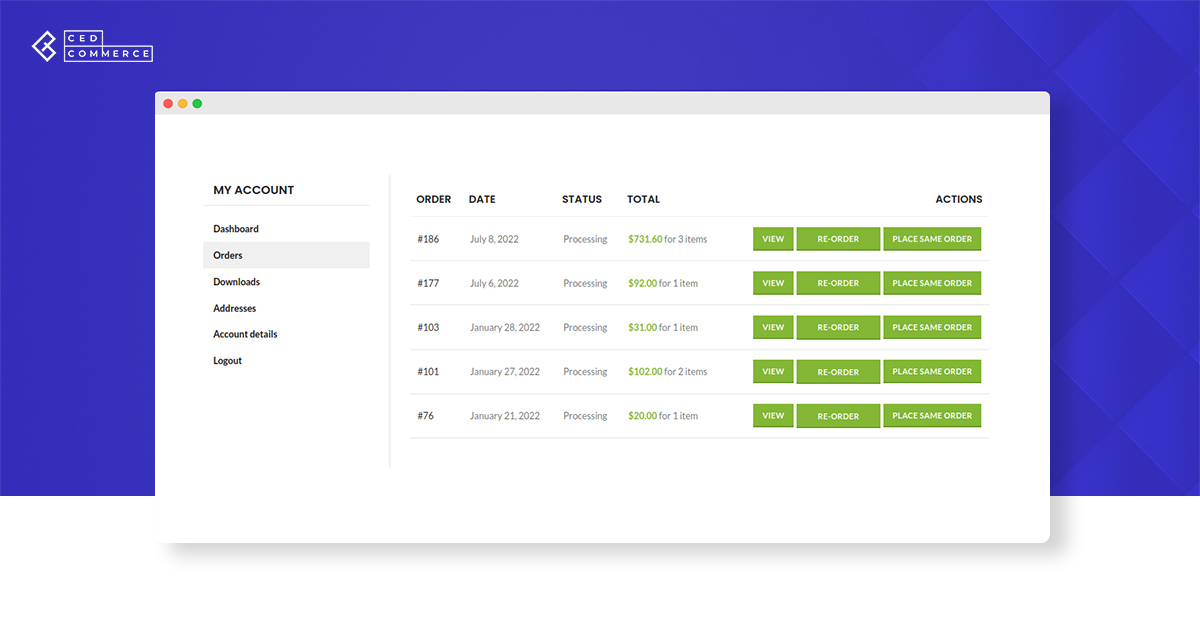
Enable/ Disable order note
- Order note functionality helps store owners know about the recent updates on their orders.
- Customers’ reorders will be notified with the order id/ order no of the parent order.
- It helps in differentiating between parent and child orders.
- If you don’t wish to have these regular updates on your dashboard, you can easily disable them.
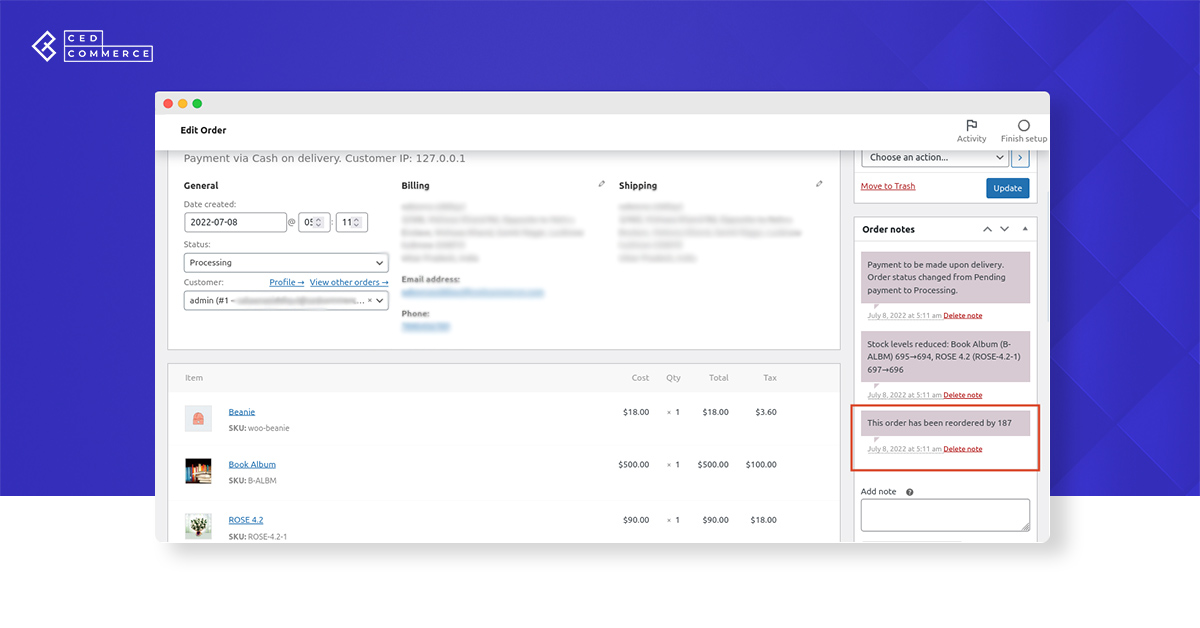
Basket add button text
- The text you put in the selected section will appear inside the button where a customer can add products to their basket.
- Store owners can edit this text as per their choice.
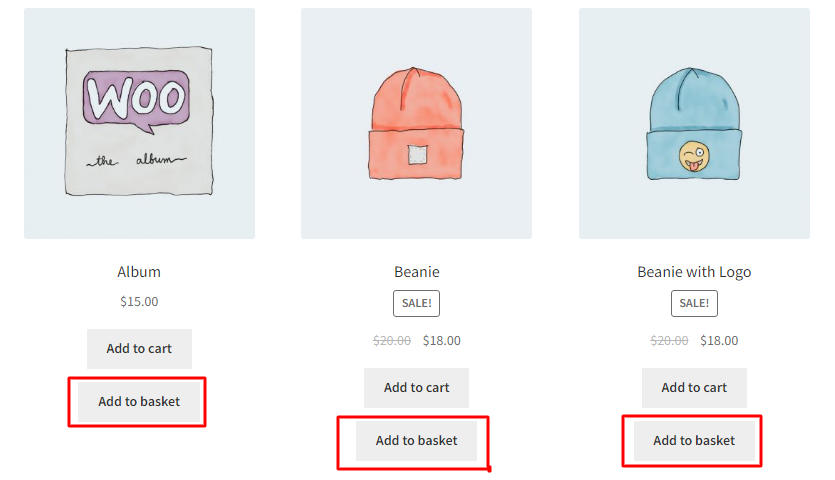
Basket remove button text
- The text of this section will appear under the item details that are already added to the basket.
- Once you click on this button, the item will be removed from the basket.
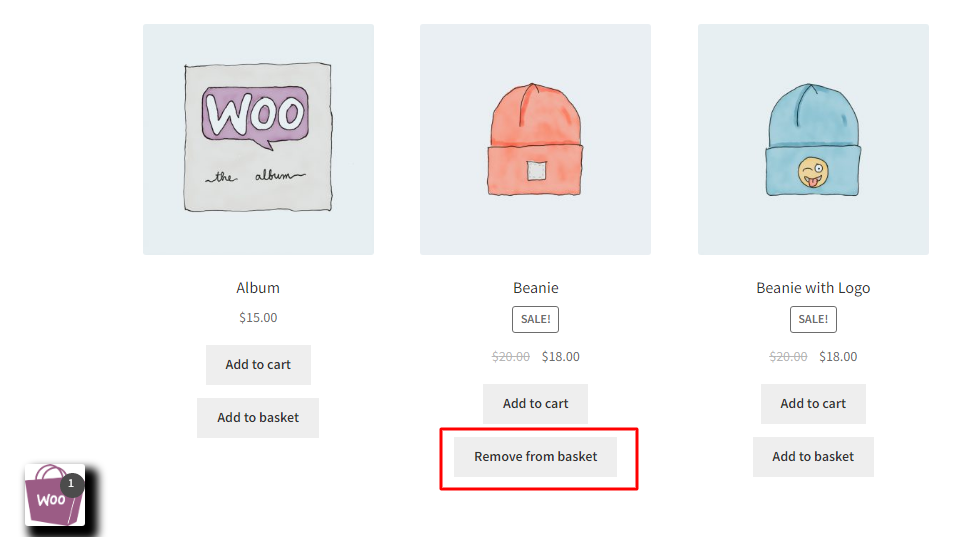
Upload an image for basket icon
- Store owners can add any customized icon as a basket image.
- However, the icon should be in context with your website as it helps customers to understand what the icon is all about.
- The icon will appear as shown in the image below-
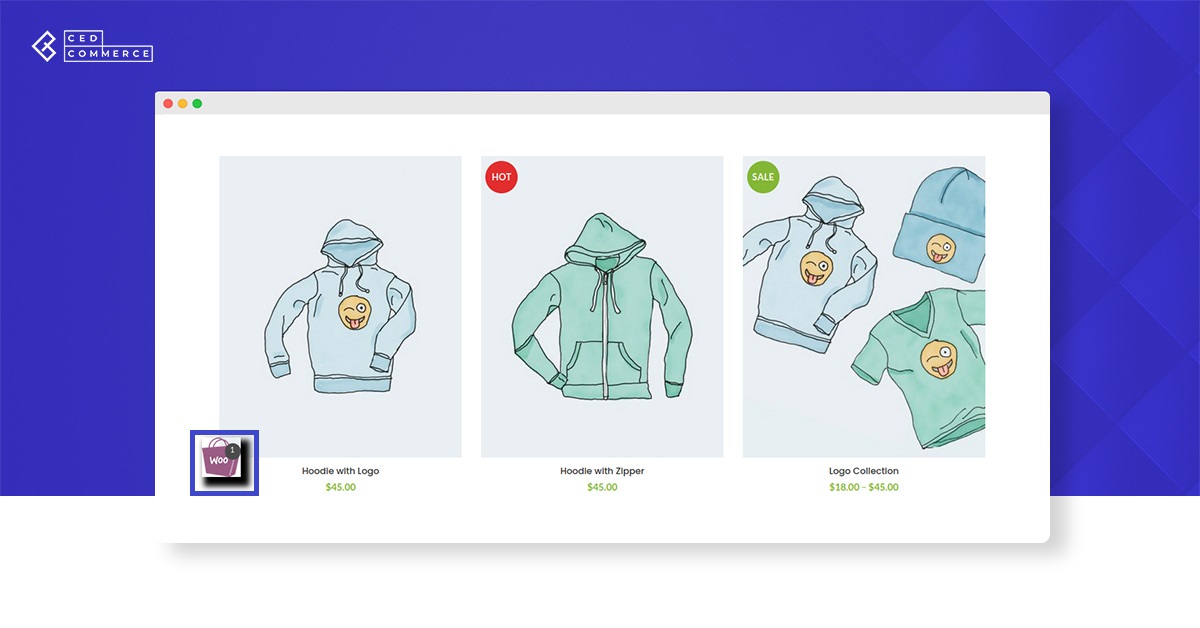
Enable basket feature for
- Using this setting, you can assign multiple persons by their roles who can have access to the basket feature.
- Choose among multiple roles and share the basket feature access per the requirements.
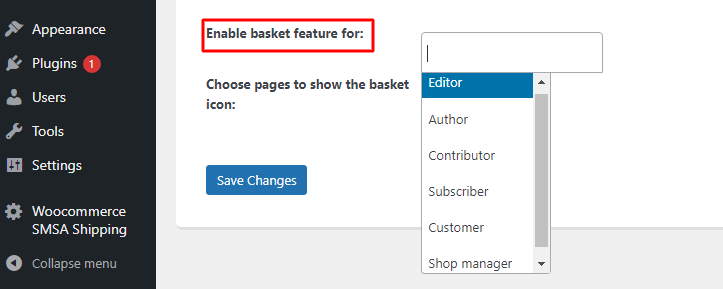
Choose pages to show the basket icon
- From this option, you can easily select the web pages of your website on which you want to display the basket option.
- You can even select multiple pages to display the basket option.
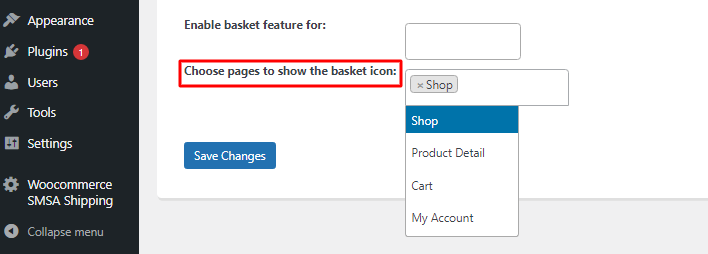
In the end, hit the save changes button to save all the changes that you have made.
This will apply the changes to your website.
×












