
5.Catch Global Settings ↑ Back to Top
In this, the configuration related to products and order sync is provided.
The Global Setting for Catch holds the following features:
- The meta keys and attributes list section helps you to choose the required meta keys and attributes required for product details.
- These meta keys and attributes are further used in the Product export setting and for listing products on the Catch marketplace from the WooCommerce store.
- You can easily select the required meta key or attribute by expanding the meta keys and attributes list section and entering the product name/keywords.
- You can map the required attributes in the Product Export Setting section.
- You can configure the order-related settings in the Order configuration section.
- You can also automate the updates related to inventory, order, and enable the features as per requirement in Schedulers.
- Meta keys and Attributes List
- Product Export Setting
- Order Configuration
- Scheduler Setting
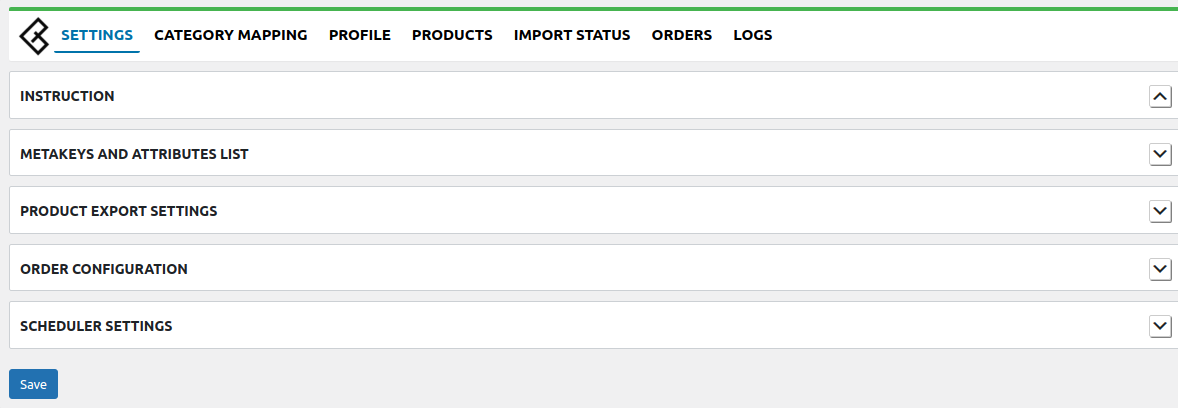
Meta keys and attributes list:
- The Meta-keys and Attributes List section will help you choose the required meta-keys or the specific attributes. These will store the product information on the WooCommerce store.
- For selecting the required meta-keys or attributes, expand the meta-keys and attributes list section, enter the product name/keywords, and display the list under this section.
- Select the meta-keys or attributes as per requirement and save the setting.
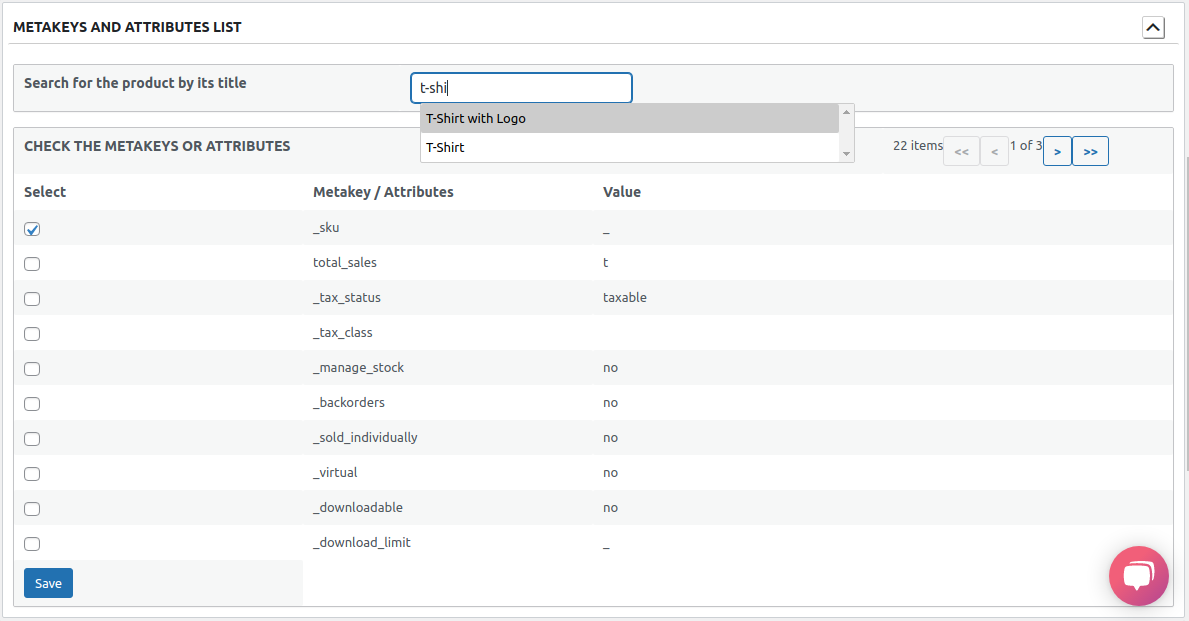
Product Export Setting :
In the Product Export Setting section, You can map some required(*) fields that are mentioned in the image below.
Note:- These values will be used globally for all products.
These values can be overridden by the profiling( Profile Edit Page ) section or the catch data section of the product edit page.
This section is divided into three parts:
- Product Specific Section
- Offer Specific Section
- Miscellaneous Field
Product Specific Section :
In this section, all required attributes are listed which will be used for uploading product data on the catch.
1 – Internal SKU:- You need to map the meta key or attribute on which SKU is saved using the dropdown on the right side. Leave it blank if you want to use woocommerce SKU.
2 – Product Title:- You need to map the meta key or attribute on which the title is saved using the dropdown on the right side. Leave it blank if you want to use the woocommerce title.
Note:-
Length – Max 155 Characters ( alphanumeric )
Capitalization: First letter of words only, NO ALL CAPS
3 – Product Reference Type :- Choose the barcode type [ for e.g. EAN , UPC ,GTIN ].
Note:- For all the products that are globally branded you must use a registered and valid barcode. Catch does not allow the uploading of branded products without UPC or EAN values.
4 – Product Reference Value:- You need to map the meta key or attribute on which the reference value is stored using the dropdown on the right side.
5 – Product Description:- You need to map the meta key or attribute on which the description is saved using the dropdown on the right side. Leave it blank if you want to use the woocommerce description.
6 – Brand:- You need to map the meta key or attribute on which the brand value is stored using the dropdown on the right side. If you have a common brand for all products then you can enter the brand name in the text field.
7 – Keywords: You need to map the meta key or attribute on which the value of the keywords is stored using the dropdown on the right side. If you have a common brand for all products then you can enter the keywords name in the text field.
Note: This is important for your products to be seen by the customer as soon as possible.
8 – Image Size Chart: This field is mandatory if you’re selling into an ‘Apparel’ or ‘Footwear’ category.”.You can enter image size chart url in text field.
Note:-
Catch Image Dimensions Guideline : 1000 x 1000 px( Recommended )
Minimum Image size requirements: 500 x 500 px
Maximum width: 1320px
Maximum Height: 1080px
Resolution: 72dpi
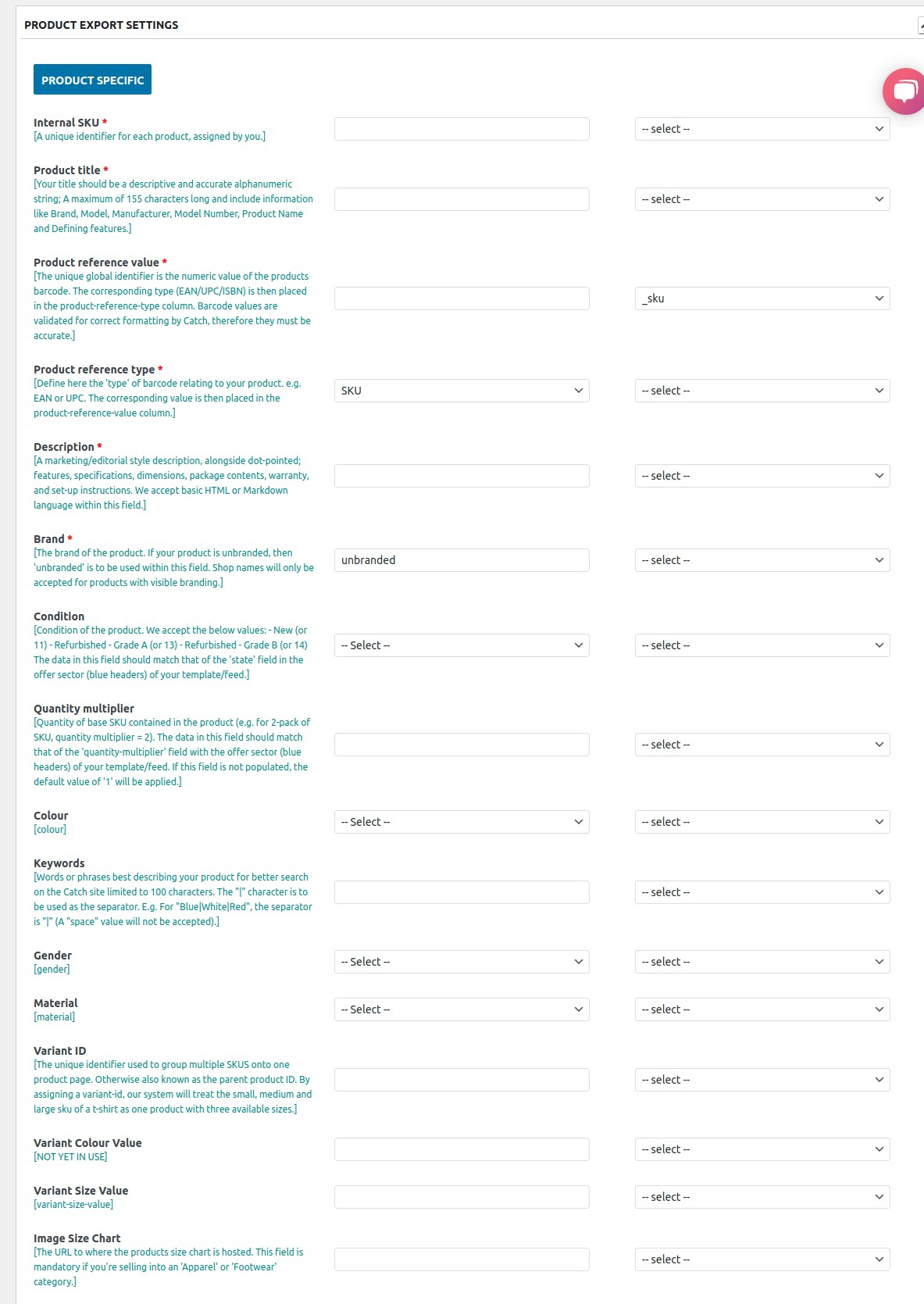
Offer Specific Section :
In this section, all required attributes are listed which will be used for uploading offer data on the catch.
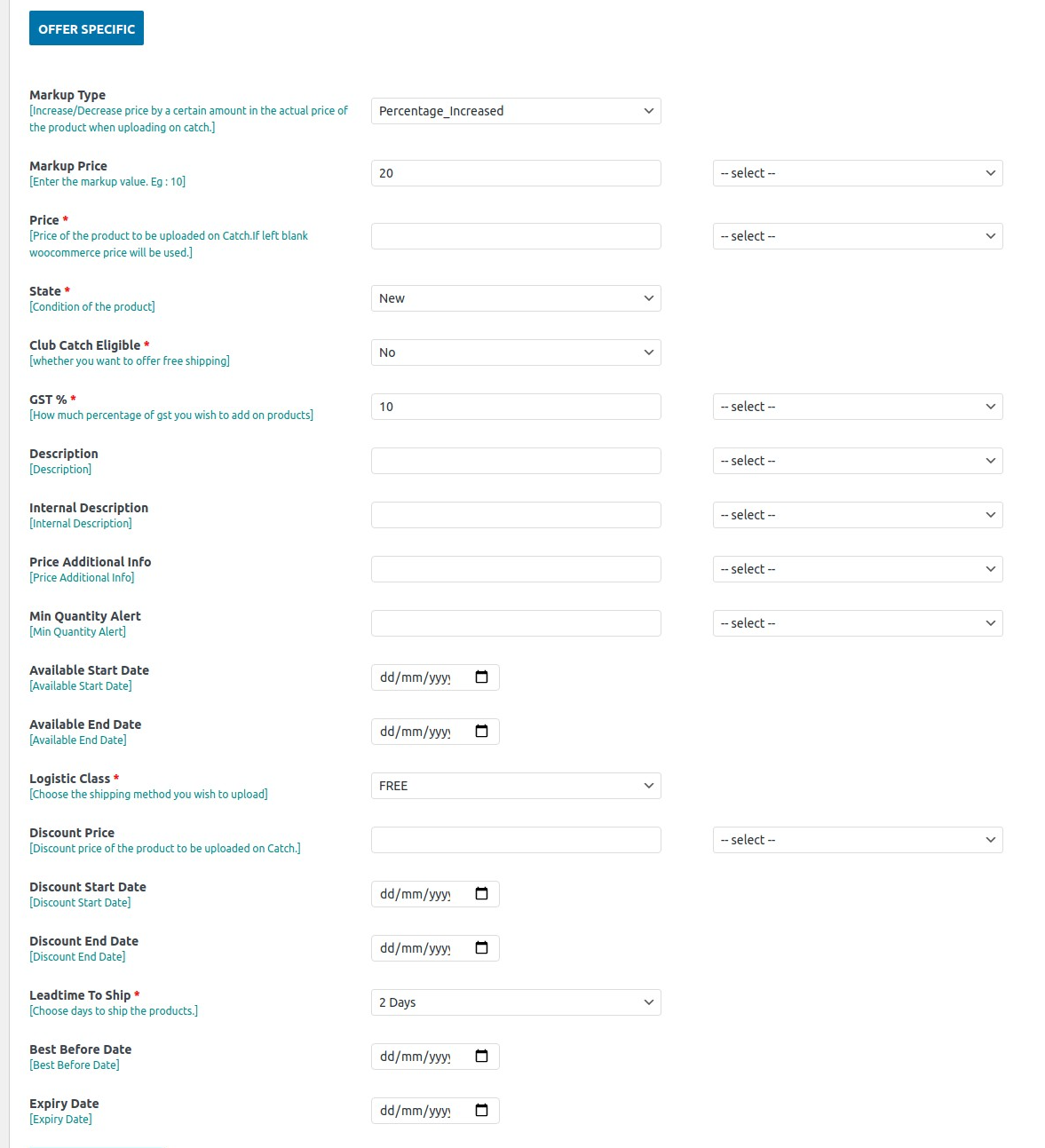
Miscellaneous Field :
These are some additional fields.
Title Prefix – Text to be added before the title
Title Suffix – Text to be added after the title
Default Quantity – Default [ Stock ] for the products that are in stock but you do not manage stock in WooCommerce or you have unlimited stock for those products.
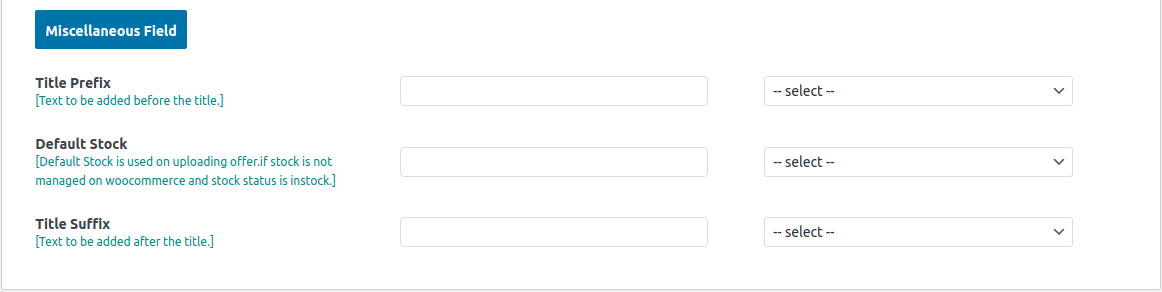
Order Configuration Section :
You can easily configure the order-related settings in Order Configuration.
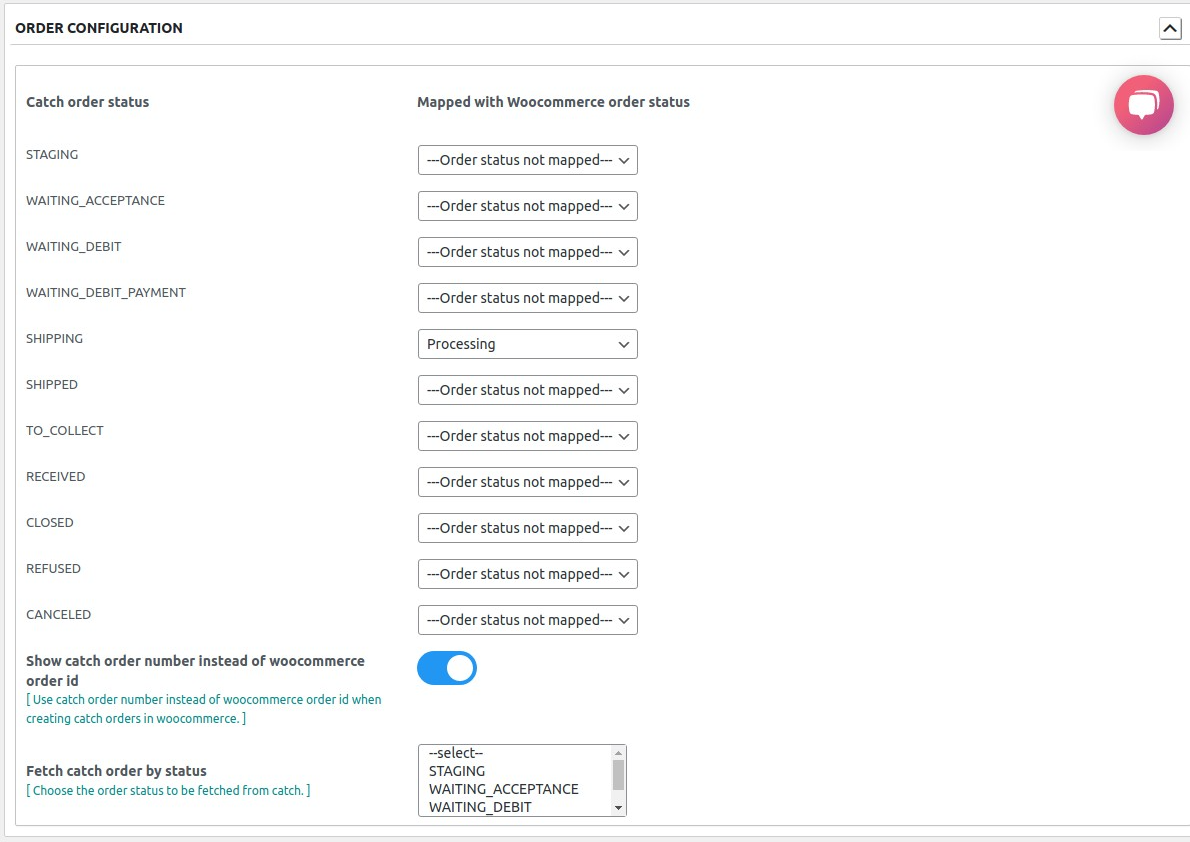
- Show catch order number instead of WooCommerce order id: Use Catch order number instead of WooCommerce order ID when creating a Catch order in the WooCommerce store. The feature lets you show the Catch order ID instead of the WooCommerce ID.
- Fetch Catch order by status: Choose the order status to be fetched from the Catch marketplace. You are provided with a different option to select from the drop-down menu. In case none of the options is selected then the default options are “WAITING_ACCEPTANCE” and “SHIPPING”.
Schedulers Setting Section :
To automate the process related to inventory management, and order management and enable the features per Schedulers’ requirements as mentioned in the captured image below:
Note: Make sure you have the SKUs present in all your products/variations for order and Inventory syncing.
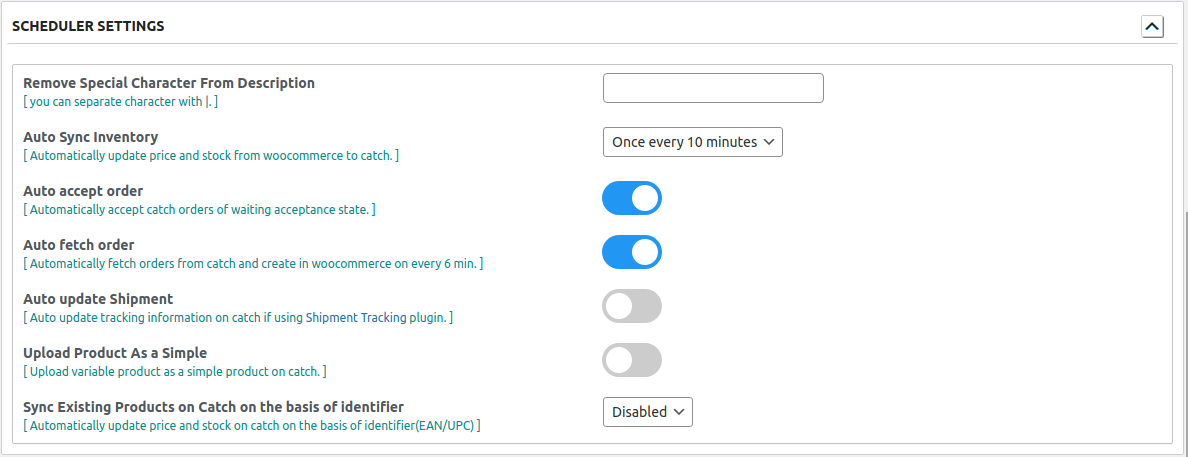
- Auto Fetch order from Catch: Auto fetch Catch orders and create them on the WooCommerce store.
- Auto Sync Inventory from WooCommerce: Auto-update the price of the products and stock from WooCommerce to Catch.
- Auto Accept order: You can easily accept orders automatically with this feature.
- Auto Update Shipment: Auto update tracking information if using the Shipment Tracking plugin.
- Upload Product as simple: The feature lets you upload the variations of the variable product as a separate product on the Catch marketplace. Enable the key to make the feature work for you.
- Sync existing products on Catch on the basis of the identifier: You will be able to sync the existing product strictly on the basis of their identifiers. Enabling the feature will automatically sync the existing products.
After syncing these products’ status will be changed to synced and you can filter these products using the Synced Product filter in the products section.











