
9.Export/Import ↑ Back to Top
The sellers can perform the following tasks with the help of the Import/Export feature:
- Product Update: Export and Import the Products CSV to update all product changes on the app. The seller can make any changes in the product details such as updating the title of the products, description of the products, the barcode of the products, or any other information.
To update all product changes on the app.
- Go to the Tophatter Marketplace Integration App.
- On the top navigation bar, click the Export/Import menu.
The menu appears as shown in the following figure:

Click Product Update.
The Export/Import page appears as shown in the following figure:
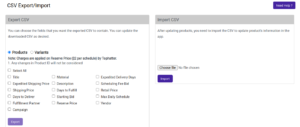
In the Export CSV area, you can select fields to export based on:
- Products
- Variants
On selecting:
- Products
- Select all or any of the required product fields as shown below.
- Click the Export button.

The CSV file is exported and saved at the selected location of the local system. Make the required changes in the required fields and then save the CSV file.
- Variants
- Select all or any of the required variant fields as shown below.
- Click the Export button.
The CSV file is exported and saved at the selected location of the local system.
NOTE: Do not make changes in the Product ID and SKU of the products.
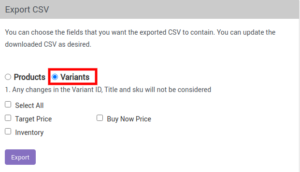
In the Import CSV area, do the following steps:
- Click the Choose File button and select the required CSV file that you have just updated.
- Click the Import button.

The Product Update is completed through CSV import, and the status appears as shown in the following figure:
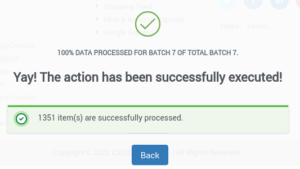
It will import all the changes to the Tophatter Marketplace Integration App. (To make these updates on Tophatter Marketplace, you need to re-upload the product.)











