
2.2.Configurations ↑ Back to Top
This is the last step of the onboarding process. Here you need to adjust several fundamental settings to ensure seamless integration. These settings encompass inventory, product linking, order configurations, etc.
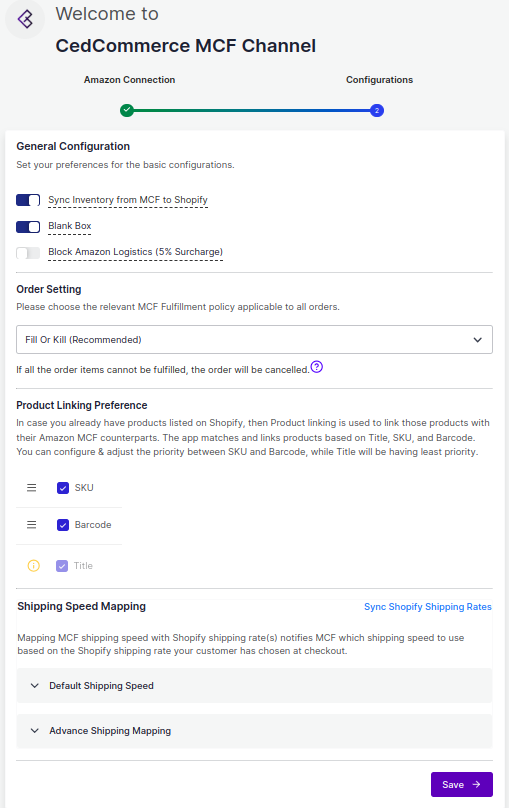
1. General Configurations: You need to set your preferences for the following basic settings:
- Sync Inventory from MCF to Shopify – When this option is enabled, inventory will be synced automatically from MCF to the custom location created by the app on Shopify. On the other hand, if you choose to disable the option, inventory will not be synced automatically.
- Blank Box – By enabling this option, you can choose to ship your orders in unbranded packaging. If you disable this option, the orders will be shipped in boxes with Amazon branding.
Note: You should only enable the “Blank Box” option if your Amazon MCF account is permitted for it.
- Block Amazon Logistics – Enable this option to prevent orders from being shipped by Amazon Logistics. However, opting out of Amazon Logistics will attract an additional 5% surcharge on all MCF orders. Furthermore, there is an increased risk that some of your orders may remain unfulfilled or experience delayed delivery estimates if there are no alternative carriers available.
Please note that the preference you set for carrier usage here will be applied to all of your MCF orders.
2. Order Settings: You need to select the relevant “Order Policy” from the drop-down options:
- Fill Or Kill – If all order items cannot be filled, the order will be canceled. For example, if an order is placed for the following 2 products each with one quantity:
- SKU A that has 10 inventory available in the Amazon MCF.
- SKU B that has zero inventory available in the Amazon MCF.
In the event, the “Fill or Kill” option is chosen, the entire order will be canceled.
- Fill All – Fill all order items that can be filled and put any items that cannot be filled on hold. They will be shipped when the stock comes in. For example, if an order is placed for the following 2 products each with one quantity:
- SKU A that has 10 inventory available in the Amazon MCF.
- SKU B that has zero inventory available in the Amazon MCF.
In the event, the “Fill All” option is chosen, SKU A will be shipped instantly while SKU B will be shipped as soon as it gets restocked.
- Fill All Available – Fill all order items that can be filled and cancel any that cannot be filled. For example, if an order is placed for the following 2 products each with one quantity:
- SKU A that has 10 inventory available in the Amazon MCF.
- SKU B that has zero inventory available in the Amazon MCF.
In the event, the “Fill All Available” option is chosen, SKU A will be shipped instantly while SKU B’s order will get canceled.
3. Product Linking Preference: If you already have products on shopify then this option allows the app to link your Amazon MCF products corresponding to your Shopify products based on SKU, Title, and Barcode. You can select either SKU or Barcode or both of them. Additionally, you can set the priority between SKU & barcode, determining which one will take precedence during the linking process. While the title will be fixed with the least priority & it will remain enabled always. Products matching with titles will be displayed in the close match section only.
4. Shipping Speed Mapping: This feature allows you to map MCF shipping speeds with Shopify shipping rates. This informs MCF of the shipping speed to use based on the Shopify shipping rate selected by your customer at checkout.
- Default Shipping Speed: If a customer selects a Shopify shipping rate that isn’t mapped to any MCF Shipping speed, then set a default MCF shipping speed to fulfill orders in this scenario.
- Advance Shipping Mapping: In this section, you’ll need to map an MCF Shipping speed to the corresponding local Shopify shipping rate(s) for domestic fulfillment and international shipping rate(s) for each country where you’re delivering.
?Note: If you’ve made any changes to the shipping rates on your Shopify store, remember to sync the updated rate with the app by clicking on “Sync Shopify Shipping Rates”.
Once you have completed the above settings, you can proceed with the final account setup by clicking on “Save”.
?Note: To confirm that setup has been completed succesfully, just check if there’s a recently added App Location labeled as “CedCommerce MCF Channel” within Shopify’s Location settings.











