- Overview of the App
- Registration & Sign In on app
- Onboarding Process
- Authenticate your Salesforce Commerce Account Details on app
- How to get Account Manager Client ID from Salesforce Commerce?
- How to get Account Manager Secret Key from Salesforce Commerce?
- How to get Sub Domain URL from Salesforce Commerce?
- How to configure API Client?
- How to get Short Code, Organization ID, and Site ID from Salesforce Business Manager
- Business Manager User ID and Business Manager User Password
- Complete Onboarding Step 1: Verify your credentials on app
- Connect Facebook Account with the app
- Configure Category and Attribute Mapping on app
- Authenticate your Salesforce Commerce Account Details on app
- Dashboard
- Profile Tab
- Products Tab
- Orders Tab
- How to sync orders from Meta Commerce Platforms to Salesforce Store?
- What are the different order statuses?
- How to search for orders?
- What are the order fields?
- What are the additional fields?
- How to fetch orders?
- What is displayed under Order Details?
- How to map skipped orders?
- How to manage pending orders?
- Configurations Tab
- Activities Tab

5.2.How to Upload Product Profile-wise? ↑ Back to Top
Step 1
Go to the “Products” Tab and click on the “Bulk Upload Product” button. A pop-up box will appear in front of you, click on the drop-down menu as shown below:
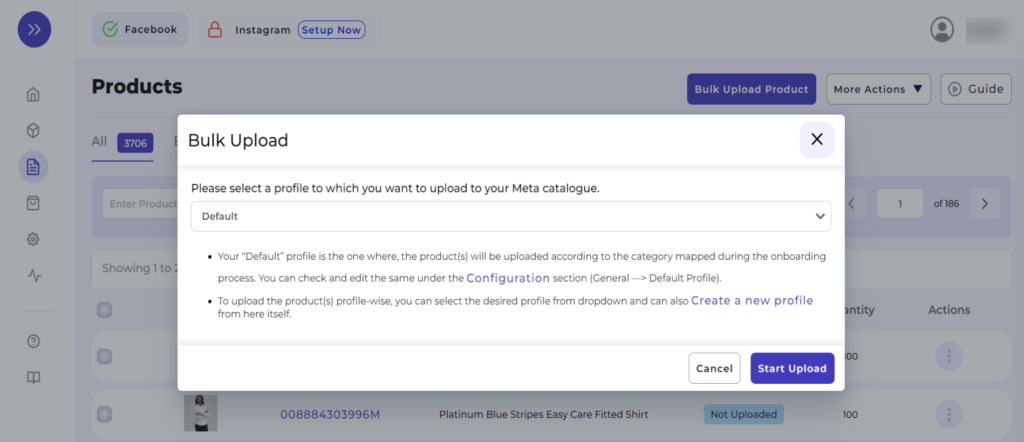
Step 2
Select the profile you want to upload (as displayed below) and thereafter click on the “Start Upload” button.
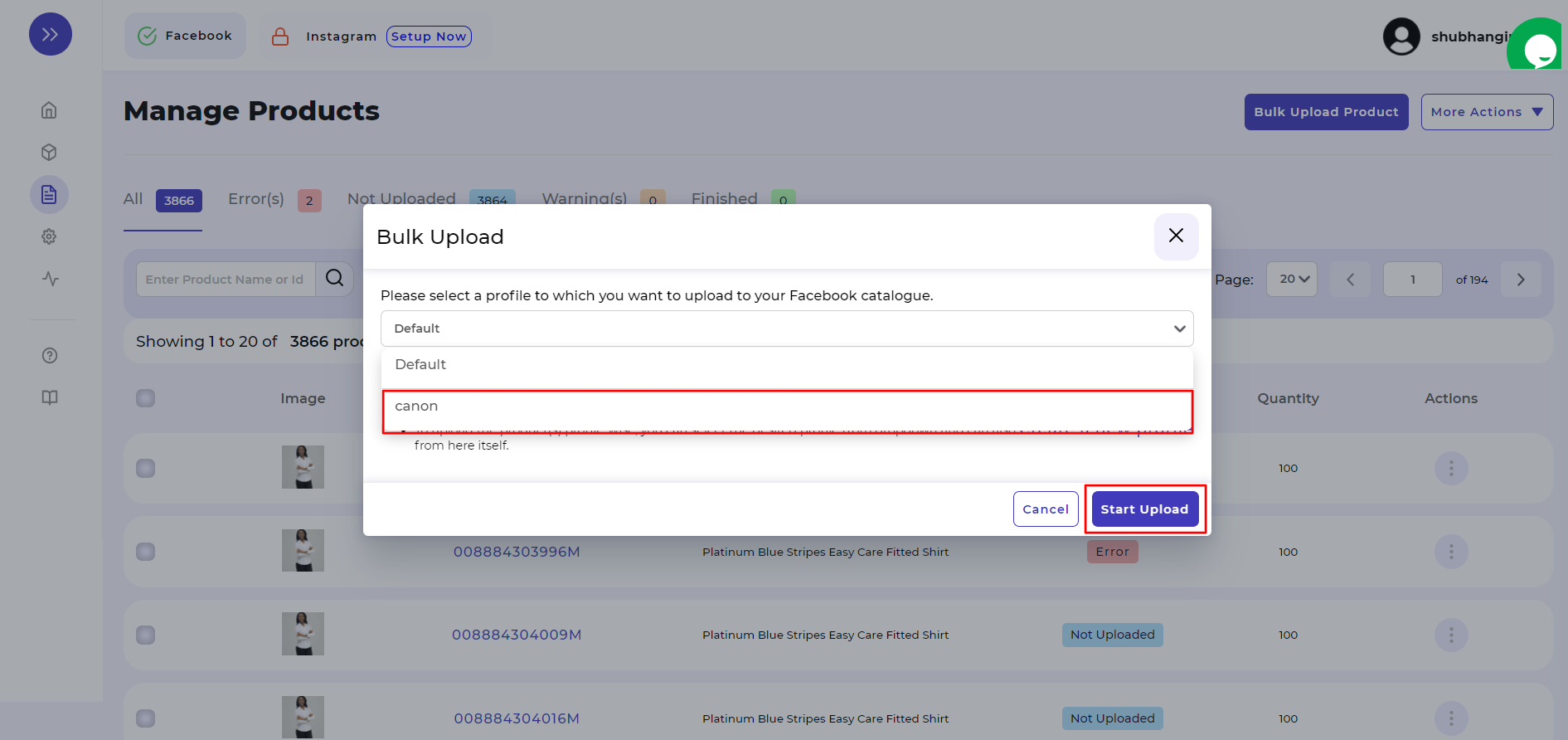
With this, all the products (or product-set) under the profile selected will start uploading that you can view either in the Ongoing Activities section from Dashboard or directly from the Activities Tab.
×












