- Overview of the App
- Registration & Sign In on app
- Onboarding Process
- Authenticate your Salesforce Commerce Account Details on app
- How to get Account Manager Client ID from Salesforce Commerce?
- How to get Account Manager Secret Key from Salesforce Commerce?
- How to get Sub Domain URL from Salesforce Commerce?
- How to configure API Client?
- How to get Short Code, Organization ID, and Site ID from Salesforce Business Manager
- Business Manager User ID and Business Manager User Password
- Complete Onboarding Step 1: Verify your credentials on app
- Connect Facebook Account with the app
- Configure Category and Attribute Mapping on app
- Authenticate your Salesforce Commerce Account Details on app
- Dashboard
- Profile Tab
- Products Tab
- Orders Tab
- How to sync orders from Meta Commerce Platforms to Salesforce Store?
- What are the different order statuses?
- How to search for orders?
- What are the order fields?
- What are the additional fields?
- How to fetch orders?
- What is displayed under Order Details?
- How to map skipped orders?
- How to manage pending orders?
- Configurations Tab
- Activities Tab

3.1.2.3.Configure Category and Attribute Mapping on app ↑ Back to Top
- It would be best to map your product category listed on Salesforce Commerce Cloud with the CedCommerce app so that the same available category can be uploaded to Facebook Catalogue.
- Select your product’s Category under Select Category for Mapping as displayed below.
- After that, in Select Attribute(s), map at least one attribute corresponding to each product and then click on Save & Proceed.
- Attribute Mapping is an ultimate process in which you provide additional details (variants) of your product like age, gender, size, pattern, etc.
It enhances the visibility of your product catalog among the shoppers (they can shop using filters plus recommendations) across Facebook and Instagram.
Step 1
Under Select Category, click on “Select” and choose your category from the drop-down.
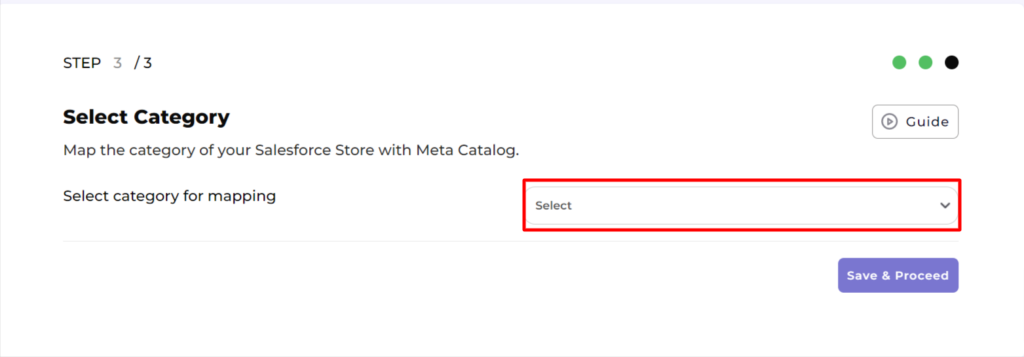
Please refer to the sample shown below:
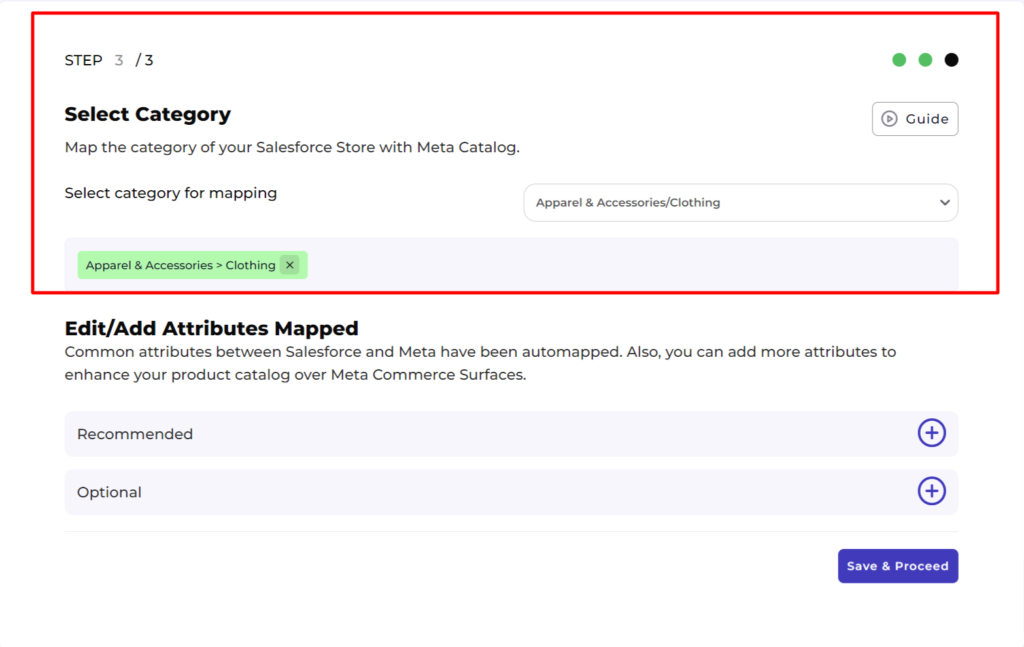
Step 2
Further, click on the “Save & Proceed” button below.
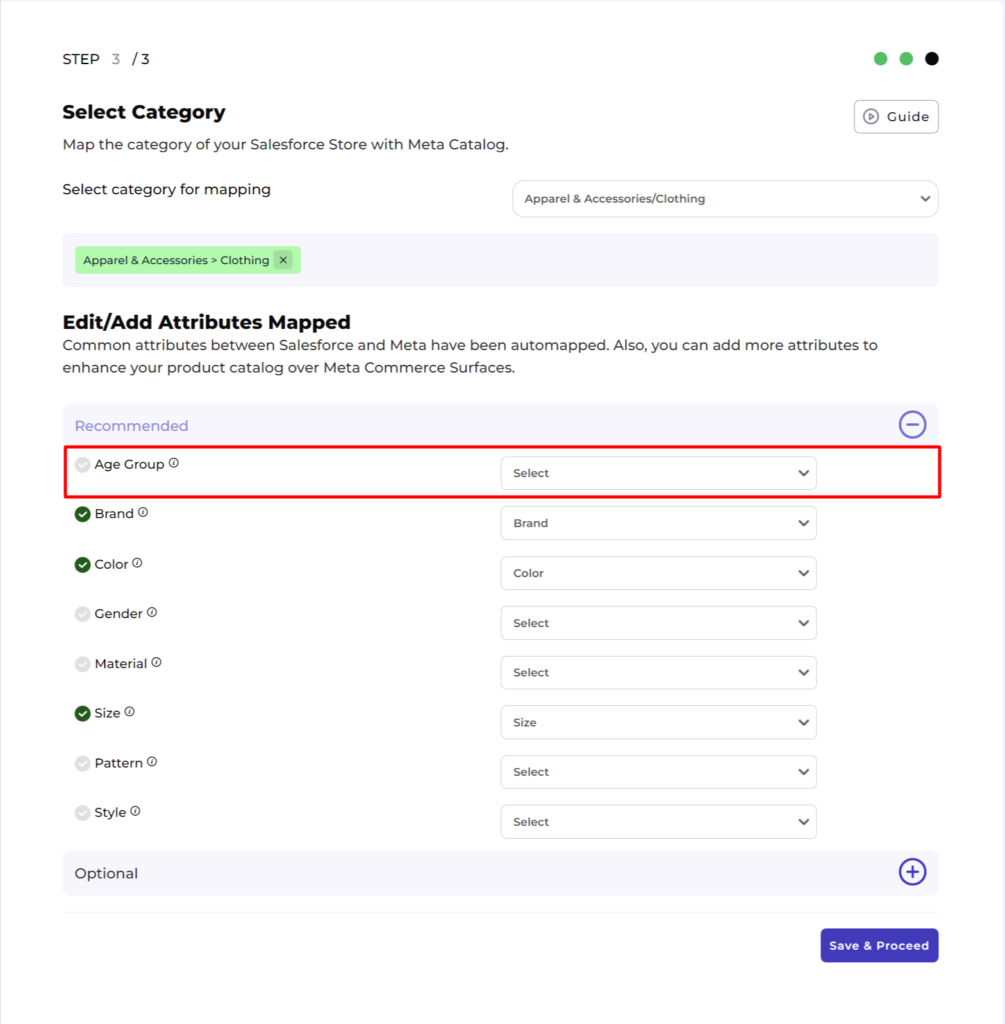
Once you are done with it, CedCommerce App will automatically initiate product importing (and synchronization) from Salesforce in the backend.
With this, we are successfully done with the complete onboarding process.
×












