- Overview of the App
- Registration & Sign In on app
- Onboarding Process
- Authenticate your Salesforce Commerce Account Details on app
- How to get Account Manager Client ID from Salesforce Commerce?
- How to get Account Manager Secret Key from Salesforce Commerce?
- How to get Sub Domain URL from Salesforce Commerce?
- How to configure API Client?
- How to get Short Code, Organization ID, and Site ID from Salesforce Business Manager
- Business Manager User ID and Business Manager User Password
- Complete Onboarding Step 1: Verify your credentials on app
- Connect Facebook Account with the app
- Configure Category and Attribute Mapping on app
- Authenticate your Salesforce Commerce Account Details on app
- Dashboard
- Profile Tab
- Products Tab
- Orders Tab
- How to sync orders from Meta Commerce Platforms to Salesforce Store?
- What are the different order statuses?
- How to search for orders?
- What are the order fields?
- What are the additional fields?
- How to fetch orders?
- What is displayed under Order Details?
- How to map skipped orders?
- How to manage pending orders?
- Configurations Tab
- Activities Tab

4.Dashboard ↑ Back to Top
As shown below, the app’s dashboard showcases the holistic view of all the merchant operations, synchronized with Facebook & Instagram Shops.

Let’s understand each block from top to bottom:
Header View:

- With this icon, you can expand/collapse the left bar view as per your requirement and convenience.
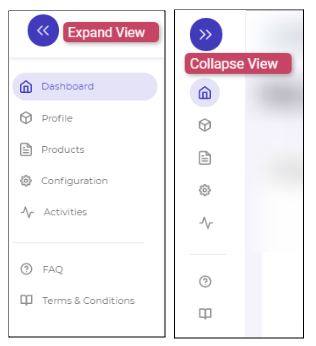
(Left Bar View)
- You can hassle-free set up your Facebook and (or) Instagram Shops from here.
- It displays your Profile Name.
- This is the CedCommerce Support Chatbox available at your service 24X7.
Dashboard Middle View:
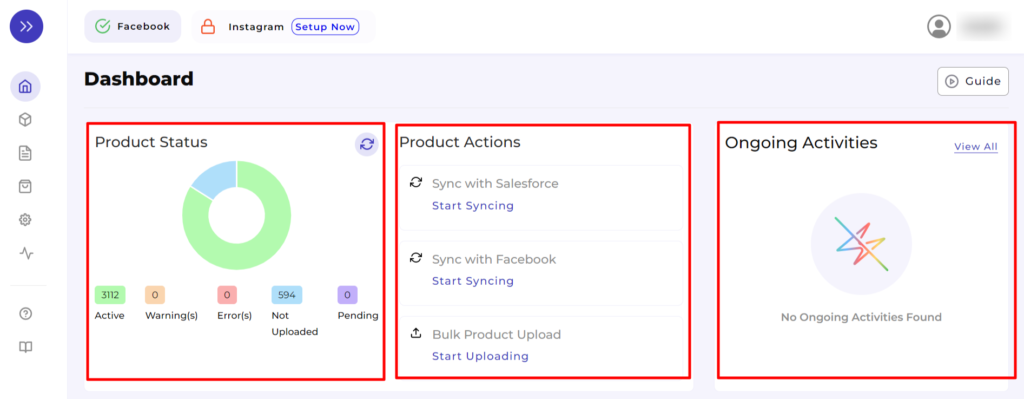
- Product Status: It shows the real-time status of your products imported from the Salesforce Commerce Store or uploaded from the CedCommerce App to the Meta Catalogue.
- Sync Products
- Sync with Salesforce: You can sync products from Salesforce Commerce Store to the CedCommerce app in one click.
- Sync with Facebook: This syncs the real-time status of the products (i.e., Error, Not Uploaded, Warning, and Finished) between the CedCommerce app and Meta catalogue.
- Bulk Product Upload: You can bulk upload the products from here.
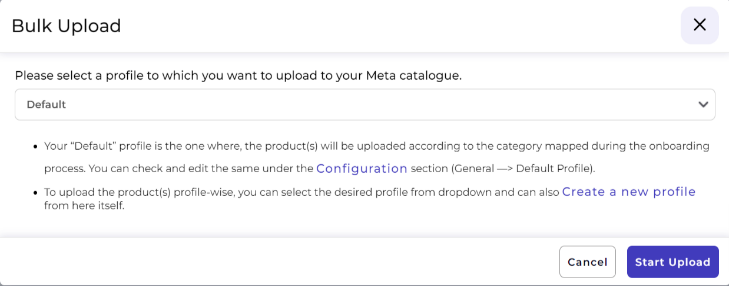
If you want to upload the products profile-wise, that is also feasible from here itself. You need to select the profile created for the product set you wish to upload and click on “Start Upload” (refer below to the screenshot).
- Guide – It allows you to access the complete video help guide, with which you can learn the complete working of the app.
- Ongoing Activities: It shows the real-time progress of your recent operations, as displayed in the below screenshot.
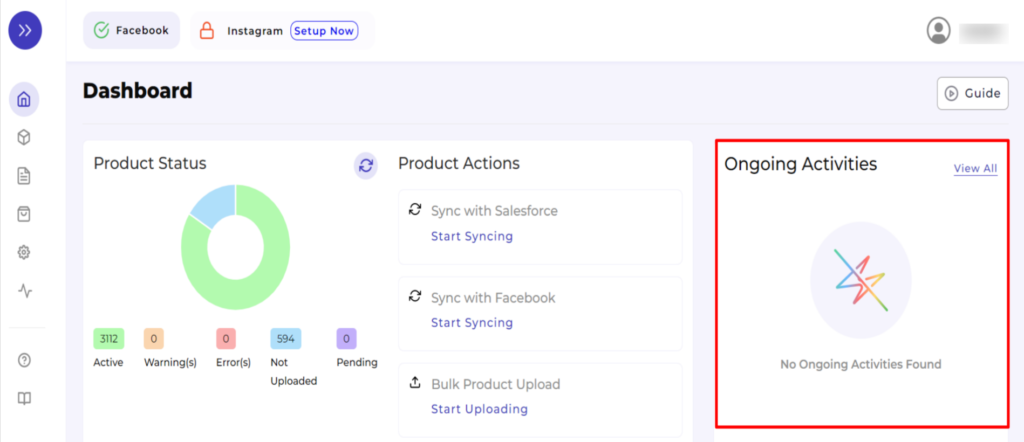
What is “View All” – If you have performed multiple operations at a time or want to view the operations performed so far, you can view it from here.
You will be redirected to the “Activities,” as displayed below:
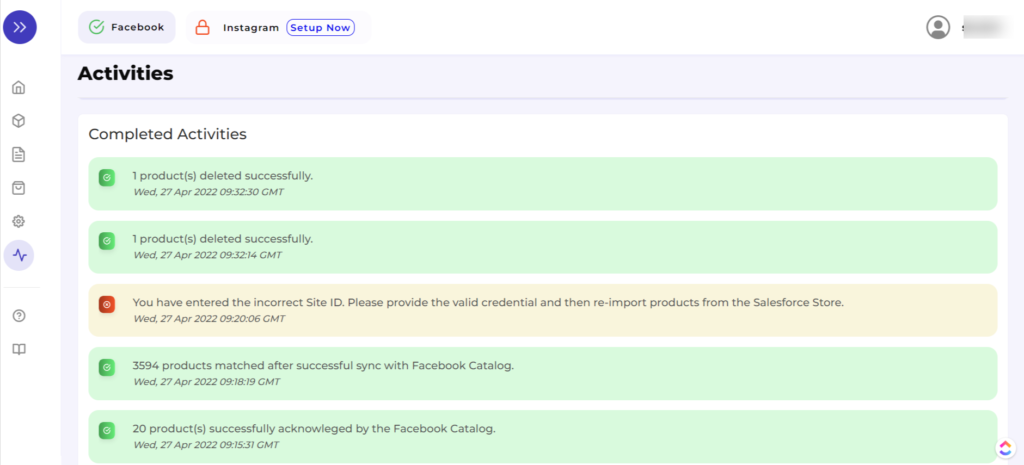
- Order status: Keep a real-time record of the orders received, sync it between Salesforce and Facebook, and Instagram Shop.
- Sales report: Get a complete overview of your sales progress on your Facebook and Instagram shops from this section here. You can filter the report’s time phase accordingly from the dropdown arrow.
- Completed activities: Get an overview of all the activities you’ve completed from this section.
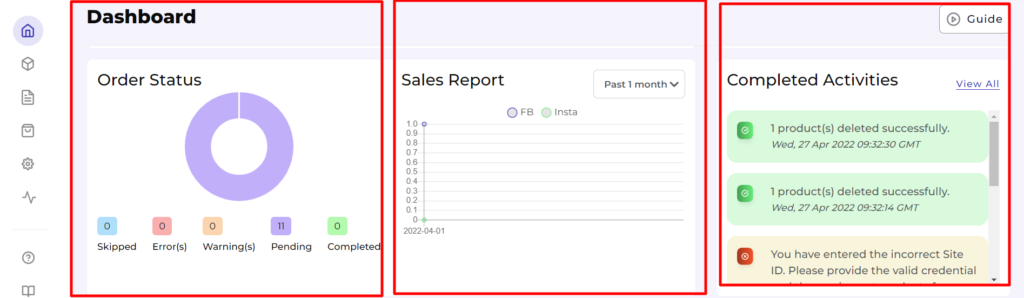
Dashboard BottomView:
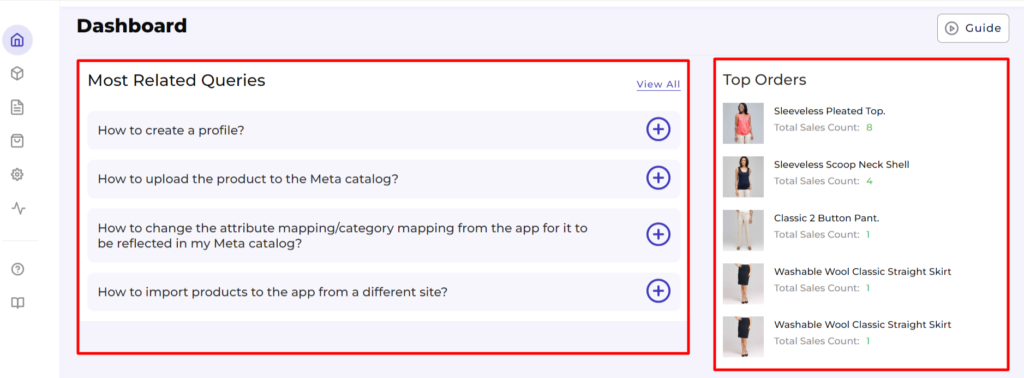
- Most Related Queries: It is a quick help section for sellers where the most popular and common FAQs have been answered with explanations and guides. You can “View All” to have the list of all answered FAQs.
- Top orders: It is a quick overview of your most ordered products.
×












