
2.Configuration Settings ↑ Back to Top
Once the module has been installed, the first necessary step needs to be taken by the admin is to complete the Configuration.
To do the Configuration,
- Go to you OpenCart admin panel.
- Place the cursor on CW which is on the left navigation bar, as shown in the figure below.
- From the menu that appears as shown in the image below, click on Configuration.
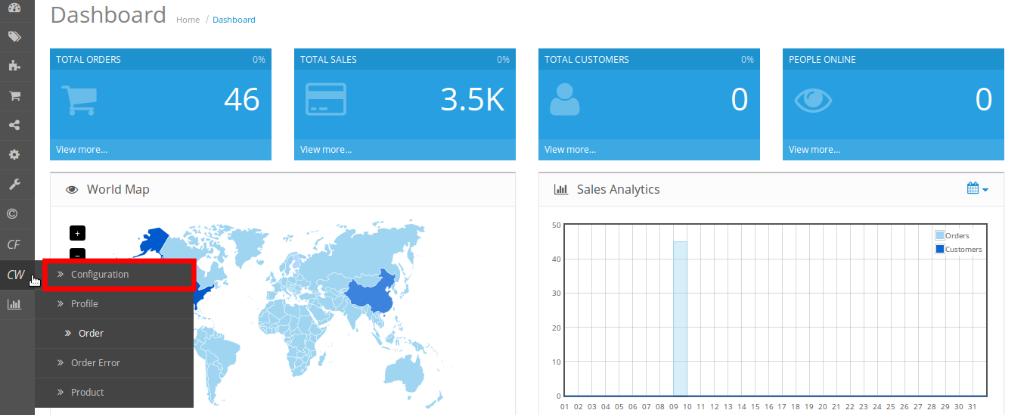
- On clicking Configuration, you will be navigated to the Configuration page as shown below:
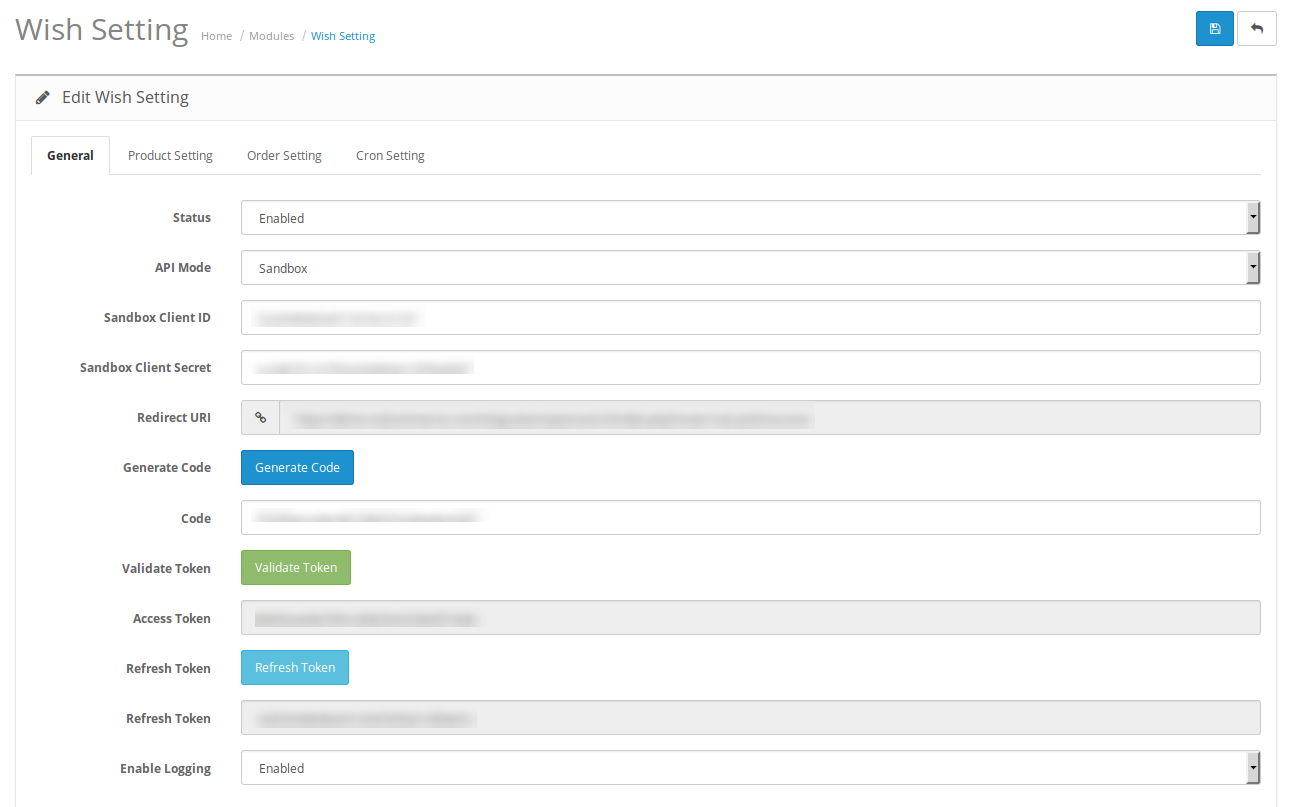
General
- In Status, select Enabled to enable the module.
- In API Mode, select from Sandbox or Production.
- In Client ID, enter the client ID that you may get from your Wish seller panel.
- In Client Secret, enter the client ID that you may get from your Wish seller panel.
- The Redirect URL is the field where your store URL gets auto filled. Once the Generate Code button is clicked, you will get redirected to you Wish seller account and after completing the process, it will redirect to this same URL.
- Click Generate Code in the next field and a new tab of Wish seller panel will be opened and on logging in to your panel, you may get the code.
- Once you get the code just refresh the configuration page and the Code , Access Token and Refresh Token fields will automatically get filled.
- Click Validate Token in the next field to validate the token.
- In Access Token, the access token gets filled automatically once you click Generate Code button.
- Click Refresh Token to refresh the token.
- In Refresh Token, the refresh token gets filled automatically once you click Generate Code button.
- In Enable Logging, select enabled if you want the log to be created. If you don’t want that, select disabled.
Wish Product Setting
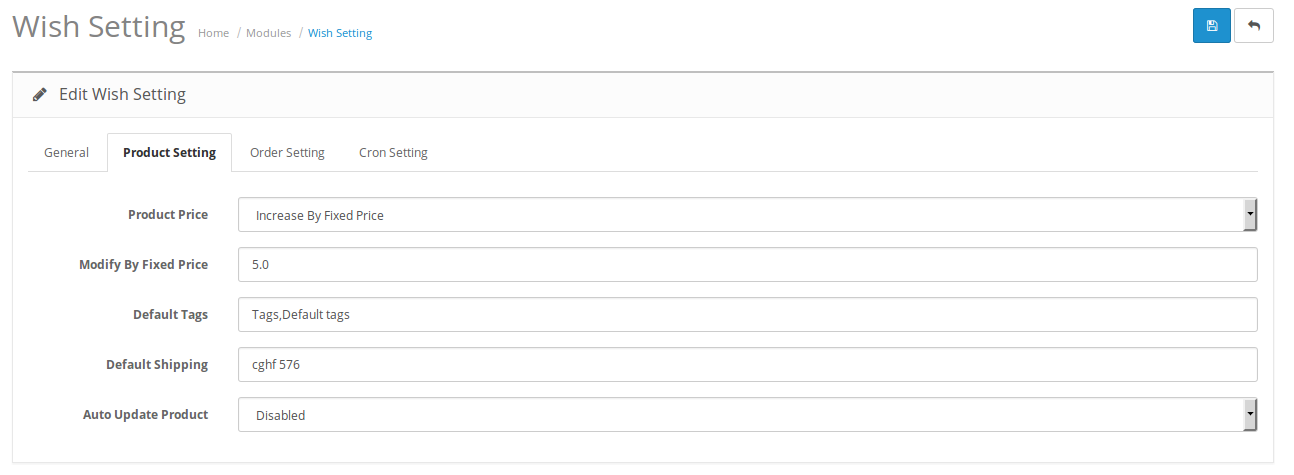
- In Product Price, you may select the option to send the price for your products to Wish.
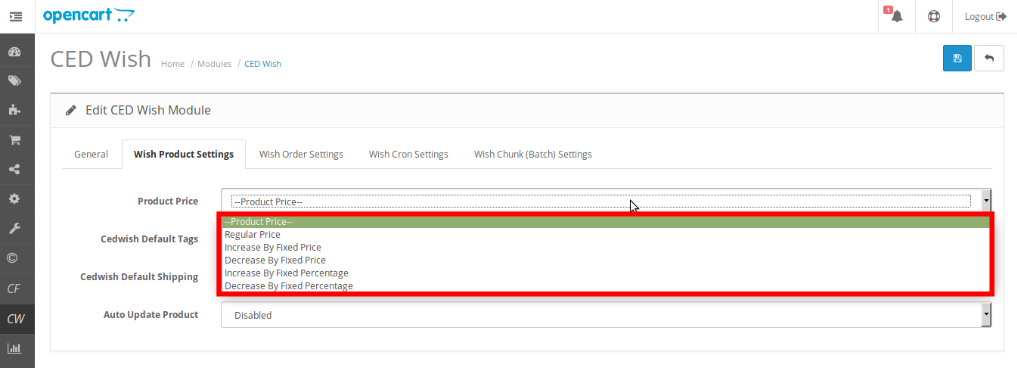
- Regular Price: Choose this if you don’t want any change in price between your OpenCart store and Wish.
- Increase By Fixed Price: You may select this option if you want your product price to be increased on Wish as compared to you OpenCart store. If you select this option, a box appears as shown below:
![]()
- By choosing this option, you may enter in the Modify By Fixed Price box the amount by which you want your product price to be Increased on Wish as compared to your OpenCart store. Suppose if you enter 50 in this field and your product is for 100 on your OpenCart store, then the amount that your product will be available for on Wish would be 150 (as the amount entered is 50 for Increase by fixed price, so the price entered would be added to the price for which product is available on OpenCart).
- Decrease By Fixed Price- You may use this option if you want the price of your OpenCart product to be decreased on Wish.
- By choosing this option, you may enter in the Modify By Fixed Price box the amount by which you want your product price to be decreased on Wish as compared to your OpenCart store. Suppose if you enter 50 in this field and your product is for 100 on your OpenCart store, then the amount that your product will be available for on Wish would be 50 (as the amount entered is 50 for Decrease by fixed price, so the price entered would be subtracted from the price for which product is available on OpenCart).
- Increase by Fix Percentage- You may use this option if you want the price of your OpenCart product to be increased on Wish by a certain percent.
- By choosing this option, you may enter in the Modify by Percentage box the percentage amount by which you want your product price to be increased on Wish as compared to your OpenCart store. Suppose if you enter 20 in this field and your product is for 100 on your OpenCart store, then the amount that your product will be available for on Wish would be 120 (as 20% of 100 is 20 which gets added to 100).
- Decrease By Fix Percent- You may use this option if you want the price of your OpenCart product to be decreased on Wish by a certain percent.
- By choosing this option, you may enter in the Modify by Percentage box the percentage amount by which you want your product price to be decreased on Wish as compared to your OpenCart store. Suppose if you enter 20 in this field and your product is for 100 on your OpenCart store, then the amount that your product will be available for on Wish would be 80 (as 20% of 100 is 20 which gets subtracted from 100).
- In CedWish Default Tag, enter the default tags for your products that you will be sending at Wish.
- In Default Shipping, enter the default shipping price.
- In the next field of Auto Update Product, select enabled if you want the products to be updated automatically.
Order Settings
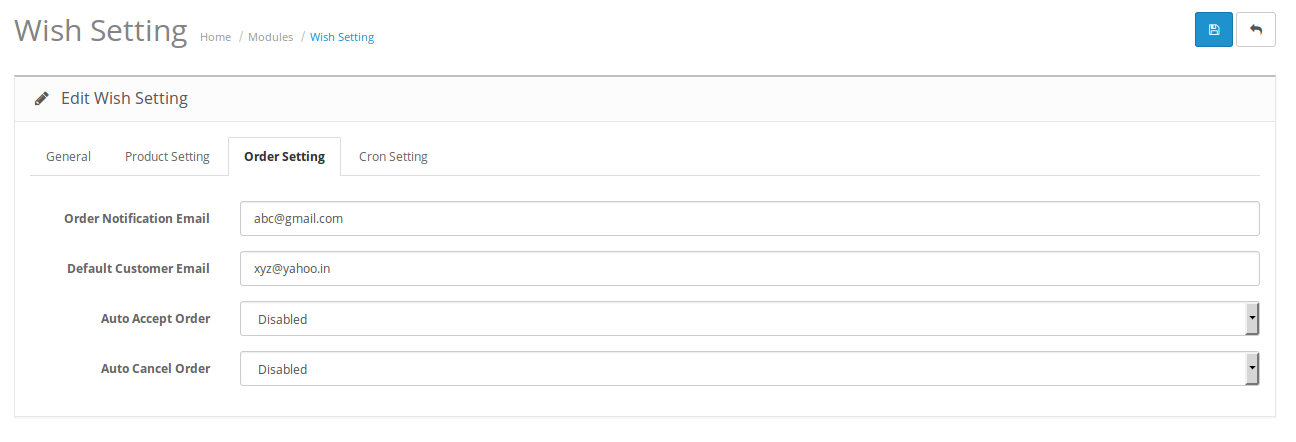
- In Order Notification Email, enter the email id on which you want to receive the notifications for orders placed on Wish for your products.
- In Default Customer Email, enter the ID for customers to be created, for orders which are imported from Wish.
- In Auto Accept Order, select enabled if you want the orders placed on Wish to be auto accepted.
- In Auto Cancel Order, select enabled if you want the orders placed on Wish to be auto canceled.
Cron Settings
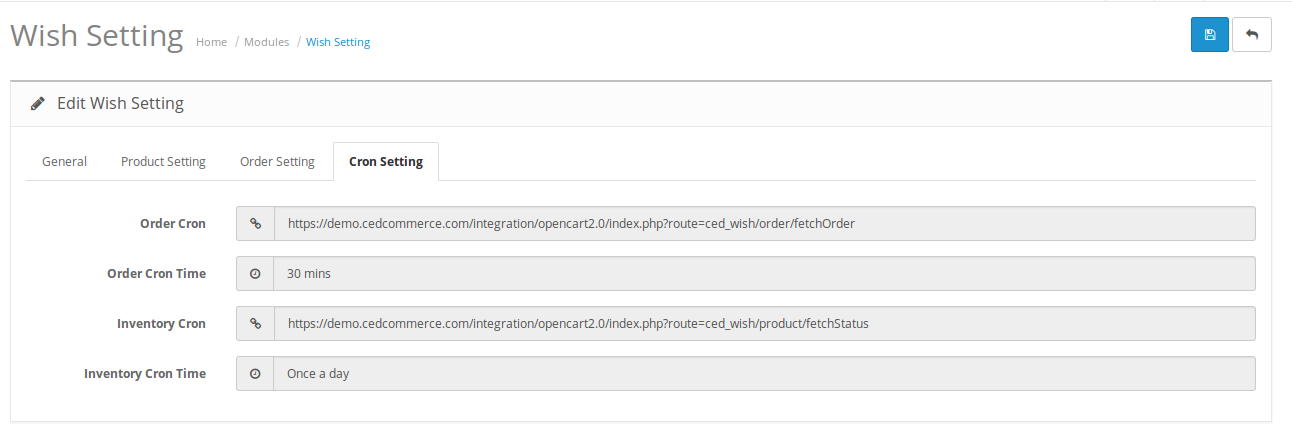
- Copy the auto generated Order Cron link from the Order Cron field and paste the cron URL in your cPanel along with setting the mentioned time here in your cPanel, to automatically fetch the orders.
- Copy the auto generated Inventory Cron link from the Inventory Cron field and paste the cron URL in your cPanel along with setting the mentioned time here in your cPanel, to automatically update the inventory.
×












