
2.Configuration Settings ↑ Back to Top
Once the TradeMe OpenCart Integration extension is installed by you, you need to complete the configuration.
To complete the Configuration process,
- Go to your OpenCart admin panel.
- On the left navigation bar of the dashboard, place cursor on TradeMe sign ‘T’.
- When the menu appears, click on TradeMe Configuration.
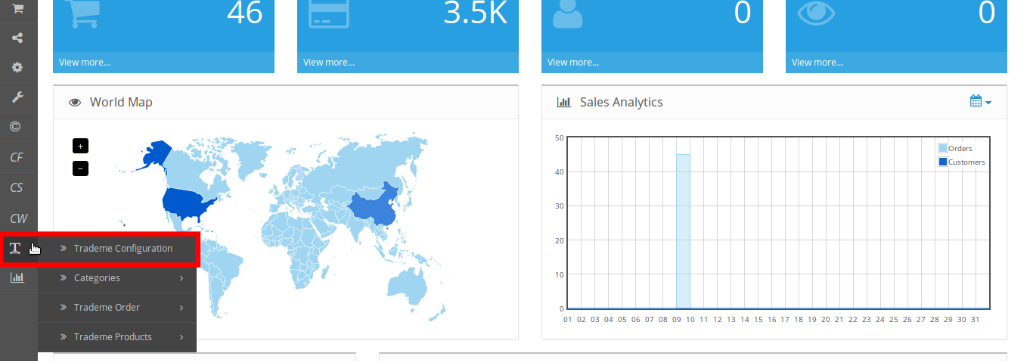
- On clicking it, you will be navigated to the configuration page.
General Configuration-
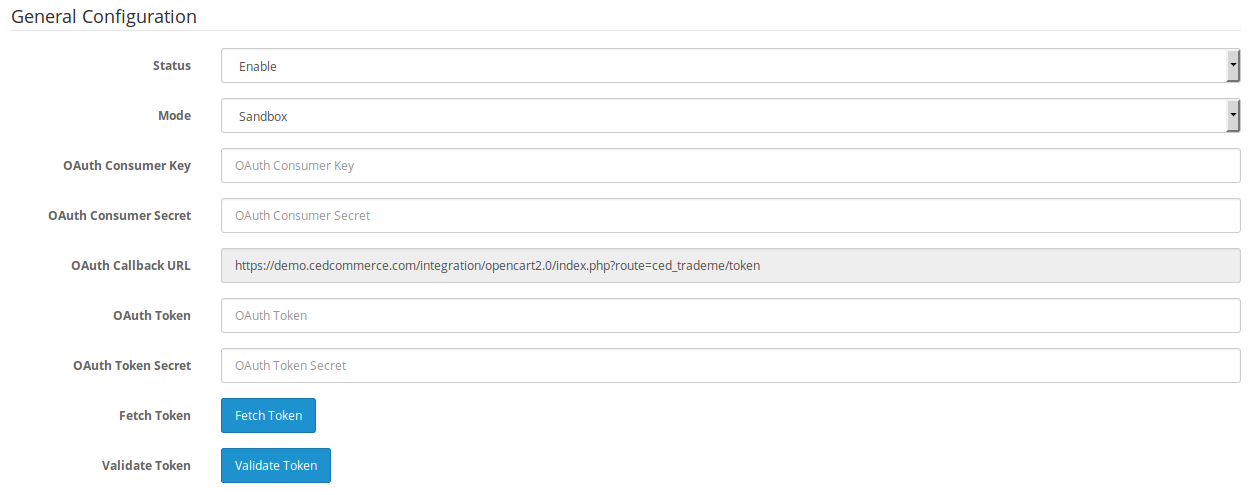
- Under Status, select Enable to enable the integration.
- In Mode, select Live Sandbox as per your requirement.
- In OAuth Consumer Key, you need to enter the consumer key which you may get from your TradeMe seller panel after creating the app.
- In OAuth Consumer Secret, you need to enter the consumer secret which also can be retrieved from the TradeMe seller panel after creating the app.
- The OAuth Callback URL gets auto-filled once you install the extension.
- The next two fields of OAuth Token and OAuth Token Secret will get auto-filled once you click on the Fetch Token button which is next in the field.
- To validate the token, click on the Validate Token button.
Order Settings-

- In Order Filter, select the time period for which the you want the orders to be imported from TradeMe to OpenCart.
Variant Products-

- If your product is configurable, select the Size Variant and Color Variant of the products.
Product Upload Settings-
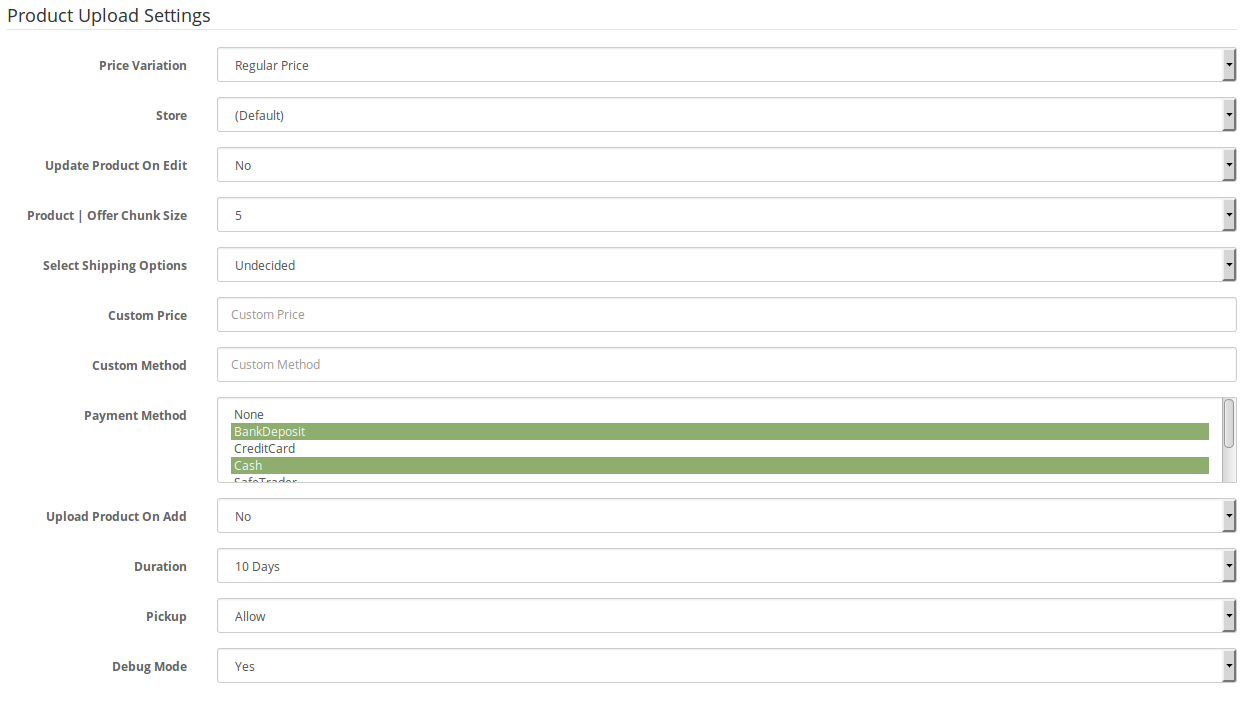
- In Price Variation field, you may select the price option to send a price for your products on TradeMe.
- Regular Price: Choose this if you don’t want any change in price between your OpenCart store and TradeMe.
- Special Price: OpenCart also enables you to have a special price for your products that you may choose to send on TradeMe. This option is for that choice only.
- Increase By Fixed Amount: You may select this option if you want your product price to be increased on TradeMe as compared to you OpenCart store. If you select this option, a box appears as shown below:

- By choosing this option, you may enter in the Price Variation Amount box the amount by which you want your product price to be Increased on TradeMe as compared to your OpenCart store. Suppose if you enter 50 in this field and your product is for 100 on your OpenCart store, then the amount that your product will be available for on TradeMe would be 150 (as the amount entered is 50 for Increase by fixed amount, so the price entered would be added to the price for which product is available on OpenCart).
- Increase by Percent- You may use this option if you want the price of your OpenCart product to be increased on TradeMe by a certain percentage.
- By choosing this option, you may enter in the Price Variation Amount box the percentage amount by which you want your product price to be increased on TradeMe as compared to your OpenCart store. Suppose if you enter 20 in this field and your product is for 100 on your OpenCart store, then the amount that your product will be available for on TradeMe would be 120 (as 20% of 100 is 20 which gets added to 100).
- Decrease By Fixed Amount- You may use this option if you want the price of your OpenCart product to be decreased on TradeMe.
- By choosing this option, you may enter in the Price Variation Amount box the amount by which you want your product price to be decreased on TradeMe as compared to your OpenCart store. Suppose if you enter 50 in this field and your product is for 100 on your OpenCart store, then the amount that your product will be available for on TradeMe would be 50 (as the amount entered is 50 for Decrease by fixed amount, so the price entered would be subtracted from the price for which product is available on OpenCart).
- Decrease By Percent- You may use this option if you want the price of your OpenCart product to be decreased on TradeMe by a certain percent.
- By choosing this option, you may enter in the Price Variation Amount box the percentage amount by which you want your product price to be decreased on TradeMe as compared to your OpenCart store. Suppose if you enter 20 in this field and your product is for 100 on your OpenCart store, then the amount that your product will be available for on TradeMe would be 80 (as 20% of 100 is 20 which gets subtracted from 100).
- In Store, select your OpenCart store.
- In Update Product on Edit, select Yes if you want your products updated on TradeMe if you have edited them on OpenCart.
- In Product | Offer Chunk Size, select the quantity in which the product/offer is to be sent on TradeMe.
- In Select Shipping Option, select the option of shipping. If Custom is chosen, the fields of Custom Price and Custom Method would appear as shown below, which you will need to fill.

- In the next field, select the Payment Method you want for your product orders.
- Select Yes in Upload Product on Add if you want products to be uploaded when you add them on OpenCart.
- Select the Duration in the next field, for which you want the product to be on TradeMe.
- In Pickup, select Allow if you want the pickup to be allowed, Demand if you want to enable the users to demand, or Forbid.
- In Debug Mode, select Yes if you want the log to be created. If you don’t want that, select No.
- Once all the actions have been taken, click Save button on the top right of the page, as shown below:
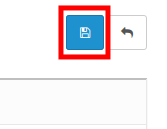
- The configuration will be saved.
×












