
7.1.Tophatter Orders Details ↑ Back to Top
The admin can fetch and view all the order details fetched from tophatter.com. Admin can also delete and cancel the existing orders and export the order details in the CSV format.
To View Tophatter Orders
- Go to the Magento Admin panel.
- On the top navigation bar, move the cursor over the Tophatter menu, and then point to the Manage Orders menu.
The menu appears as shown in the following figure:
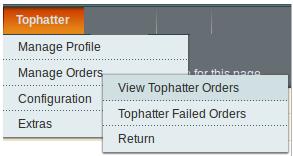
- Click View Tophatter Orders.
The Tophatter Orders Details page appears as shown in the following figure:

- Click the Fetch Latest Tophatter Orders button.
If the order is imported successfully, then a new record is found in the Tophatter Order Details table.
To Delete Orders
- Go to the Magento Admin panel.
- On the top navigation bar, click the Tophatter menu.
- On the Tophatter menu, point to Manage Orders, and then click View Tophatter Orders.
The Tophatter Order Details page appears as shown in the following figure:

- Select the check boxes associated with the Orders that the admin wants to delete.
- In the Action list, click the arrow button, and then click Delete Order.
- Click the Submit button.
A confirmation dialog box appears. - Click the OK button.
The selected orders are deleted.
To Cancel Orders
- Go to the Magento Admin panel.
- On the top navigation bar, click the Tophatter menu.
- On the Tophatter menu, point to Manage Orders, and then click View Tophatter Orders.
The Tophatter Order Details page appears as shown in the following figure:

- Select the check boxes associated with the Orders that the admin wants to cancel.
- In the Action list, click the arrow button, and then click Cancel Order.
- Click the Submit button.
A confirmation dialog box appears. - Click the OK button.
The selected orders are canceled.
To export the Tophatter Order Details through CSV file
- Go to the Magento Admin panel.
- On the top navigation bar, click the Tophatter menu.
- On the Tophatter menu, point to Manage Orders , and then click View TophatterOrders.
The Tophatter Order Details page appears as shown in the following figure:

- Click the Export button.
A dialog box appears to open or save the exported file as shown in the following figure.
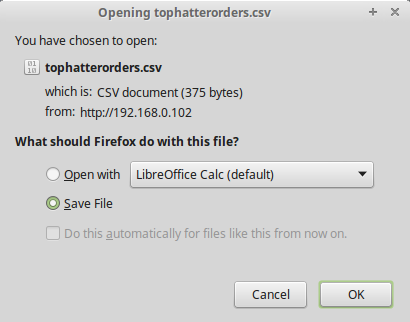
- Click to select the Open With or Save File as per the requirement.
- Click the OK button.
×












